【Excel】数値と文字列の違いを知ってる?初心者の上達ポイントも伝授!

Excelの数値と文字列の違いを知っていますか?
これはExcelを日常的に使っている人でも、はっきりと言えない人が多くいます。
- Excelの数値と文字列の違いは何?
- ほかにも何か種類がある?
- どうやって判断するの?
スポーツでも音楽でも、もちろん勉強でも基礎がとても大切なのと同じで、Excelも基礎が上達への近道です。
Excelの基礎である数値と文字列の違いを確認し、理解を深めましょう!
数値と文字列の違いを理解れば、Excelがさらに使いやすくなって実務でも時短できるはずなので必見です!
数値と文字列の違い

Excelのセルに入力するデータには数値と文字列の違いがあり、そのほか大きく分類すると、数値、文字列、数式、日付の4つの種類があります。
これらの違いを知ることで、Excelがますます便利になり仕事がはなくなります。
1つずつ確認していきましょう。
数値
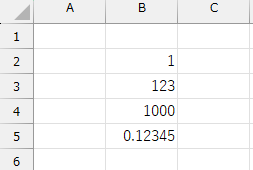
数値は必ず半角で入力され、入力した数値は計算対象となります。
入力すると自動的に、数値はセルの右に配置され、1の位で整うように設定されています。
小数点以下がある場合は、小数点の位置を整える設定が別途必要になります。
数値を全角で入力したら?
数値を全角で入力すると確定キー(Enterキー)を2回押す必要があり、結局半角に変換されます。
無駄が多く、入力時間も倍かかってしまうので、数値の全角入力はやめましょう。
「第1回」ような、計算をしない数値の場合は全角でもOKです。

Excelは半角で扱うのが基本のアプリです!Excelを立ち上げると必ず半角入力になっています!
数式
数式も必ず半角で入力します。
記号や関数の英語もすべて半角で入力してください。
数値と同様に、全角にすると数式として認識されません。
数式で使用する英語の場合、半角なら小文字で入力してもOKです!
よく使う記号
数式でよく使う記号は、=、+、-、*、/、<、>、(、)、です。
キーボードでどこにそのキーがあるのか確認しておきましょう。
記号の意味の一部や数式の基本はこちらの記事でも確認できます。
日付
日付は「9/1」のように『/』の記号(スラッシュ)で区切って入力します。
ただし下図のように、セルに入力し確定すると、自動的に『9月1日』と表記されます。
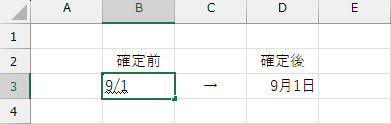
また、日付は自動的に「今年」と認識されます。
数式バーに注目すると、『2024/9/1』と今年の日付で表記されています。
今年以外の日付を入力したいは、その西暦を同時に入力しましょう。
例えば西暦2000年で入力した場合、自動的に『2000/9/1』の表記になります。
この日付の見た目は表示形式というテクニックで変更することができます。
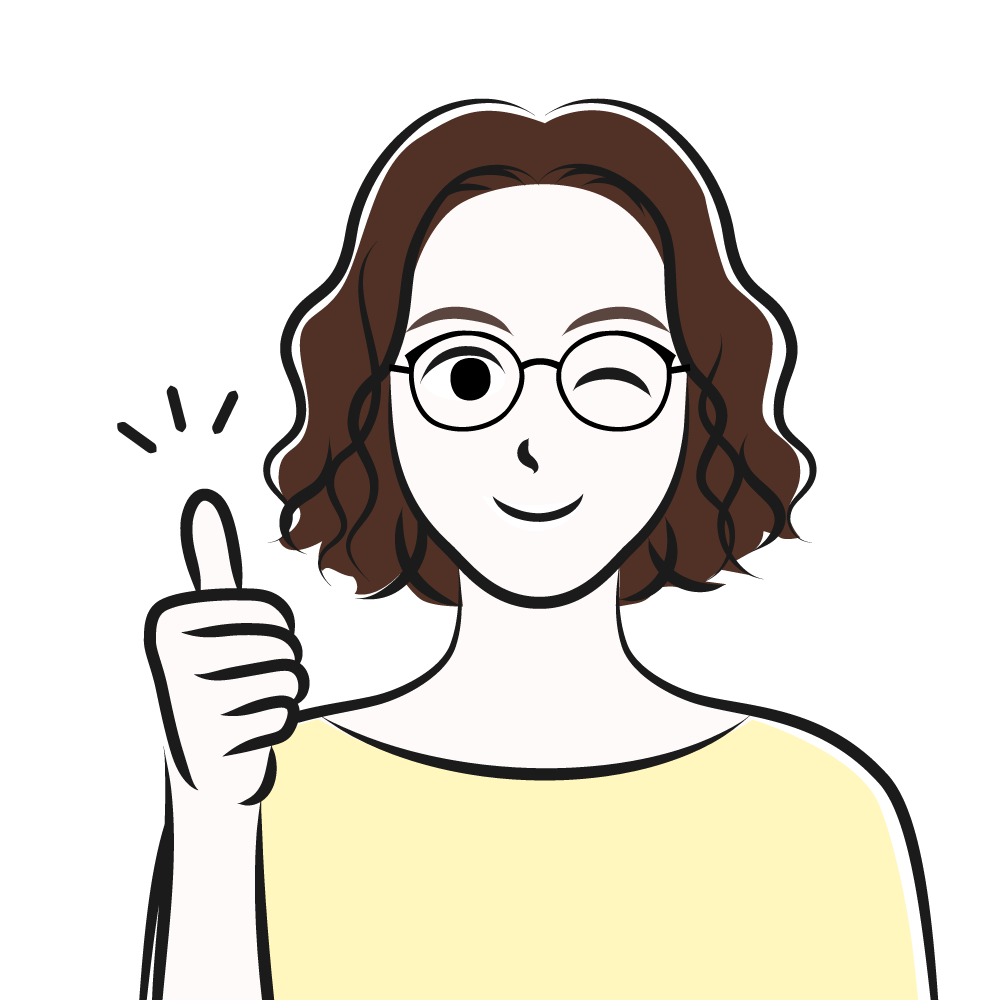
日付入力を「9月1日」と文字を入力していた人はいますぐやめましょうね!
また、日付は半角で入力しましょう!
日付の配置
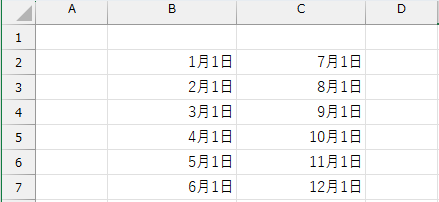
Excelは、数式も日付も「数値」として認識しているので、右揃えになります!
文字列
文字列は、計算対象とならず、セルの左揃えで配置されます。
セルに「100円」のように『円』と入力すると、数値が半角でも文字列と認識して計算対象にはなりません。
文字列自体は計算対象にはならないので、数値には文字を入力しないようにしましょう。
ただし、見た目だけ「100円」や「10個」のように表示し、数値として扱う方法もあります。
それはまた記事にしたいと思っています!
Excel初心者の上達ポイント
初心者や独学で学んだ人には、必ず初めにこの上達ポイントを伝えています!
- Excelは半角入力
- 常に数式バーをチェック
簡単なのですが、内容を確認していきましょう。
Excelは半角入力
Excelは半角入力が基本です!
Excelを立ち上げたとき、必ず最初は半角になっています。
もちろん文字列を入力するときもありますが、とにかくExcelは基本が半角で扱うものだと思ってください。
半角/全角の切り替えは、キーボードの左上にある半角/全角キーで操作しましょう。

数式バーをチェック
Excelはセルにデータを入力していきます。
入力したデータは「数式バー」に表示され、内容を確認することができます。
数式バーの場所を確認したい人はこちらの記事でも確認できます。
入力データをEnterキーで確定すると、選択セルが下に移動します。
ですが、初心者のうちは自分が入力したデータを選択しなおして、数式バーで内容をチェックしてください。

上達したら数式も入力します。その場合、セルには数式の結果が表示され、数式バーには数式が表示されます。
データ入力練習

ここからはExcelを全く立ち上げたことがない人用です。
データの入力を練習してみましょう。
Excelのアプリを開く(一番下のバーの検索窓に「Excel」と入力してもOK)
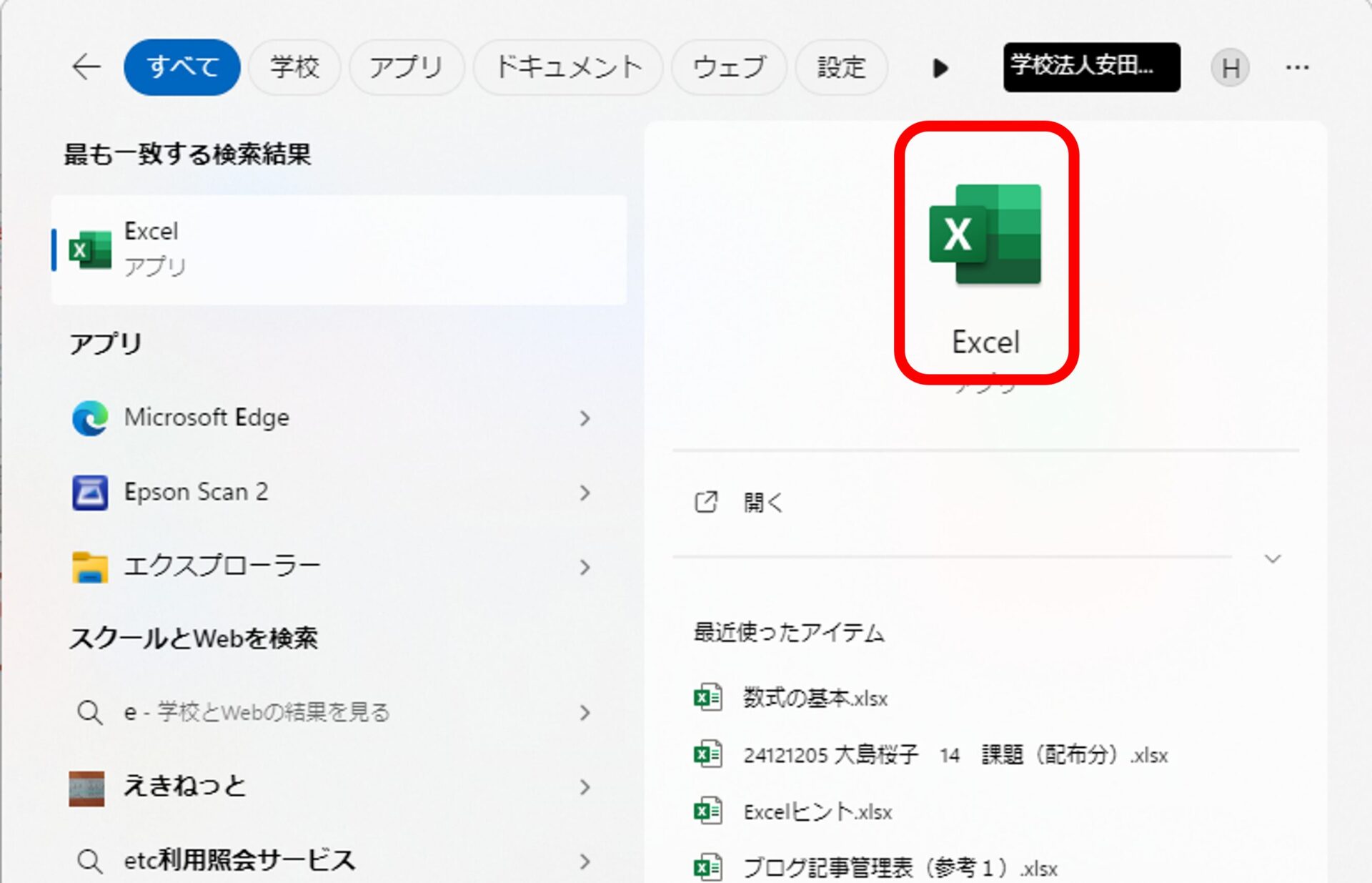
新規→空白のブック
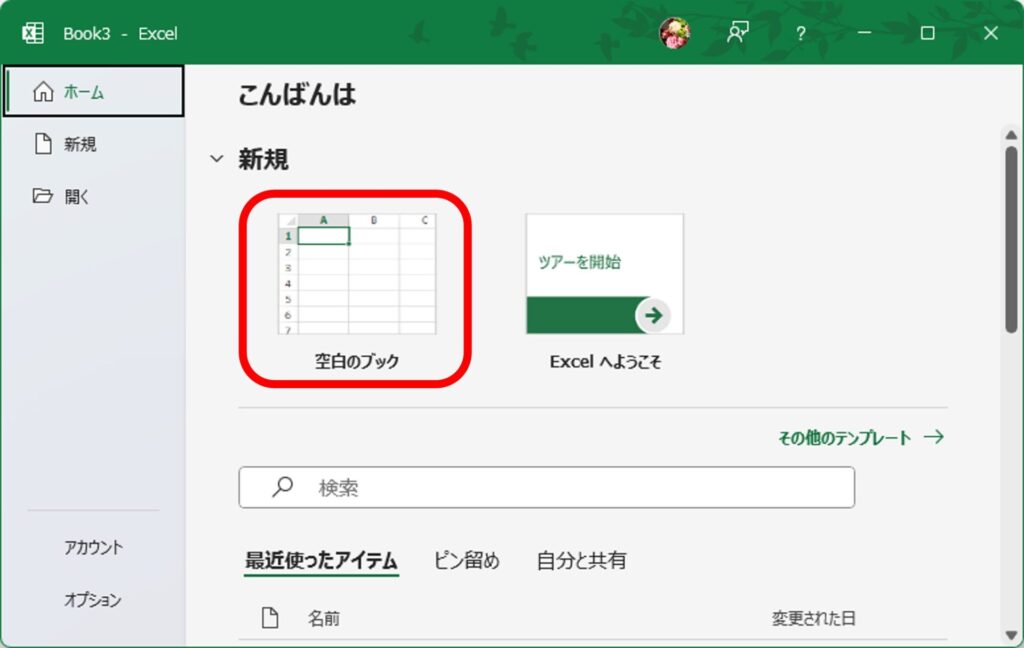
Excelは新規で立ち上げると半角になります。
入力したデータは、データが入っているセルを選択すると数式バーに同じ内容が表示されます。
任意のセル(任意はあなたに任せるという意味)に簡単な文字列を入力してみましょう。
- 任意のセルに半角の英語『abc』と入力し、enterで確定
- キーボードで「全角」に切り替える
- 任意のセルに『あいうえお』と入力し、enterで確定
- ①と③で入力したセルを選択し、数式バーをチェック
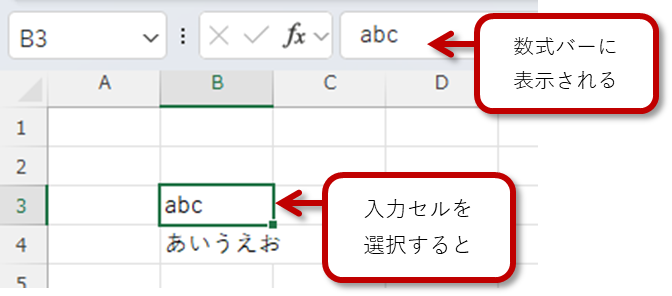
続いて長い文字を入力してみましょう。
入力が苦手な人は「あ」で文字の数だけ当てはめてください
- 『今日はいい天気ですね!』と入力し、enterで確定
- 入力したセルの右のセルを選択
- 『そうですね』と入力し、enterで確定
- ①で入力したセルの文字の右側が見えなくなっていることを確認
- ①の文字入力のセルを選択
- 数式バーで文字が削除されていないことを確認
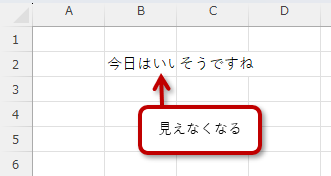
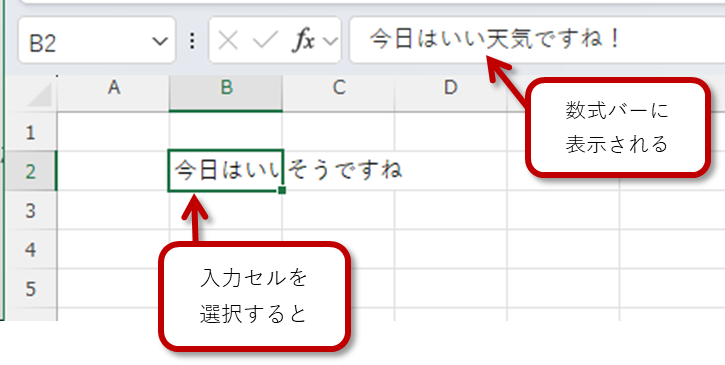

長い文字の横に文字を入力すると、文字の一部が折り重なって隠れます。その場合、列幅を広げると出てきます。
数値の入力練習をしましょう。
全角で数値を入力した時と、半角で数値を入力したときの違いを確認しましょう。
- 全角のまま『12345』と入力し、enterで確定
- 1回目のEnterでは文字の選択のみ確定される(カーソルが立っている状態)
- 2回目にenterをし、文字を確定
半角の数値になり右揃えになることを確認 - キーボードで半角に変更
- 任意のセルに半角で『12345』と入力
- 1回のEnterで確定され、半角の数値のまま右揃えになることを確認

数値入力は無駄がない「半角入力」で行いましょうね!
日付の入力練習をしましょう。
既定値の日付の表記と、今年以外の表記の違いを確認しましょう。
- 任意のセルに半角のまま、今日の日付を『9/10』のように入力し、enterで確定
- 『9月10日』と表示されるのを確認
- ①のセルを選択し、数式バーで今年の西暦で『2024/9/10』のように表示されていることを確認
- 任意のセルに、あなたの生年月日を入力
入力例『2000/11/11』 - 今年以外は西暦を一緒に入力することを確認
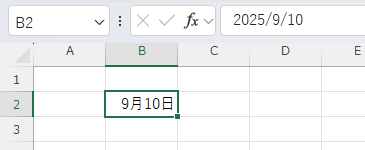

日付の見た目は「表示形式」で変更することができます。
現時点では以下の3点を理解しておきましょう。
- 日付は「/」入力する
- 今年の日付が入力される
- 今年以外は西暦も入力する
今回はデータ入力練習なので、保存はしません。
右上の×で閉じておきましょう。
初心者の人は、タイピング練習もしっかりしておきましょう!

タイピングは毎日10分を目安に練習するとぐんぐん上達します。
ホームポジションの記事はまた改めてUPしますね。
まとめ

初心者に限らず、中上級者も数値と文字列の違いがあいまいな人が多くいます。
それでは素早い資料作成に支障が出たり、Excelを使いこなしていることにはなりませんよね。
- 数値は計算対象で、セルの右揃え
- 文字列は計算対象ではなく、セルの左揃え
- 数式や日付は数値として認識し、計算対象となり右揃え
今回の記事ではこの3点をしっかり理解しておきましょう!





