条件付き書式の色付けを文字列に!完全一致の設定や複数の文字列への設定も解説!

仕事で資料を作成していると、パッと見てわかるようにしたいと思うのではないでしょうか。
- この名前に色がついたらわかりやすいな
- この文字と完全一致したものだけ色を付けたいな
- 複数の条件の文字に色を付けることができたらいいのに
その悩みは、今回解説する条件付き書式で一挙に解消されます。
今回は名前で解説しますが、お仕事で使う文字列に置き換えてくださいね。
条件付き書式で文字列に色付け

条件付き書式は、条件と合致したら色を付けるという指示ができます。
例えば、一覧表から自分の名前がどこにあるか確認したいとき、色がついたら便利ですよね!
そんな時に使うのが条件付き書式です。
今回は、イベントシフト表で設定方法を確認していきましょう。
セルの強調表示ルールで文字列に色付け
今回は条件付き書式の《セルの強調表示ルール》の《文字列》で設定をします。
一番のポイントは、先に色を付けたい範囲をすべて選択しておくことです。
順を追って設定しましょう。
名前が入っているセルをすべて選択します。
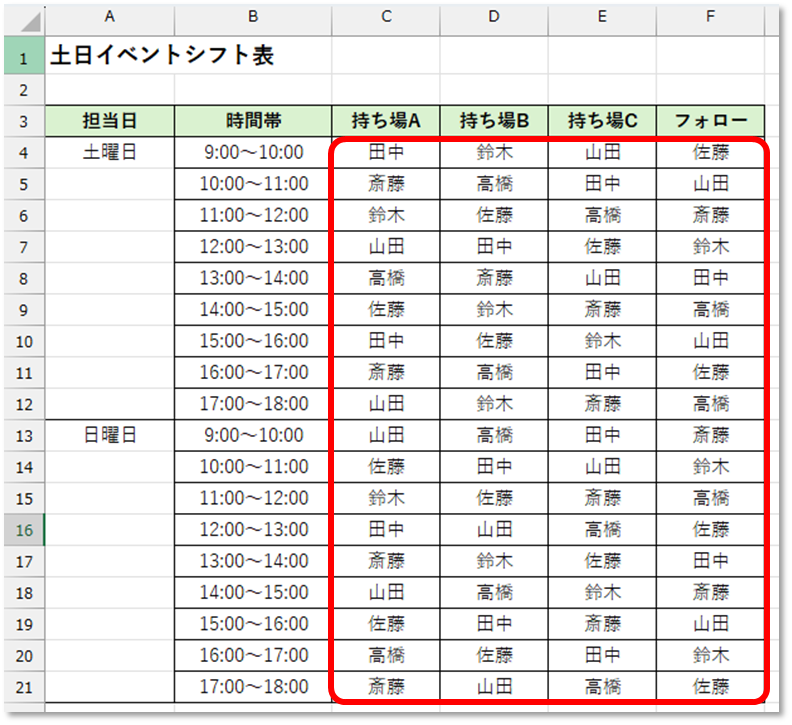
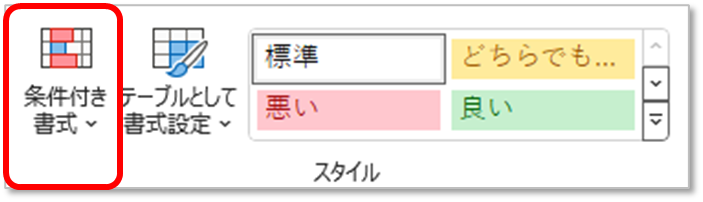
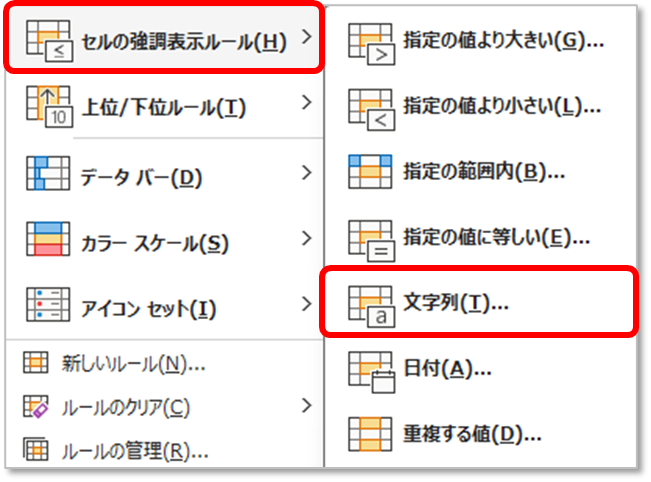
既定値は書いてある色を選択します。
今回は、既定値ではなく好みの色に変更するので《ユーザー設定の書式》をクリックしましょう。
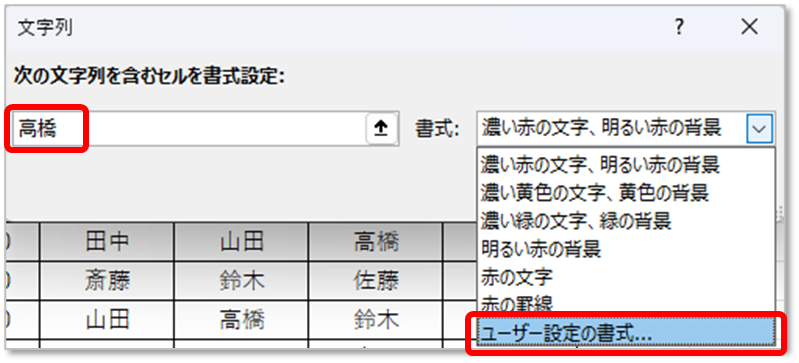
文字に対する書式を設定します。
グレーアウトしている部分は操作ができません。
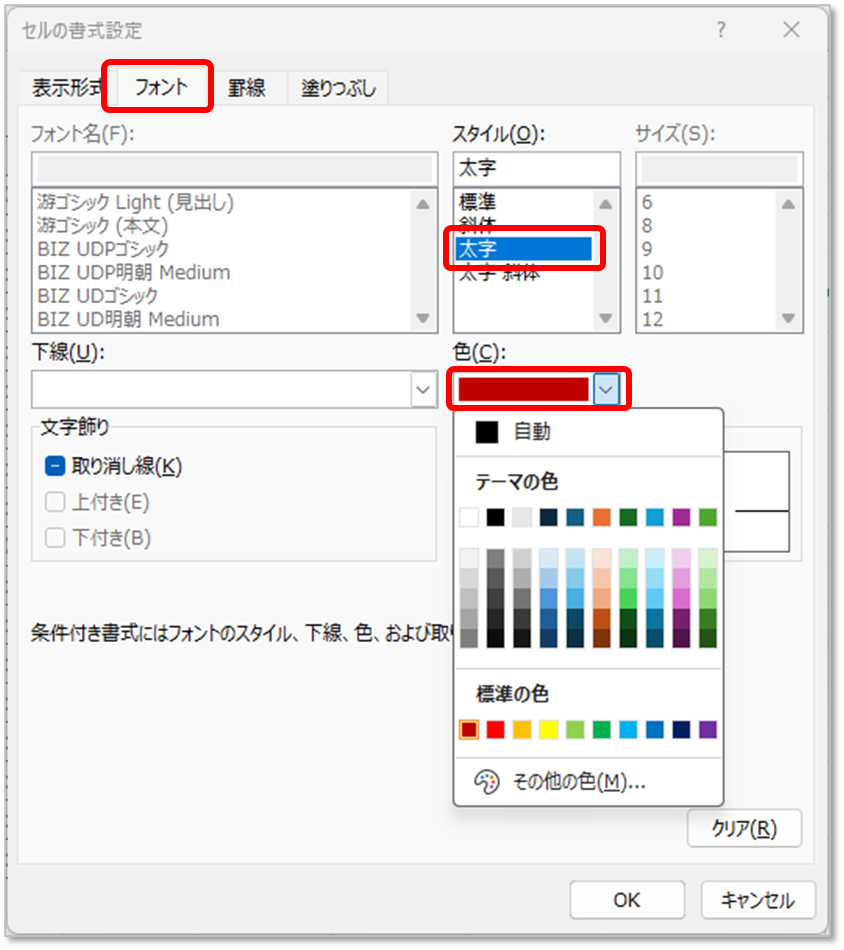
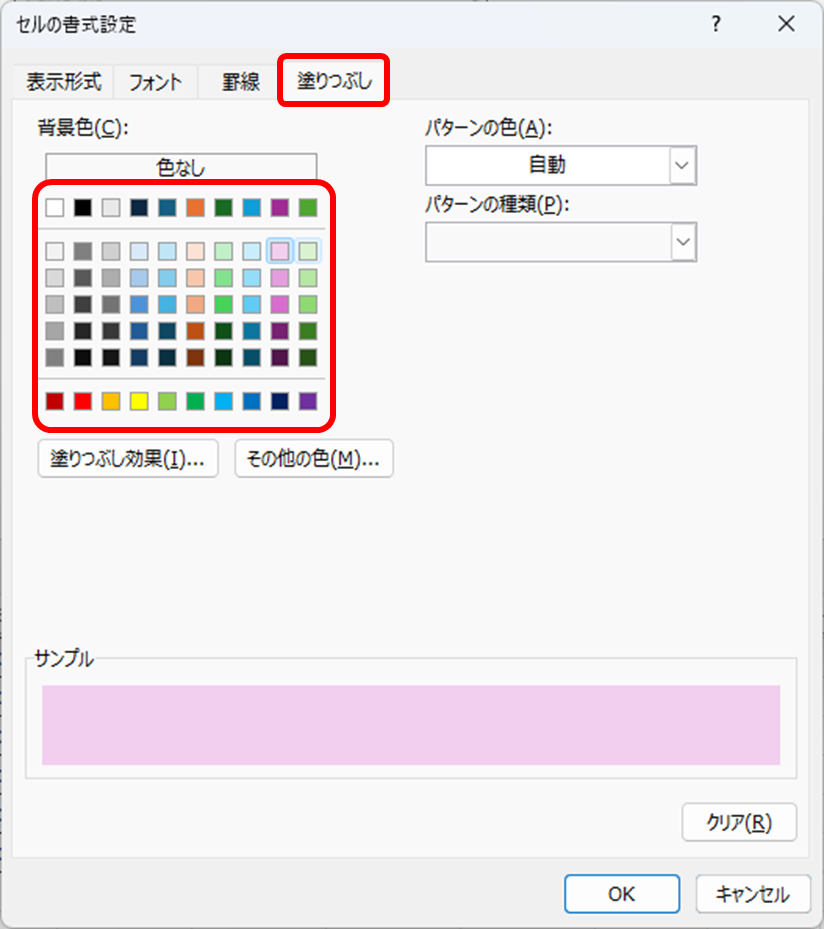
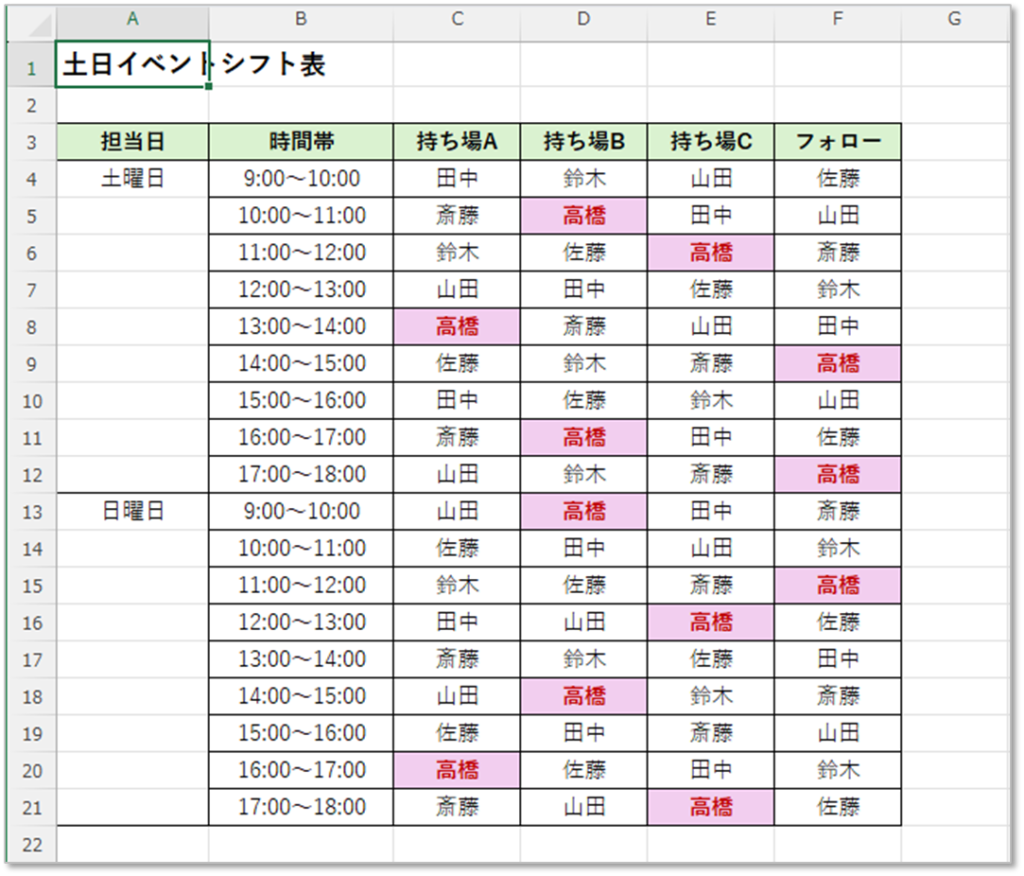
こうすることで一目瞭然で「高橋」がどの時間帯でどの担当か確認しやすくなります。
セルの強調表示ルールの文字列の注意点
セルの強調表示ルールの文字列では2点気を付けることがあります。
①完全一致ではない
この条件付き書式の設定である《セルの強調表示ルール》の《文字列》では、「高橋」という文字列を含んだ設定になっています。
「高橋(あ)」など混じっている場合は、「高橋」にも「高橋(あ)」にもどちらとも色がついてしまいます。
判別したい場合は、条件に正しく『高橋(あ)』と入力しましょう!
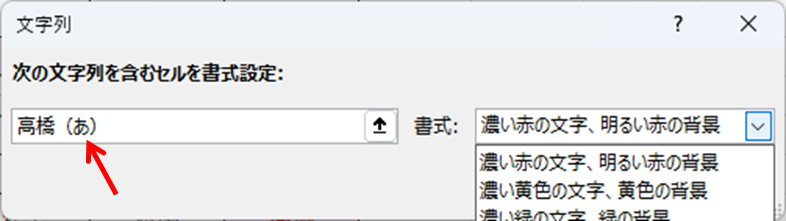
ただ、このままだと今度は「高橋」だけに色を付けることができません。
②条件を変更しにくい
このままの設定では「鈴木」や「佐藤」に色を付けたいと思った場合、条件の変更がしにくいです。
誰でも簡単に変更でき、臨機応変に対応できる方が実務的です。
そこで、実務的な完全一致の文字だけに色を付ける方法を解説します。
条件付き書式で完全一致の文字列に色付け

先ほど設定した、《セルの強調表示ルール》を使って少し工夫をするだけで、誰でも使える仕様になる上に、完全一致だけに色を付けることができます。
準備:入力セルの追加
まずは元データに名前を入力できるセルを作成しましょう。
図のように誰でもわかりやすいように設定しましょう。
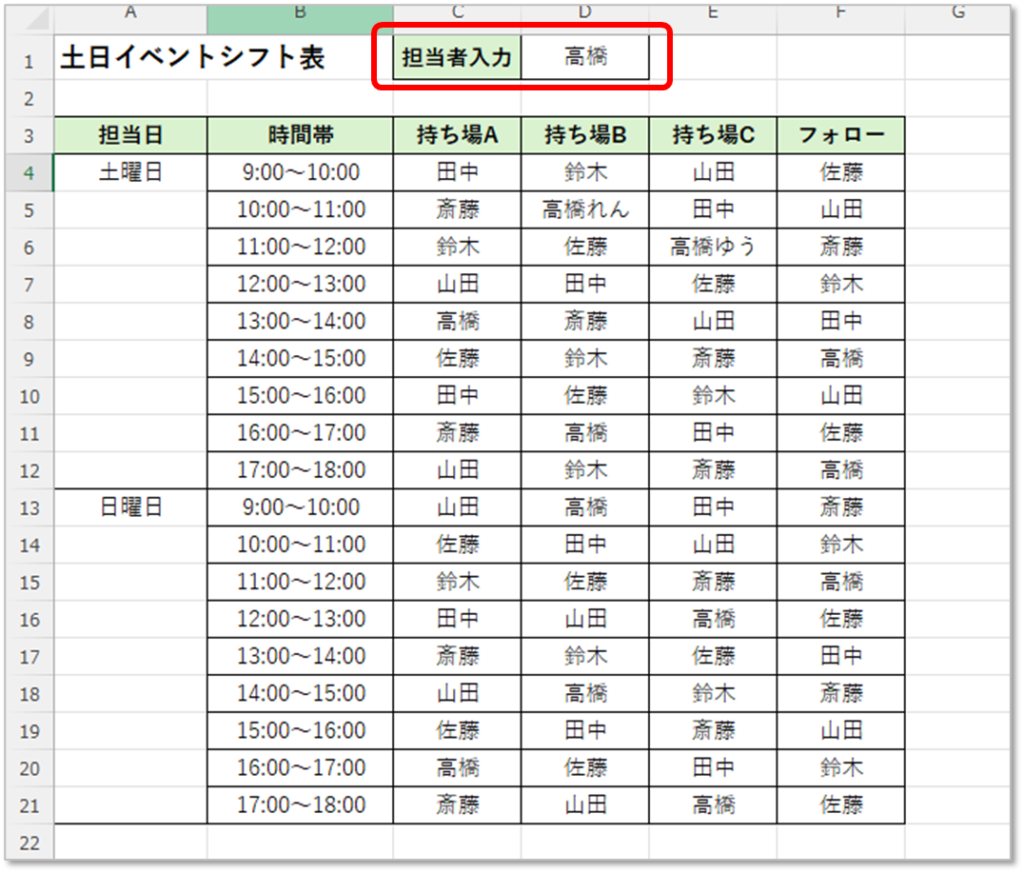
このセルに入力することで、完全一致の文字列のみに色を付けることが可能になります。
文字列が完全一致の色付けの設定
高橋(あ)がいる設定で、『高橋』だけに色付けをします。
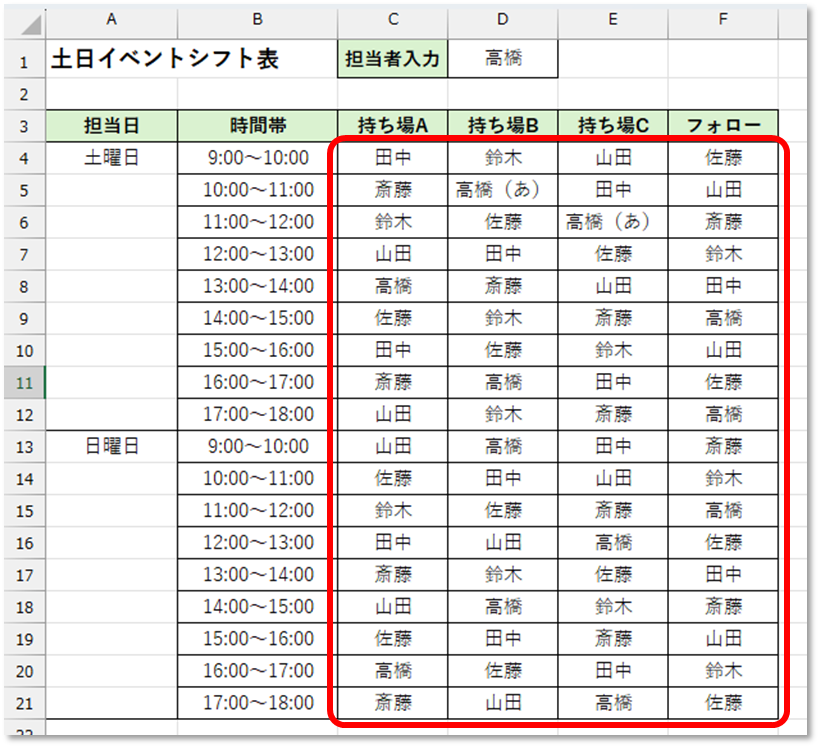
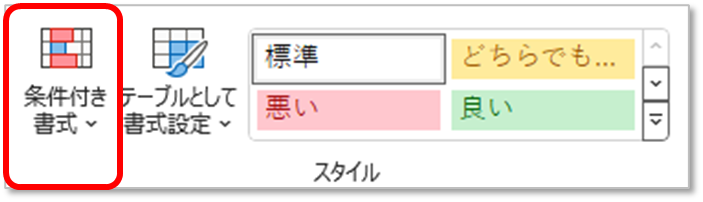
『指定の値に等しい』にすることで完全一致になります!
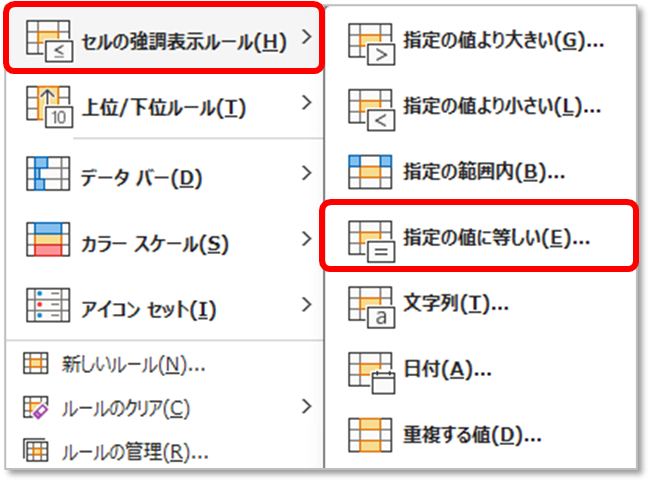
今回の見本では、作成したセルD1をクリック
そうすると、そのセルが点滅して、『=$D$1』と表示されます。
色は既定値のままで進めます。
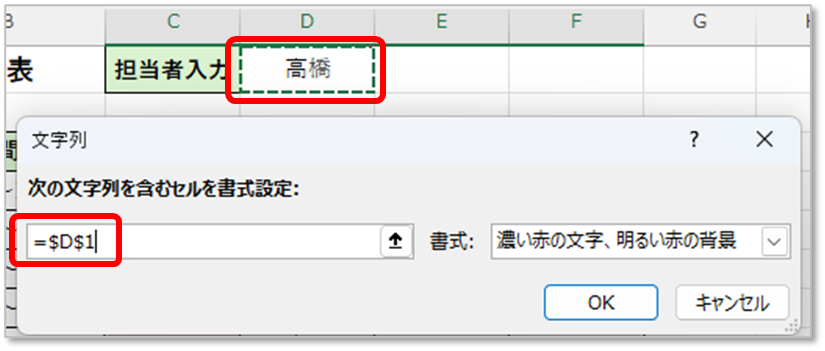
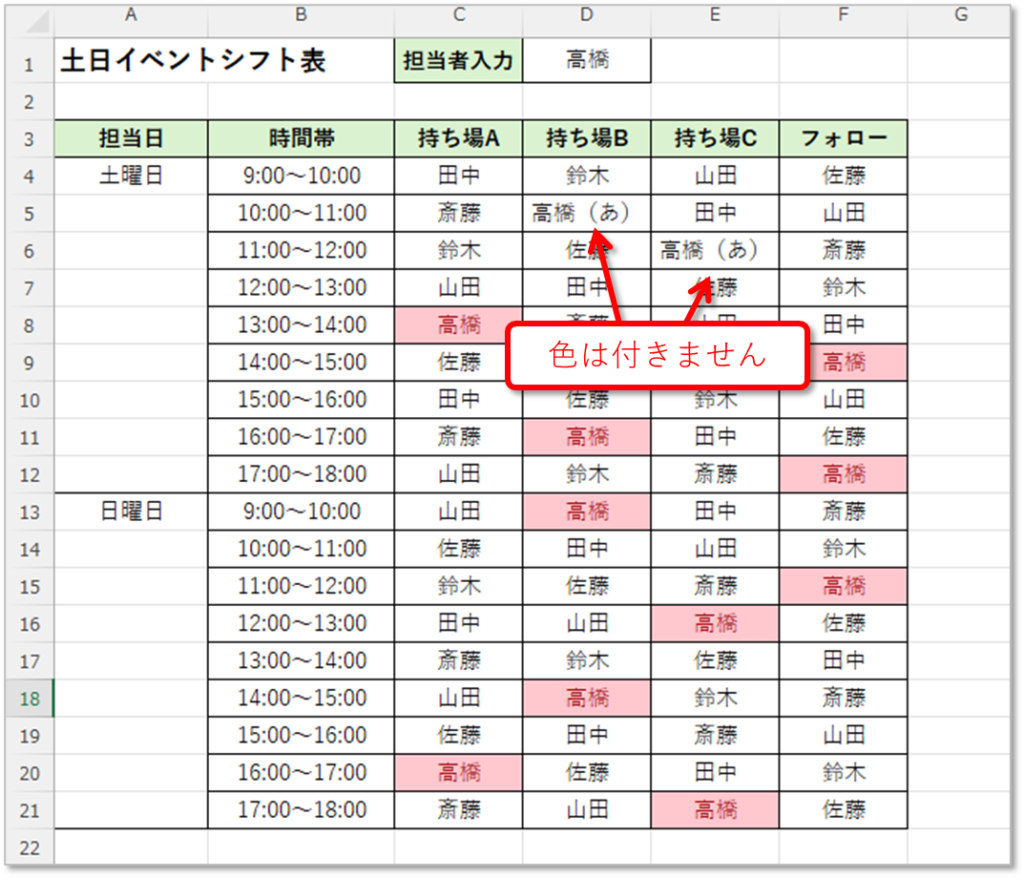
これで、枠内に色を付けたい人の名前を入力すれば、完全一致した名前に色がつきます。
条件付き書式で複数の文字列に色付け

複数の文字列に一度に設定する対応を解説します。
条件付き書式で一気に設定しようとしても、複数の文字列に色を付けることはできず、エラーが出現します。
実は、条件付き書式は何度でも同じセルに設定することが可能です。
ということは、先ほど設定したものを同じ設定を、同じ色で設定すると同じ仕様になるということですね。
文字列の完全一致で複数設定
2回目の設定で同じ操作を行い、文字列のみ変更し同じ色を設定しましょう。
もちろん、色を変更し、よりわかりやすくするのもオススメです。
名前は空白でもOKですが、設定確認ができるので入力しておきましょう。
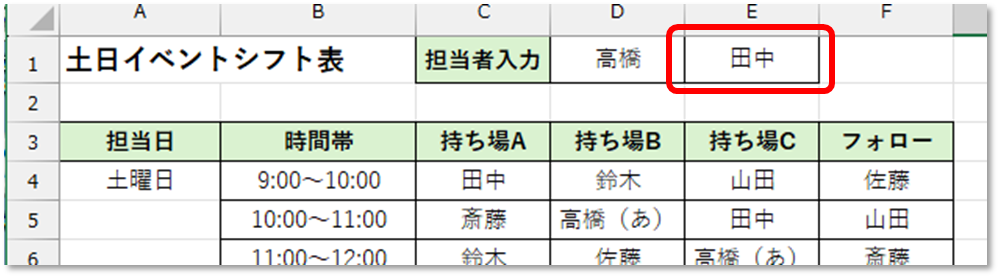
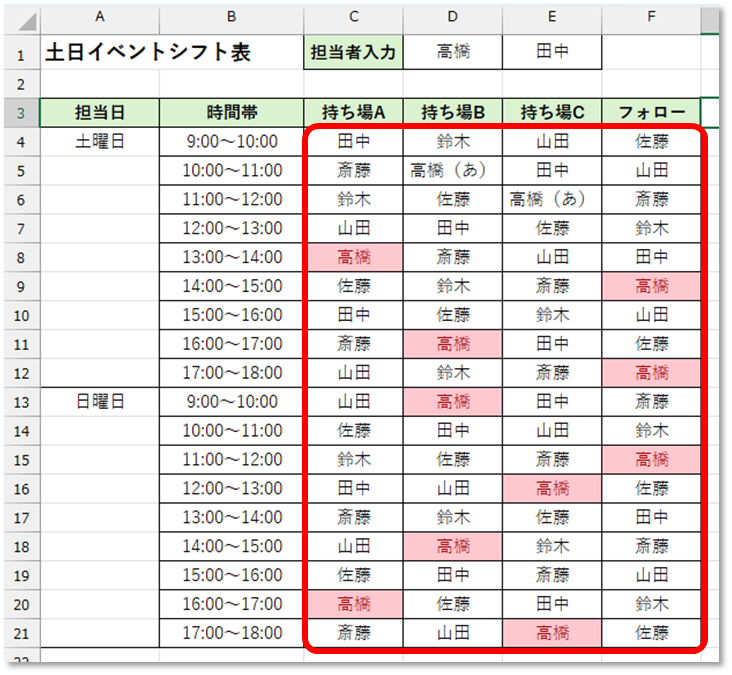
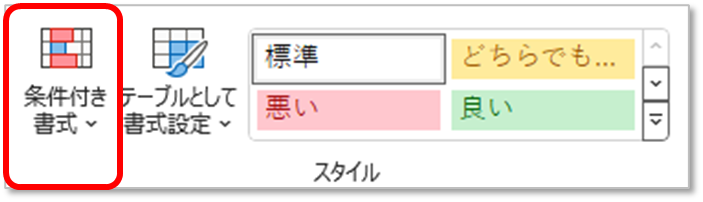
『指定の値に等しい』にすることで完全一致になります!
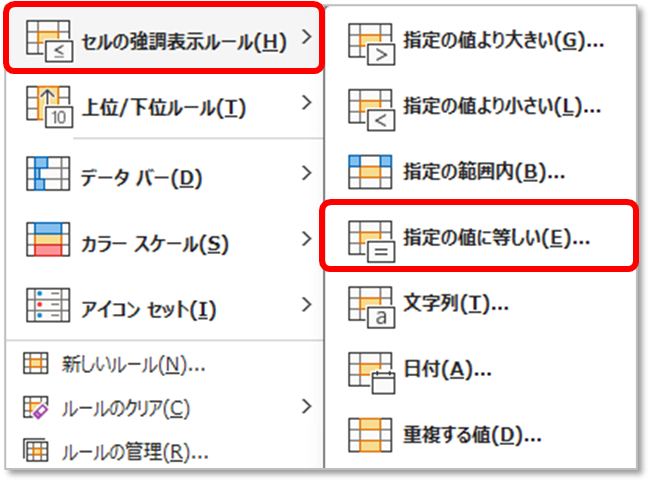
今回の見本では、作成したセルE1をクリック
そうすると、そのセルが点滅して、『=$E$1』と表示されます。
色は変更しましょう。
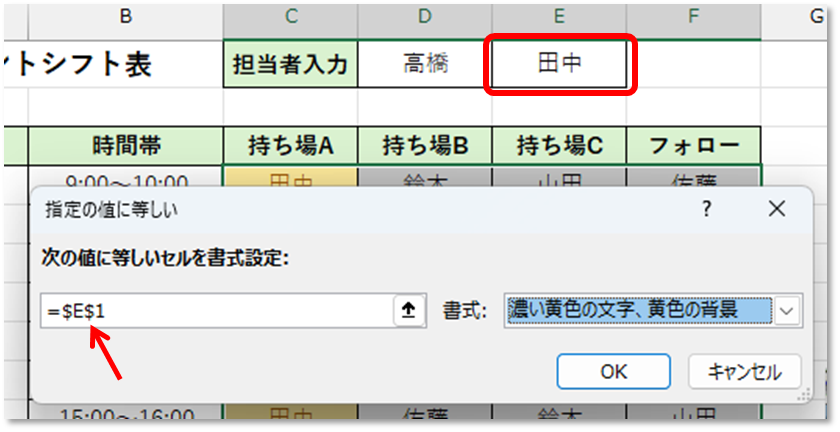
1人目と2人目の色が変わってより確認しやすくなります。
確認が終了したら、2名の名前を削除しておきましょう。
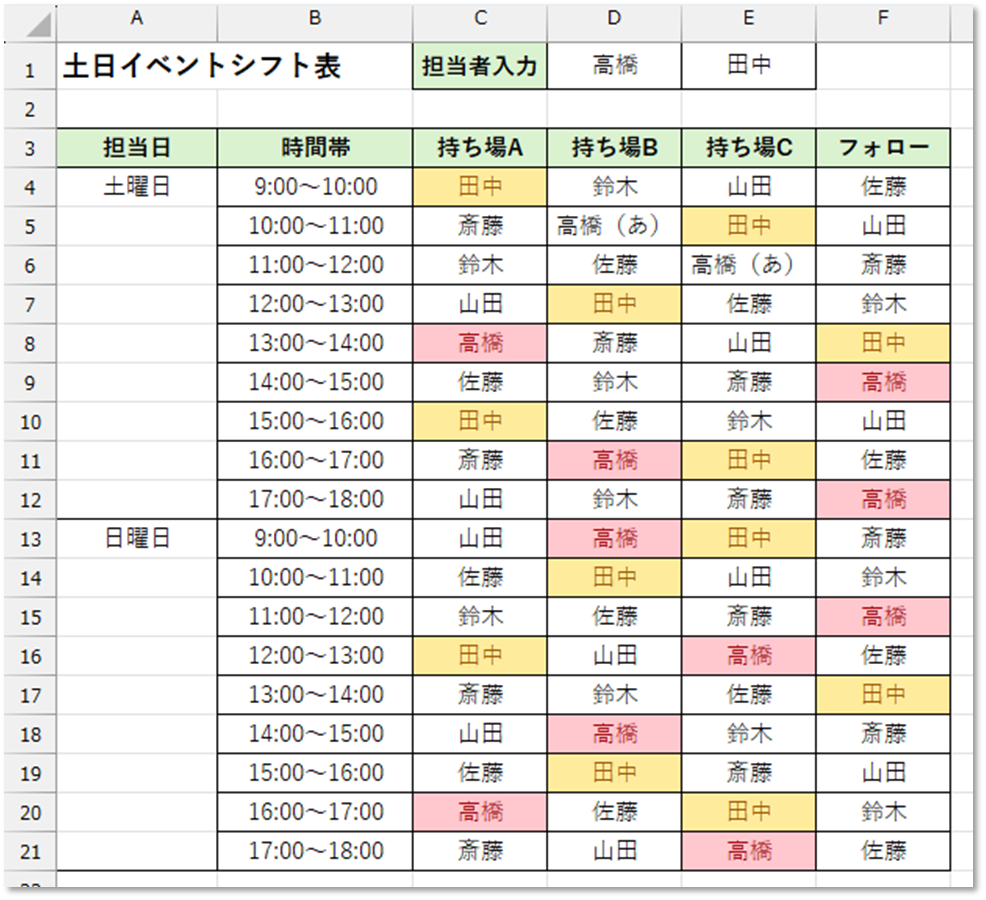
条件付き書式の解除
設定の解除はいろいろな方法がありますが、今回は一番簡単な方法を確認しましょう。
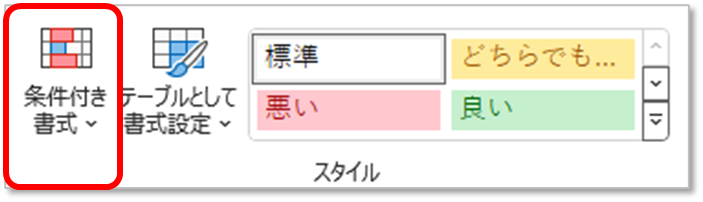
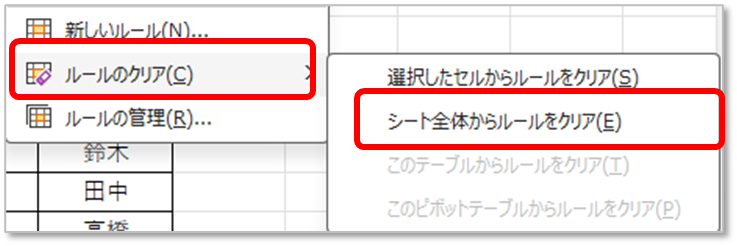
これで、設定しているシートから、すべての条件付き書式が消えます。
まとめ

条件付き書式を使うと、簡単に文字列に色付けすることが可能です。
- 条件付き書式の色付けを文字列に設定
- 条件付き書式で完全一致の文字列に色付け
- 条件付き書式で複数の完全一致の文字列に色付け
- 条件付き書式の解除
今回の記事では『名前』とに色付けしましたが、商品名などでも応用が利きますね。
条件付き書式では、条件を「文字列」にして書式(色)を設定しましたが、ほかにも様々な設定をすることができます。
色がつくとわかりやすい資料になるので、ぜひ自分の資料で応用してくださいね。





