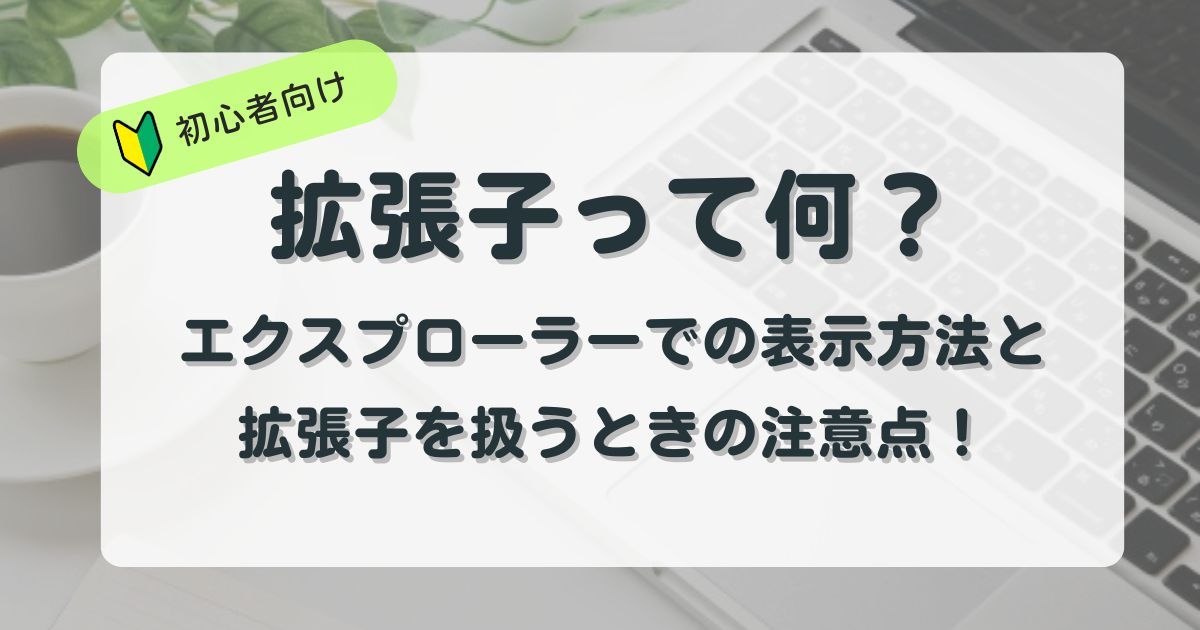パスワードが入力できない原因とキャプスロック・ナムロックの解除方法を詳しく解説!

パソコンで作業をしていて、パスワードを入力しようとしても正しく入力できない!
そんな経験をしたことはありませんか?
- パスワードを入力したのにできない!
- すぐにパスワードを解除したい!
- どうしてパスワードが入力できないの?
パスワードは正しいはずなのにロックが解除されず、作業が止まってしまうと誰でも焦ってしまいますよね。
この記事では、知らず知らずのうちにやってしまっている文字設定のロックが原因でパスワードが入力できないケースについて、その原因と解除方法を詳しく解説します。
これであなたの作業効率アップも間違いなし!
パスワードが入力できない原因

パスワードが入力できない原因の一番の理由が、文字を入力している時に、決まったキーを押してしまい、キーにロックを掛けてしまうことです。
- キャプスロック(Caps Lock)
- ナムロック(Num Lock)
その「 キャプスロック(Caps Lock)」や「ナムロック(Num Lock)」とがどんな機能なのか確認してみましょう。
すぐに解除方法を確認したい人は、こちらへジャンプしましょう。
キャップスロック(Caps Lock)
キャプスロック(Caps Lock)はアルファベットをすべて大文字で入力するための機能です。
アルファベットの入力時、通常はShiftキーを押しながら入力すると大文字になりますが、キャプスロックがONになっているとShiftキーを押していなくても大文字で入力されます。
パスワードが「Password123」の場合
キャプスロックが有効になると「PASSWORD123」と入力されます。
この場合、大文字と小文字を区別するパスワードではエラーになってしまいます。
ナムロック(Num Lock)
ナムロック(Num Lock)はテンキーを有効にするための機能です。
ナンバーロックと覚えるとわかりやすいですね!
テンキーが「個別キー」と兼用なっている場合があり、ナムロックが無効になると数字ではなく文字が入力されたりカーソル操作が行われます。
パスワードが「1234」の場合
ナムロックが無効だと「jklu」と入力されてしまいます。
これも正しいパスワードとして認識されない原因になります。
ナムロックは、ノートパソコンなど、元々設定がないものも存在します。
ロック以外の要因
上記2つのロック以外にもパスワードを入力できない問題についても確認しておきましょう。
言語設定やキーボード配列の問題
パソコンでの入力方法には日本語入力と英語入力の2通りがあります。
この切り替えを間違っていると、入力が正しく認識されないことがあります。
パスワード入力時には「半角英数字」に切り替わっているか確認しましょう。
また、めったにないことですが、キーボードによっては配列が異なる場合があり、その場合キーの位置や記号が異なるため、間違った記号が入力されることもあります。
自分が使っているキーボードの配列や設定は何かも把握しておくといいでしょう。
パスワードの見えない入力と焦り
パスワードの入力は多くの場合、セキュリティのため文字が非表示になっています。
このため、入力の間違いに気付きにくく、正しく入力していたつもりでも違うキーを押している場合があります。
- 隣のキーを押している
- :と;(コロンとセミコロン)
- .と,(ドットとカンマ)
- –と_(バーとアンダーバー)
「パスワードを表示」オプションがあれば活用しましょう。
冷静に一文字ずつ確認しながら入力することも大切です。
キーボードが物理的に故障している
ロックもかかっていない、設定や入力間違いがない場合、最悪キーボード自体が壊れている可能性が考えられます。
特定のキーが反応しない場合はこれを疑いましょう。
別のキーボードや外付けのキーボードを使って入力ができるか確認してみましょう。
キャプスロックの解除方法

キャップスロックはShiftキーとCapsLockキーを同時に押した時にかかるロックです。
どちらもキーボードの左側にあるキーですが、解除はとても簡単で、Caps Lockキーをもう一度押すだけでOKです!
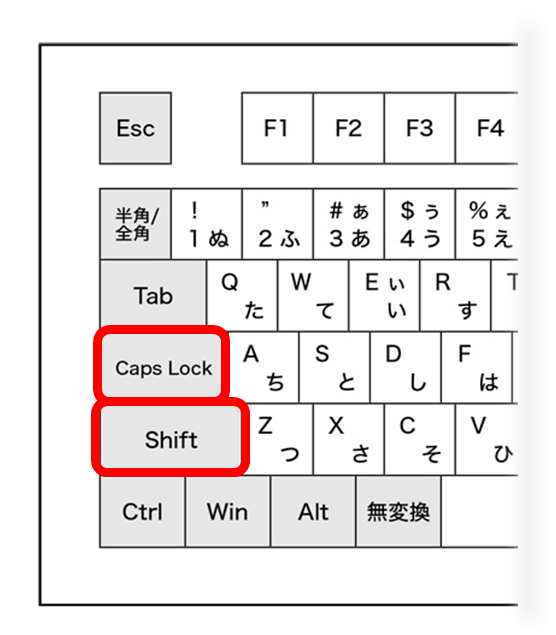
キャップスロックはパスワードが入力できない原因の中で一番の原因です。
キャプスロックは、英語の大文字で「A」と入力するときに手が当たってしまい設定されることが多いです。
キーがキーボードのどの位置にあるか覚えておきましょう!
キャプスロックの見分け方
キャップスロックが有効になっている場合は、キーボードのどこかにある「Caps Lock」キーランプが点灯しています。
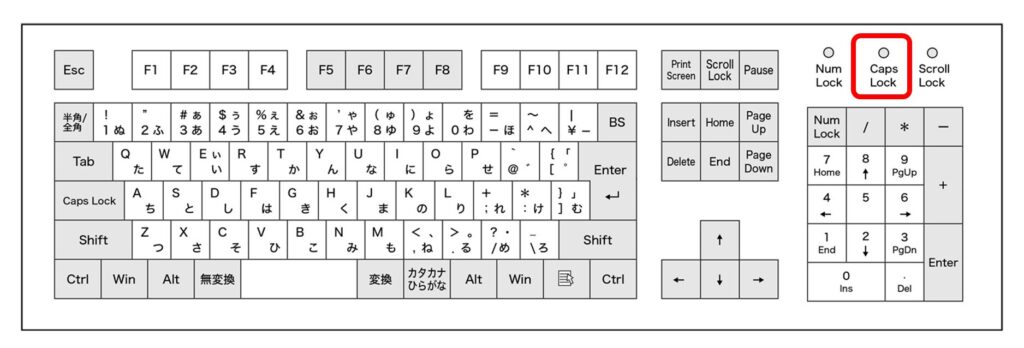
ナムロックの解除方法
デスクトップパソコンのキーボードでは、ナムロックはテンキーの上部あり、このオンとオフでナムロックの設定と解除が行われます。
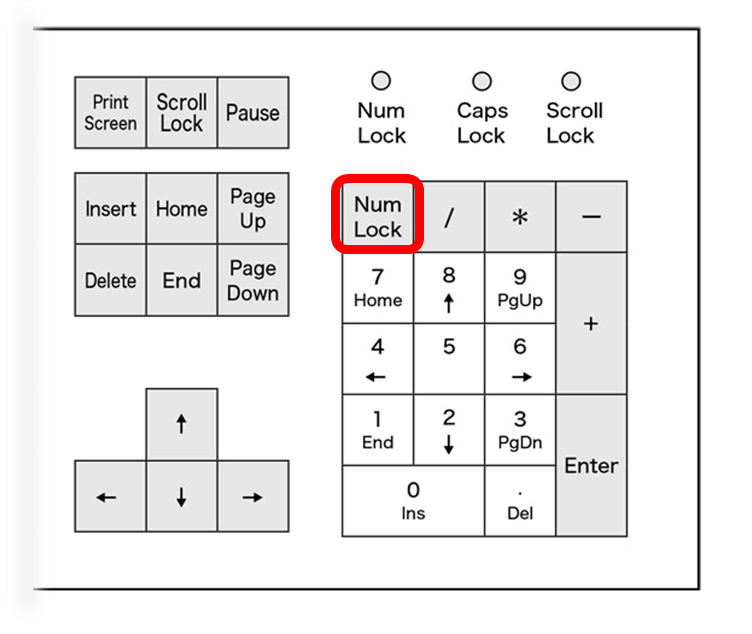
ナムロックの状態もランプの点灯により、簡単に確認することができます。
ナムロックがかかる原因
ナムロックも無意識で数値入力の時に手が当たり、知らないうちにロックされていることが多いです。
ノートパソコンでは、deleteやBackSpaceの近くにNum Lockがあるため、手が当たってしまうことが多くロックの原因になります。
またテンキーのない持ち運びに便利な小さいノートパソコンにナムロックが搭載されていることがあります。
下図のように、キーボードの中央に数字が書いてある場合、ナムロックを設定すればテンキーとして利用できるので便利です。

一方、知らない場合は手が当たってナムロックがかかってしまい、文字が数字になってしまうことが多いので気をつけましょう。
まとめ

パスワードを入力しても解除できなかった時、多くの人はパスワードを間違えたのではと焦ってしまいがちです。
しかし、焦らずにキーボードのロックが有効になっていないか確認することが大切です。
- 小文字入力していたつもりがキャップスロックがかかり大文字入力になっていた
- 数字入力したはずなのにナンバーロックのため英数字が入力されていた
ということはよくあることです。
これらの機能は便利ですが、誤った操作によってトラブルになることもあります。
- パスワード入力できない時の原因
- キャプスロックについて(原因や解除方法)
- ナムロックについて(原因や解除方法)
どちらも解除方法が分かっていればいざという時には冷静に対応できますね。
パスワード入力でお困りの時はぜひこの記事を参考にしてみてください!