Excelのいまさら聞けないマウスポインターの形と範囲選択の裏技!

Excelを操作しているときのマウスポインターの形って意識したことありますか?
実は場所に応じてマウスポインターの形は変化しています。
ここでは、Excelで利用する主なマウスポインターの形を解説します。
いまさら聞けなかったマウスポインターの形をしっかり理解しておきましょう!
マウスポインターの形

マウスポインターの形はいろいろいあります。
Excelを起動して確認しながら操作してみましょう。
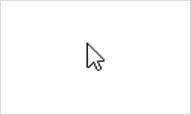
【選択】白い斜め矢印
ボタンの選択や図形の選択に使用
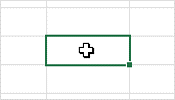
【セル選択】白い十字
セルの選択やセルの範囲選択時に使用
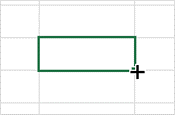
【オートフィル】黒い十字
セルの右下角に合わせると出現
オートフィルや数式のコピー時に使用
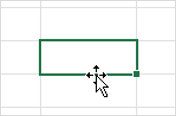
【移動】4方向の十字矢印と白い斜め矢印
セルの辺に合わせると出現
ドラッグするとセルの内容が移動する
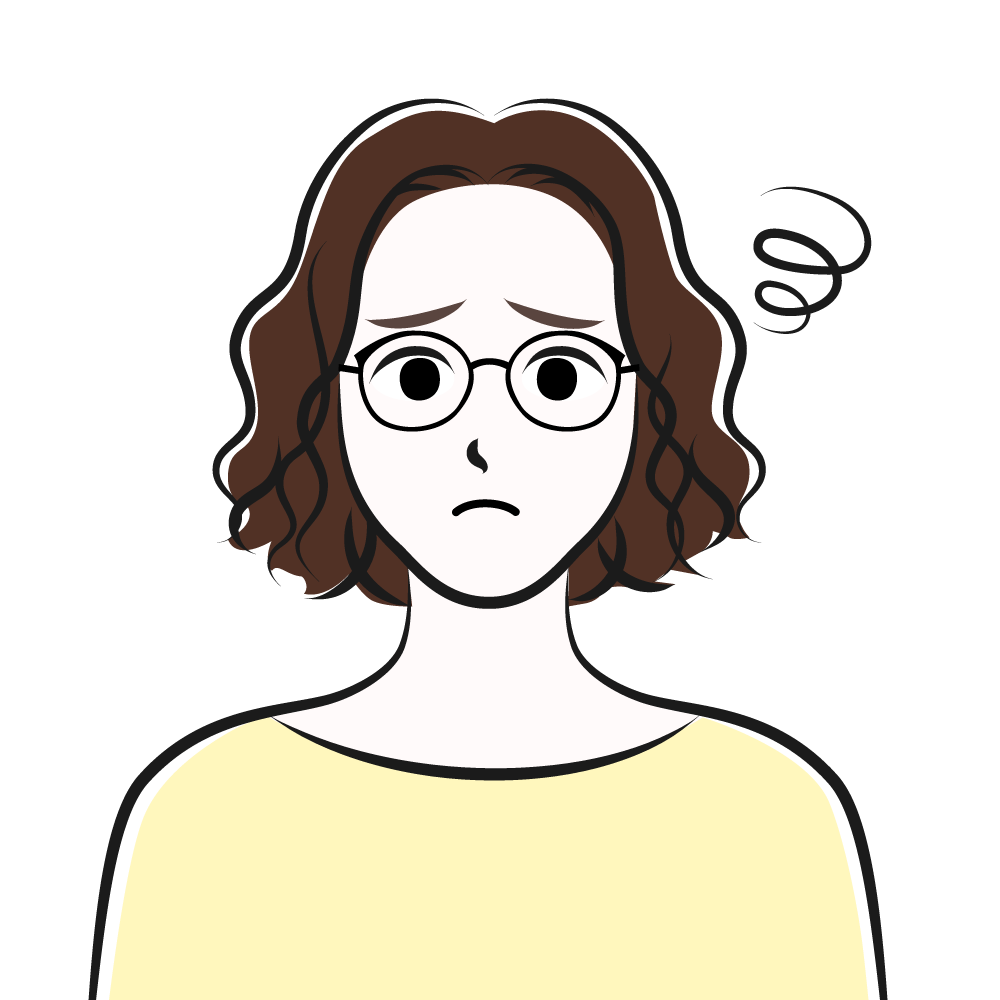
マウスポインタの形を見ずに操作して「うまくできないです」と悲しんでいる人が実は多いです。
今回は【選択】の白い十字のマウスポインターで範囲選択していきましょう!
範囲選択

範囲選択は【選択】の白い十字のマウスポインターで、始点から終点に向かって選択します。
基本は左上から右下に向かって選択しましょう。

始点は四つ角のどこからでもOKですが、仕事が早いのは基本の選択です。
離れたセルの選択
離れたセルを選択するときはCtrlキーを使います。
1と2と3と4の離れたセルを選択
- 始点を選択
- ctrlを押しながら次のセルを選択
- 選択完了後ctrlを解除
- ②と③を繰り返す
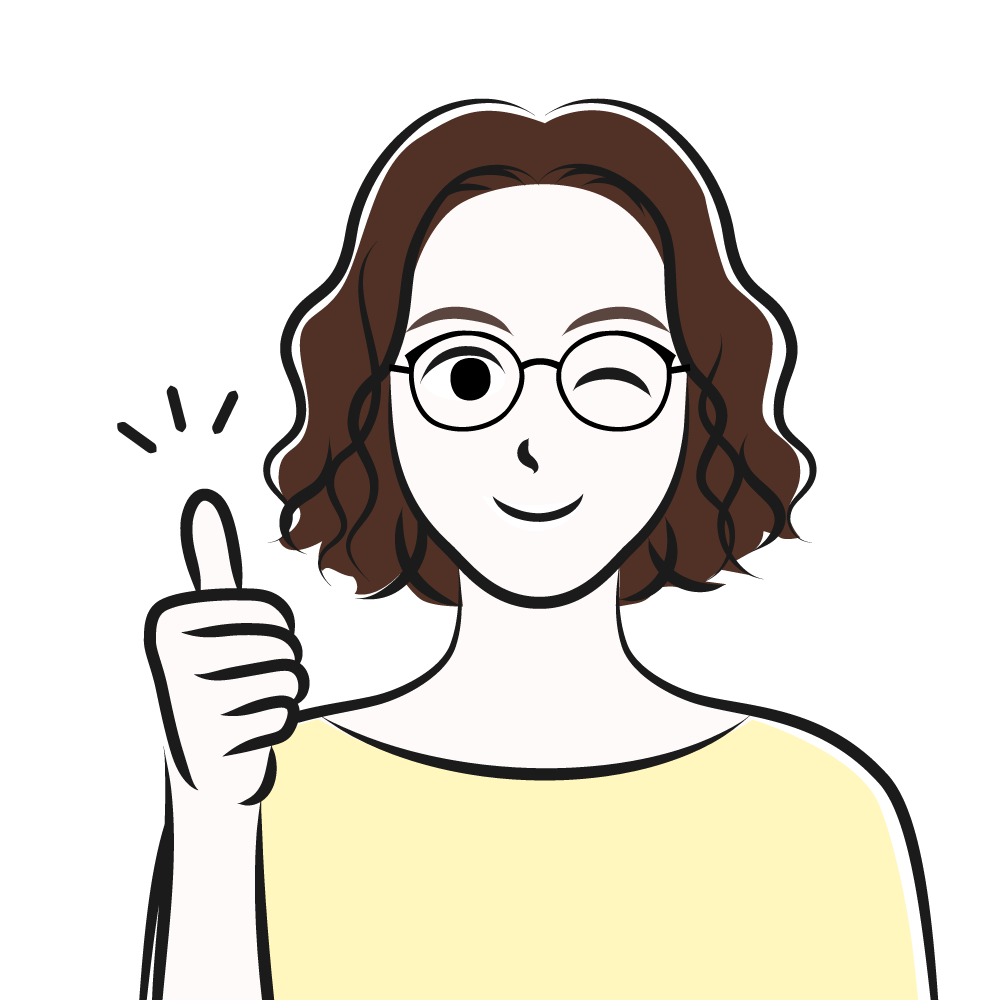
「Crtlを押す→セルを選択→Ctrlを離す」の繰り返しです。
離れた複数の範囲を選択
1~5,6~10の離れた2つのセル範囲を選択
- まずは1~5の始点から終点を範囲選択
- Ctrlを押しながら、次の6~10の始点から終点を範囲選択
- マウスを離した後でCtrlキーを解除
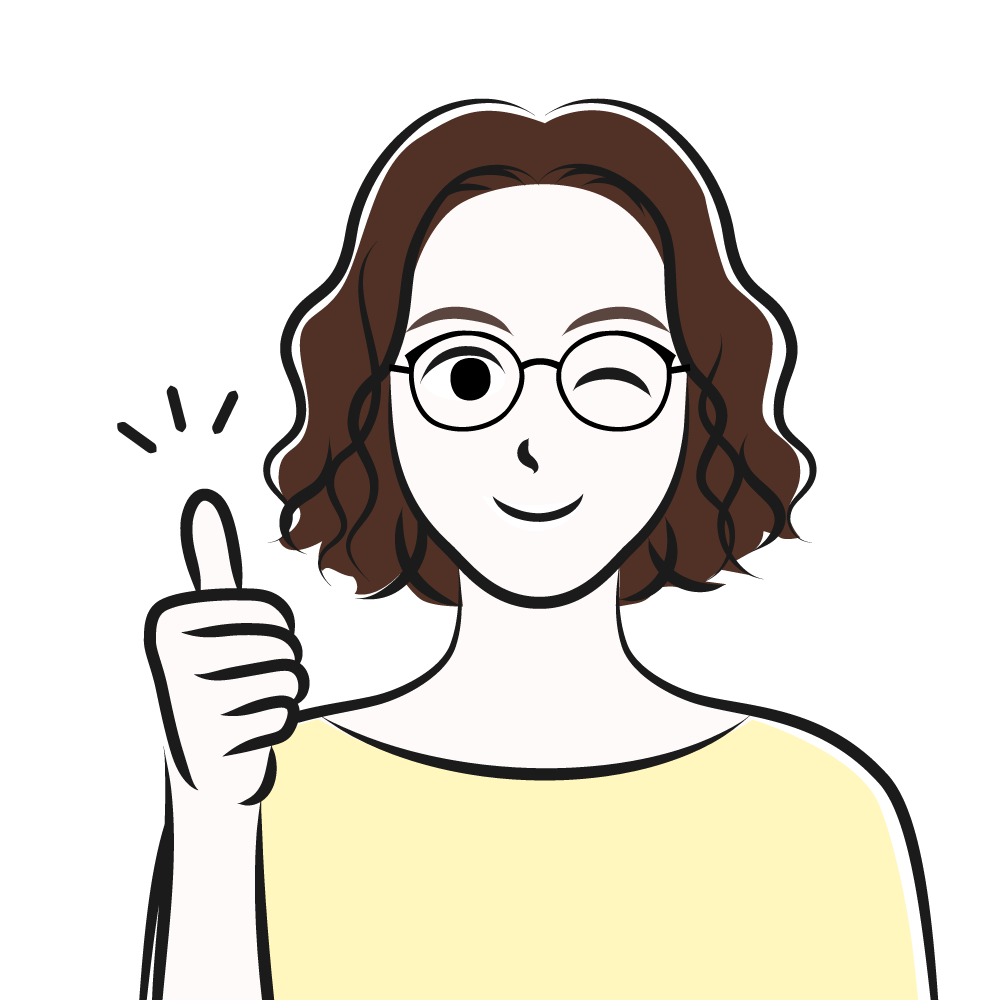
3カ所以上範囲選択すると、Ctrlから手を離せない人がます。「操作の繰り返し」を意識すると上達します!
範囲選択の裏技

ここからは範囲選択の裏技を伝えます!
注意事項もあるので、理解して裏技を利用しましょう!
小さい表で解説しますが、1画面で入りきらない大きな表を扱っていると想像しながら操作しましょう!
裏技1:選択列を一気に範囲選択
10000行でも何行でも、表の一番下まで選択してくれるので本当に便利です!
ただし表の途中に空白セルがあると、空白セルの手前でストップします。
必ず確認してください!
Ctlr + Shift + ↓
- 始点を選択
- Ctrlとshiftを同時に押しながら、↓キーを押す
注意ポイント
表の途中に空白セルがあると、空白セルの手前でストップになるので注意が必要
裏技2:裏技1の応用の範囲選択
Ctlr + Shift + → +↓
- 始点を選択
- Ctrlとshiftを同時に押しながら、→を押し、↓を押す
注意ポイント
表の途中に空白があると、空白の手前でストップします。
裏技3:表を範囲選択
Ctlr + A
- 表の中の任意のセルを選択
- Ctrlキーを押しながら、Aを押す
注意ポイント
- 表の中のセルを選択すること
- 表と隣接するセルが空白セルであること
裏技4:自由自在な範囲選択
大きな範囲選択が可能で、表の一部だけを選択するのも有効なので、実務でも即使えます。
Shift + クリック
- 始点を選択
- 終点を、Shiftキーを押しながらクリック
小さな範囲も選択しているので、最後まで動画で確認しましょう!

私の一押しは裏技4ですが、実務では臨機応変に全部使っています!
まとめ

マウスポインターの形は、その時に適した形に変化します。
範囲選択したい場合は【選択】の白い十字形のマウスポインターを意識して操作しましょう。
範囲選択に限らず、マウスポインターの形を理解し操作するだけで、Excelの操作感がグンっと上がり上達への近道となります!





