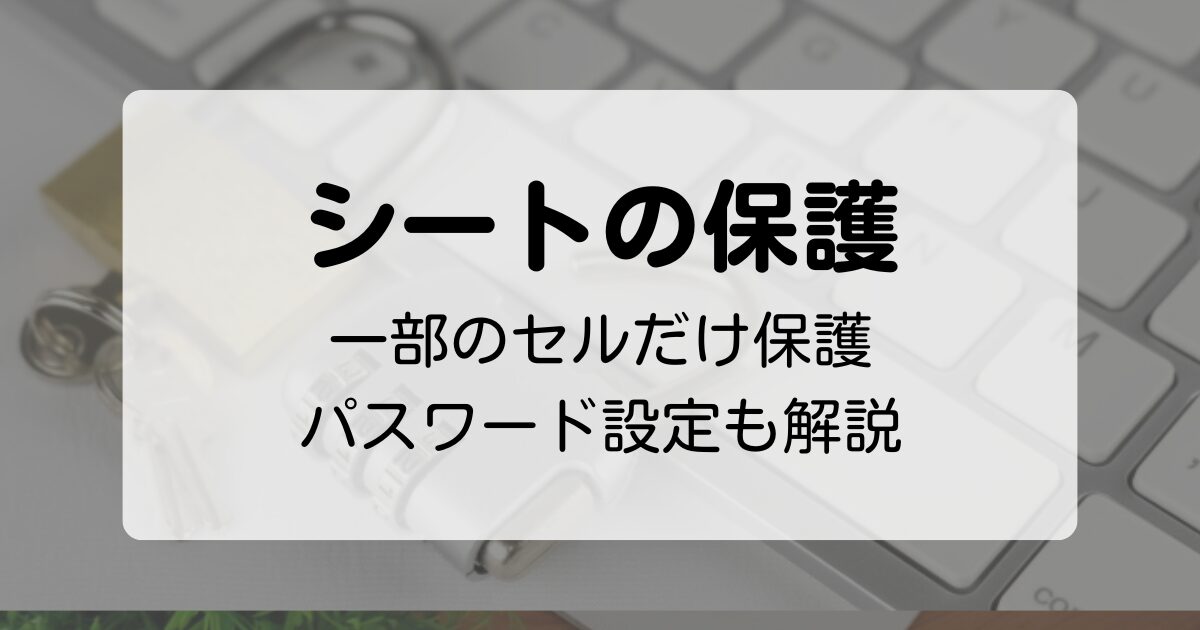【Excel】タブとリボンとグループを解説!ダイアログボックスの表示方法も!
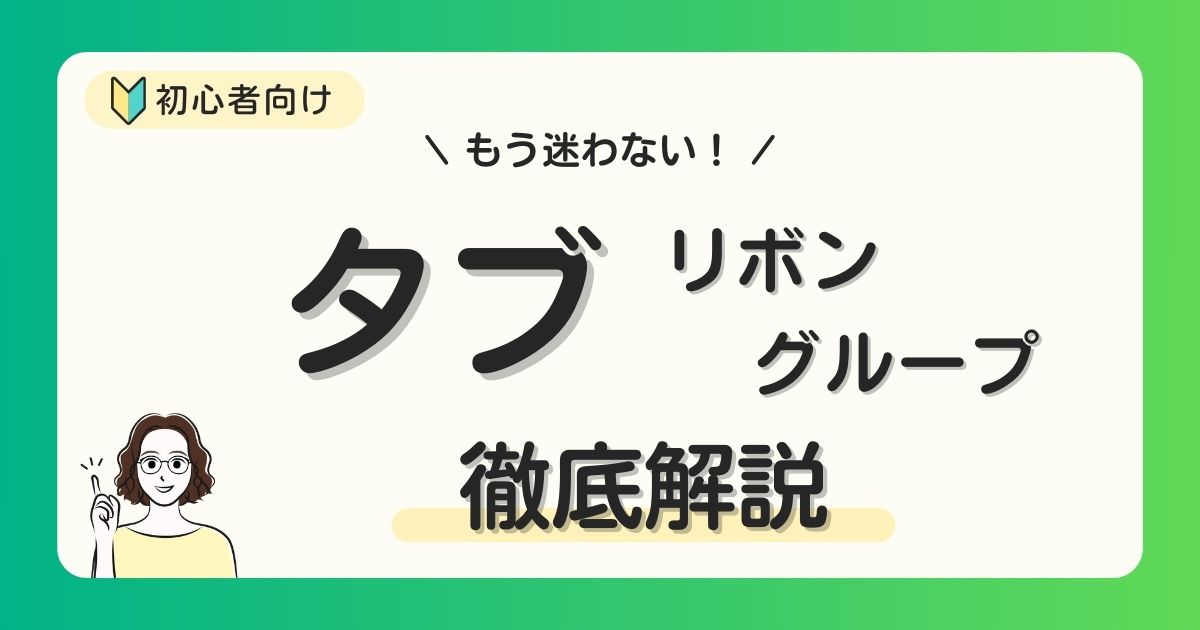
Excelを開いてみたけど、画面にたくさんのボタンが並んでいて、どれをどう使えばいいのかそこから混乱してしまいますよね。
- どこをクリックして使えばいいかわからない
- たくさんボタンがあって、どれを押せばいいのか迷う
- ボタンを探しているうちに時間がかかってしまう
そんなExcel初心者はつい、焦って練習しようと思ってしまいます。
練習前に勉強するといいのが「タブ」「リボン」「グループ」といった基本です!
「タブ」「リボン」「グループ」がわかれば、どのコマンドを使うかすぐに探せるようになります!
これで安心して仕事に取り組めるし、時短できますね!
タブとリボンとグループ
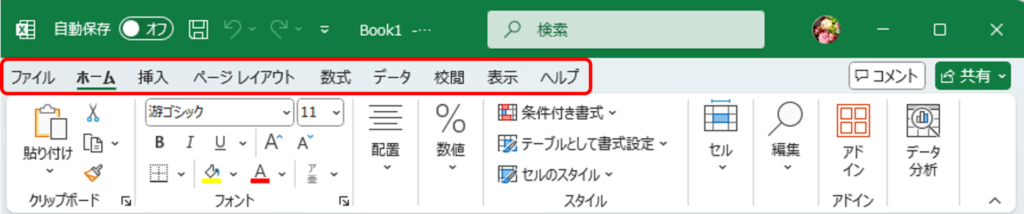
Excelの画面上部にある《ファイル》《ホーム》《挿入》などを「タブ」と言います。
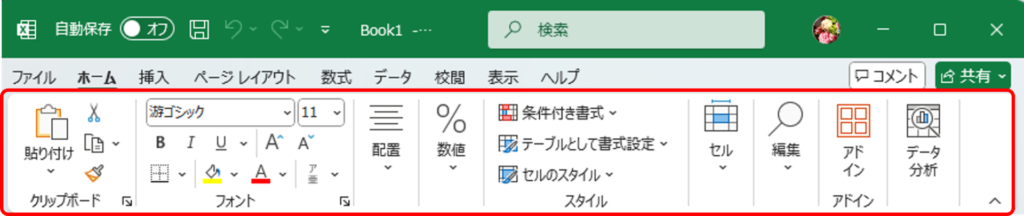
Excelはタブをクリックすると、タブに対応する帯が変わりますが、そのボタンの配置してある帯のことをリボンと言います。
リボンに表示されているボタンをクリックしていろいろな設定をするわけですね!
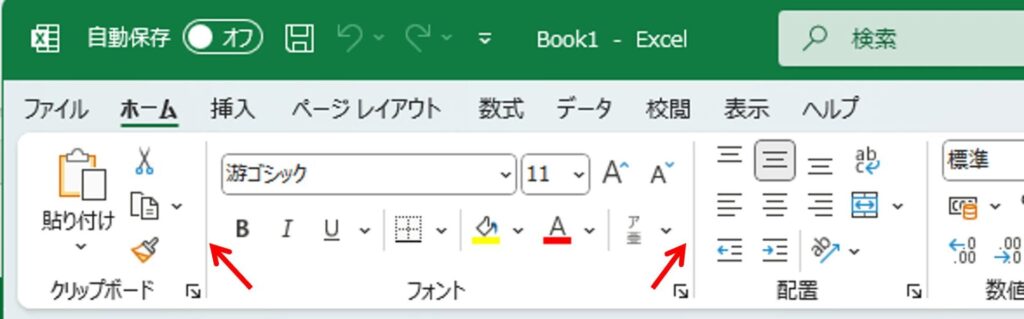
よく見ると、リボンの間に縦に薄いグレーで線が入っていて、ボタンをグループ分けしてあります。
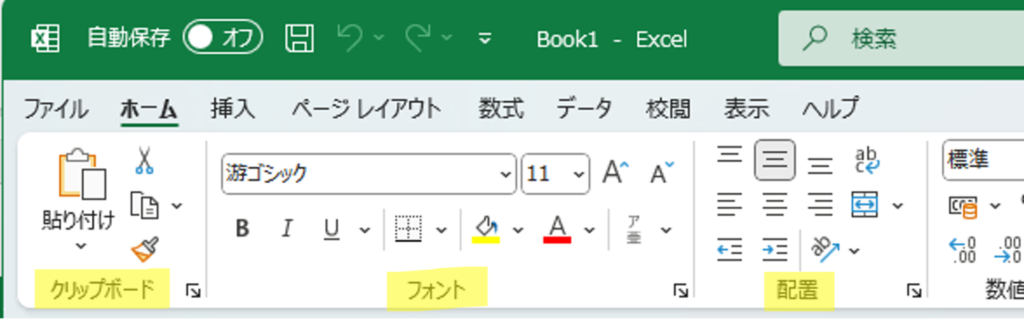
また、リボンの下側にそのグループの名前が表示してあります。
左から、《クリップボード》グループ、《フォント》グループ、《配置》グループのように呼びます。
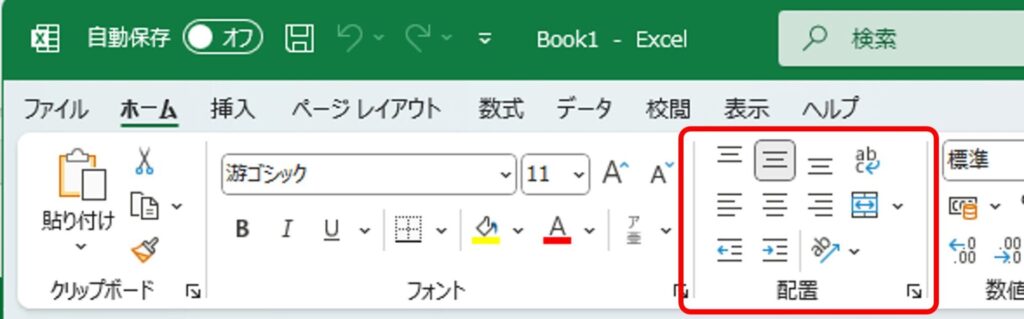
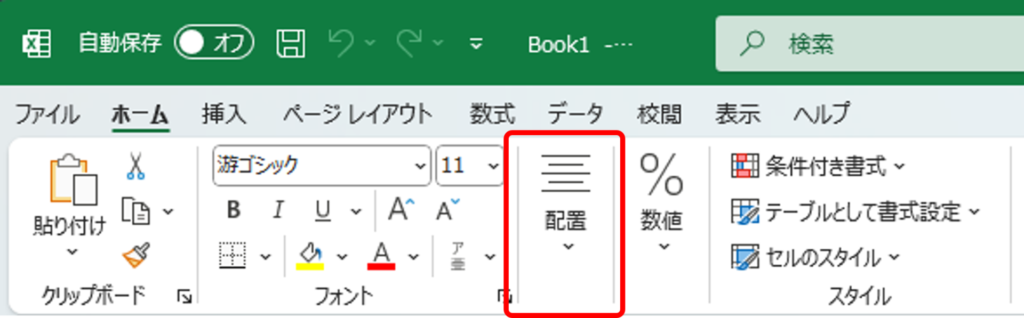
上の《配置》グループのように、リボンの表示はパソコンによって少し変わります。
グループ名が小さくなってしまっても、クリックすれば展開されます。

呼び方がわかったので、ここからはそれぞれのタブを確認していきましょう!
《ファイル》タブ
《ファイル》タブをクリックすると、バックステージビューが表示されます。
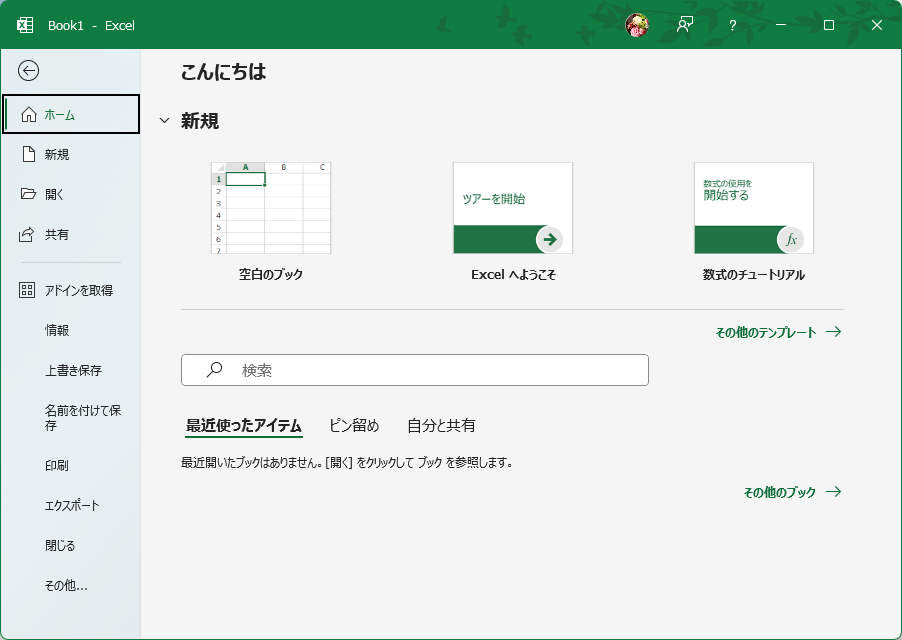
ファイルや印刷など、Excelの全体を管理する場所です。
左上の←(矢印)をクリックすると元の画面に戻ります。
《ホーム》タブ
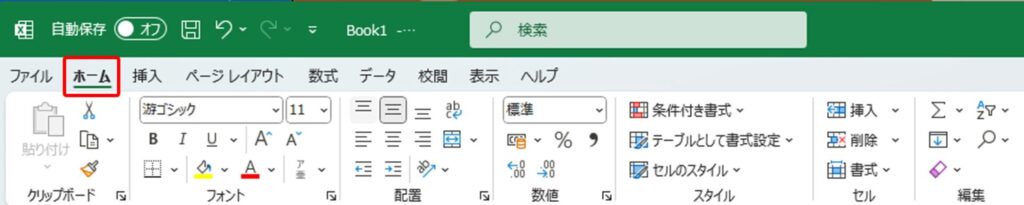
《ホーム》タブは普段よく使うボタンが集まっている場所と覚えましょう!
よく使うので、それぞれのグループを簡単に解説します。
《クリップボード》グループ
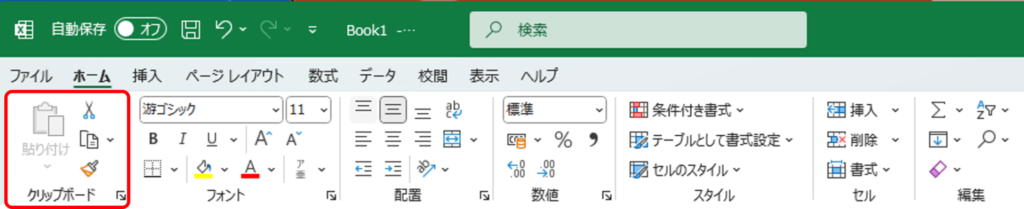
コピーしたり、切り取りしたり、貼り付けの時に使います。
《フォント》《配置》《数値》《スタイル》《セル》グループ
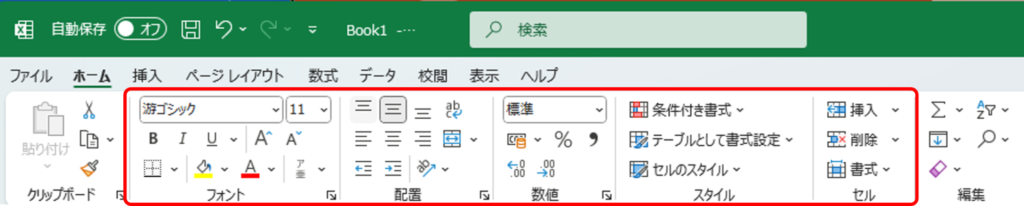
入力したデータの見た目を変更するときに使用するためのボタンが配置されているグループです。

入力したデータの見た目を『書式』といいます。(色や太さや文字の形などのことですね。)書式は後で学習するのに大切なキーワードなので意味を理解しておきましょうね。
《編集》グループ
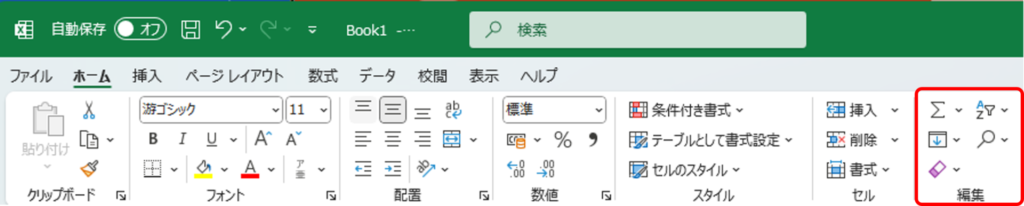
《編集》グループは、違うタブに所属しているけど、実務でよく使うタブが入っています。
初心者の場合、タブを覚えるのは大変なので、この編集グループのボタンも使うといいですね。
合計・平均・数値の個数・最大値・最小値の計算や、並べ替えとフィルター、検索と置換などがあるグループです。
《挿入》タブ

《挿入》タブは、「今ないものを挿入する」タブと覚えましょう!
例えば、画像、図形、グラフなど、Excelに挿入したいことありますよね。
そんな時は迷わず《挿入》タブです。
《挿入》タブで入れた画像、図形、グラフなどはそれをクリックすると、新しいタブが出現します。
《ページレイアウト》タブ

《ページレイアウト》タブは、基本的に印刷設定をつかさどるタブと覚えましょう!

実務でもとても使う印刷設定!
これから、しっかり使いこなせるようになりましょう!
《数式》タブ

《数式》タブは名前のそのまま、数式の設定や関数を設定したときに使うタブです。
《データ》タブ

《データ》タブは、データを管理するときに使うタブと覚えましょう。
並べ替えをしたり、フィルターをかけたり、大量のデータを扱うときに使います。
Excelが上達すると、一番使いこなしたいタブですね。
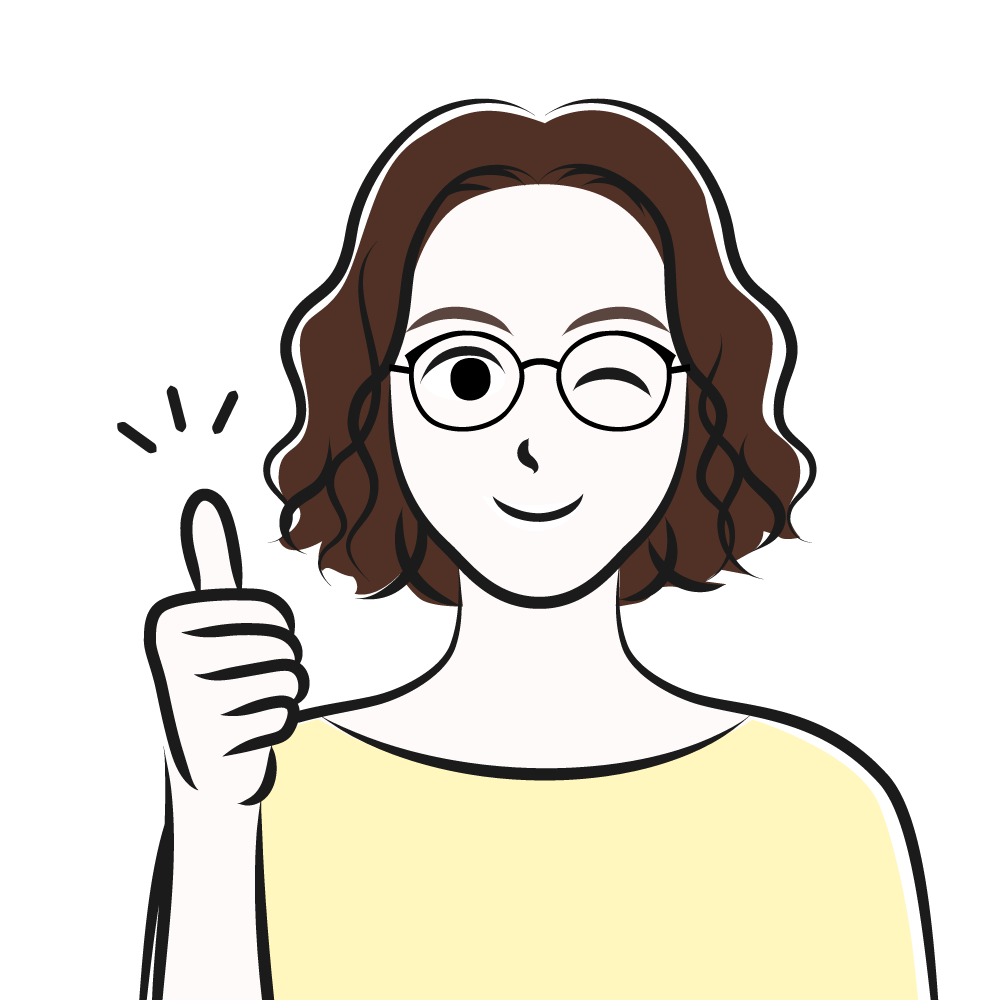
Excelらしい、とても便利な機能が満載の《データ》タブです。
《校閲》タブ

《校閲》タブは、そのファイルが正しく作られているかなど校閲する機能が満載のタブです。
《表示》タブ

《表示》タブは、Excelの画面表示(パソコン上の画面表示)用のタブです。
印刷とは関係なく、画面表示を変更したいときに使います。
その他のタブ

バージョンや設定によって、《描画》《自動化》《開発》タブがあるかもしれませんね。
それも使い慣れてから勉強すればいいタブです。

Excelでよく使うタブは、《ファイル》《ホーム》《挿入》《ページレイアウト》タブです!この4つのタブを少しずつ覚えていきましょう。
グループとダイアログボックス(詳細設定)
もう一つ、グループが理解できたらダイアログボックス(詳細設定)の表示方法も確認しておきましょう。
ダイアログボックスは詳細設定をするためのボックスです。
リボンの中に使うボタンは、よく使うボタン、いわゆる1軍が配置されています。
あまり使わないけど必要なボタンはダイアログボックスに隠れています。
ここでは、フォントグループを例に解説します。
ダイアログボックスの出し方
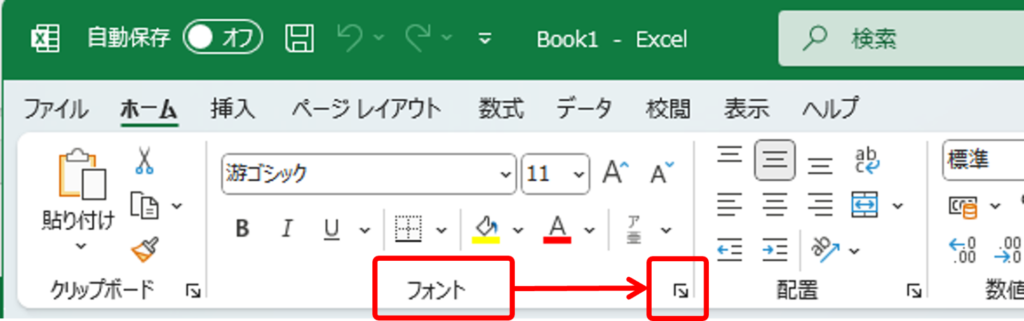
《フォント》グループのダイアログボックスを出す場合、《フォント》グループの右下角に注目すると、小さな四角いボタンがあります。
そのボタンをクリックすれば、《フォント》グループの詳細設定ができる《セルの書式設定》ダイアログボックスが表示されます。
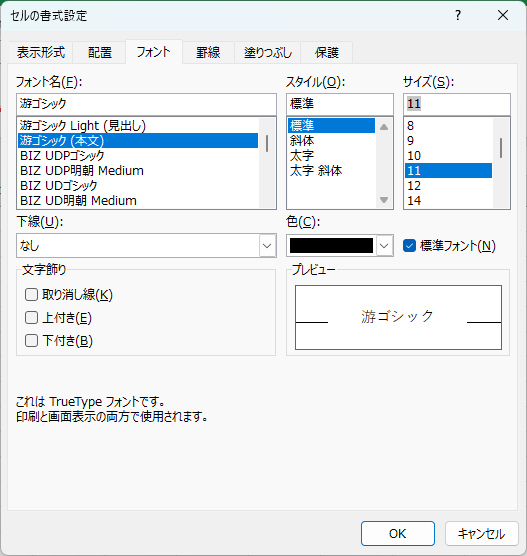
このダイアログボックスの中にもタブがあり、そのタブをクリックすることでいろいろな設定が可能になります。
ちなみに、《フォント》グループの《セルの書式設定》ダイアログボックスは、書式の詳細設定ができるボックスです。
実は、データの見た目の『書式』の詳細設定ができるので、《フォント》グループだけでなく《配置》グループや《数値》グループからも同じ《セルの書式設定》ダイアログボックスが出てきます。

《配置》《数値》グループのダイアログボックスも出現させて、確認しておきましょう!
まとめ

今回は、タブ、リボン、グループ、ダイアログボックス(詳細設定)の解説をしました。
この単元は簡単なのに、初心者だけでなく独学の人もスルーしてしまう人が多い単元です。
でも、この部分をあいまいにすると、実際に実務で使用するときに困ります。
どのタブにどのボタンがあるのかわからず探しまくって、その結果作業が遅くなるという悪循環なってしまいます。
基本は大切なので、それぞれのタブなどに注目しながら作業してみてくださいね。