【Excel】並べ替えで都道府県順や地名順に!ユーザー設定リストの登録と使い方を解説!

実務でデータを扱うことは本当に多いと思います。
データ分析するときに並べ替えをしようと思うと不便だなと感じることはありませんか?
- 都道府県順に並べ替えたいのにできない
- 支店がたくさんあるのに、その順番にできないのかな
- チームごとの担当者順になればいいのに
実はその悩み、並べ替えのユーザー設定の登録で簡単に回避することができるんです!
これで、いちいち自分で切り取り貼り付けして並べ替えなくてもよくなります。
今までしていた1時間かかった仕事がたったの1分で終わる可能性もありますね。
早速並べ替えの基本の順序と一緒に確認していきましょう!
並べ替えのユーザー設定リストの登録

仕事で並べ替えをしていると、こんなこと思いませんか?
- 都道府県順に並べ替えしたい
- 担当者順に並べ替えしたい
- 支店名順に並べ替えしたい
仕事で使う順番を登録しておきたいですよね。
それがユーザー設定リストの登録です。
ユーザー設定の登録手順
今回は、会社の支店が全国に5カ所ある設定で、北から「北海道・東京・大阪・広島・福岡」を登録する手順を解説します。
バックグラウンドビューに切り替える
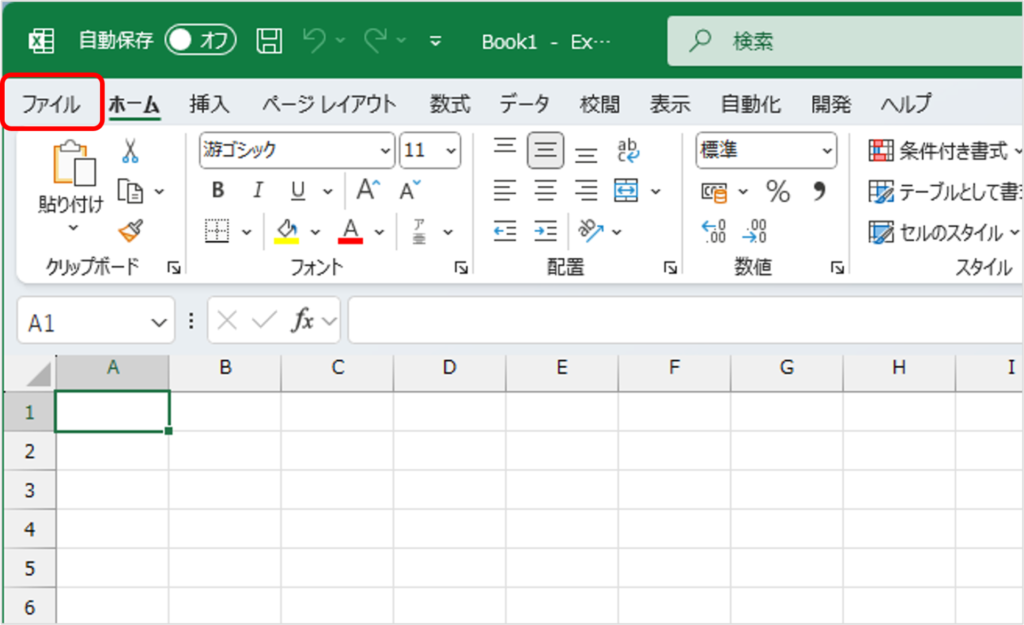
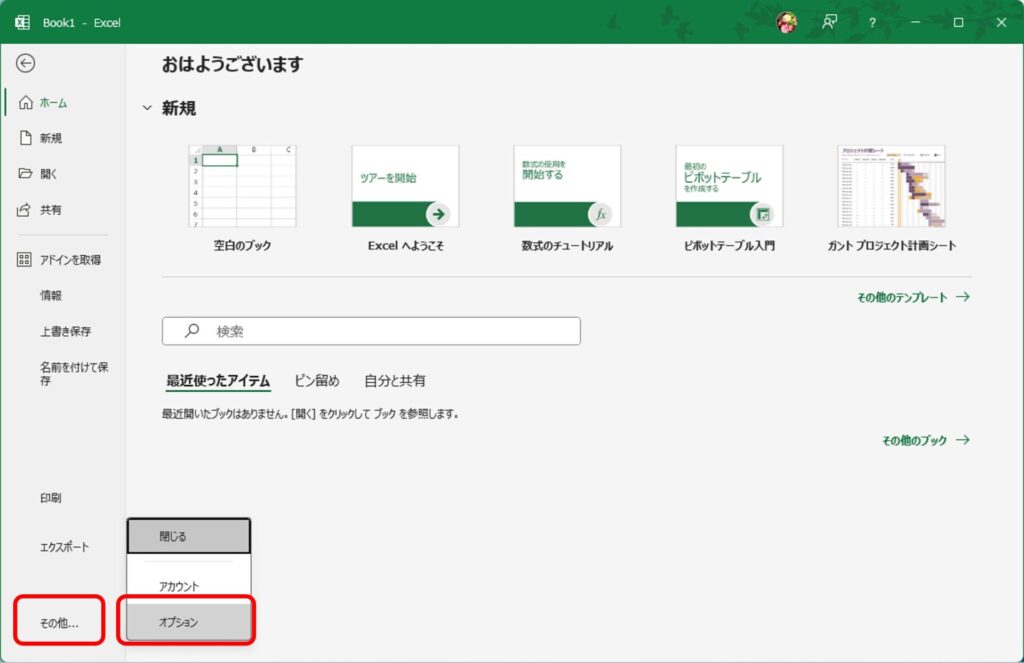
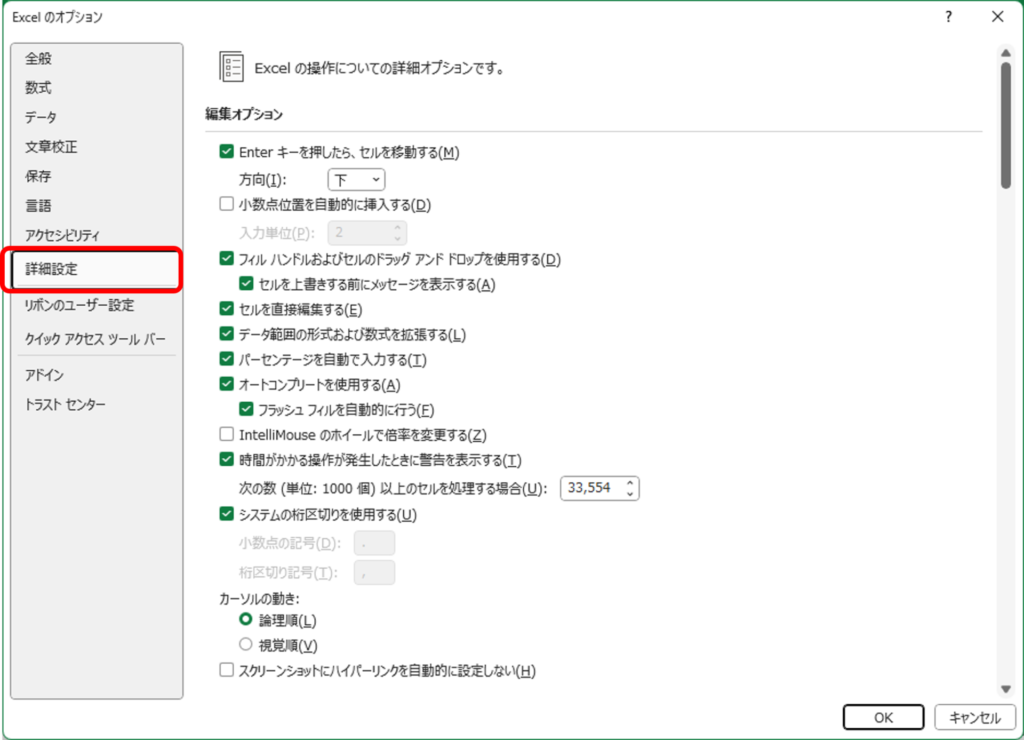
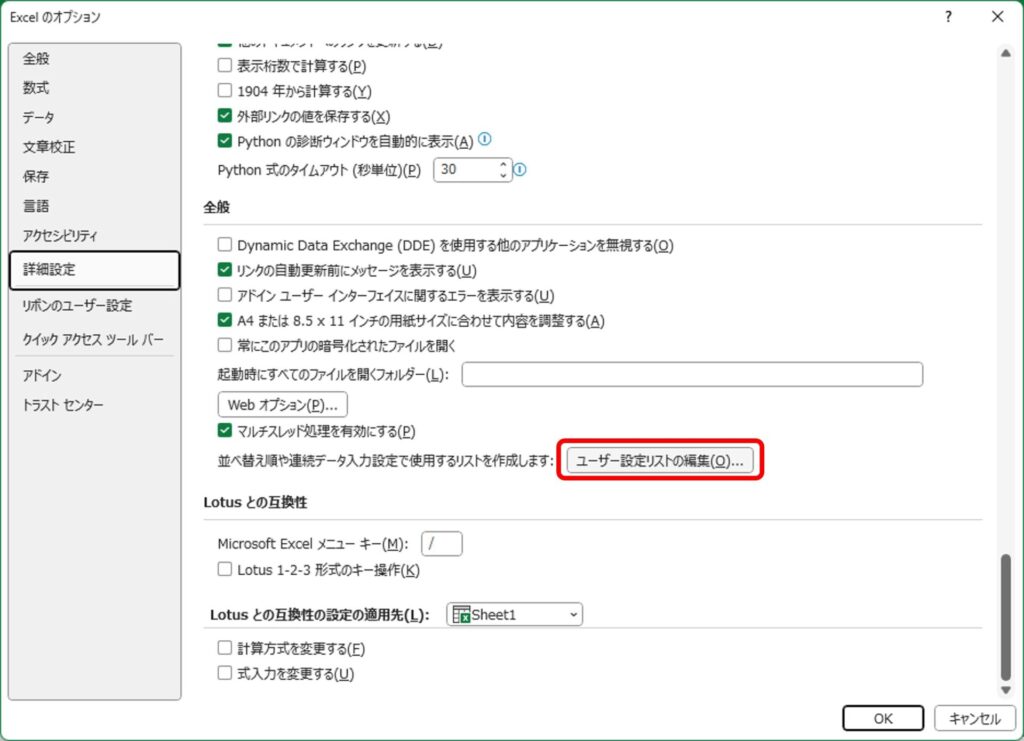
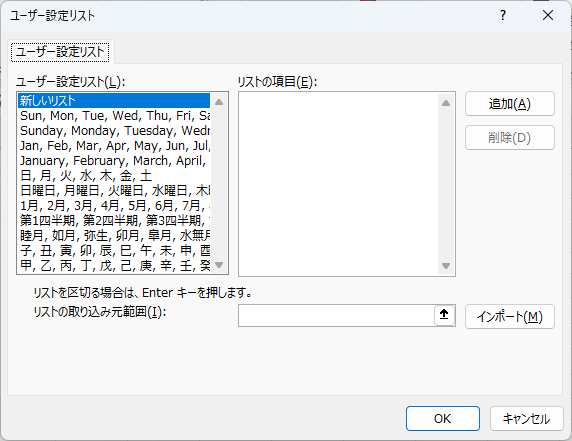
《リストの項目》を選択し、必要な項目を入力します。
今回は上から、北海道、東京、大阪、広島、福岡と入力します。
Enterで改行しながら入力しましょう。
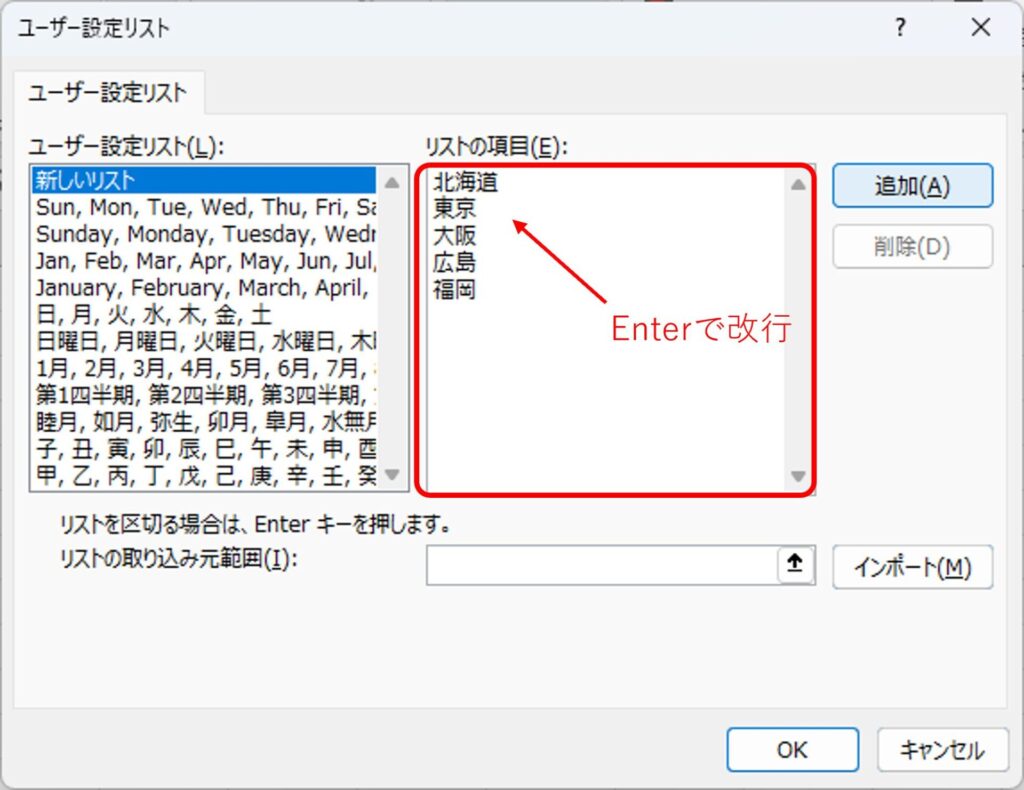
ユーザー設定リストに登録されました。
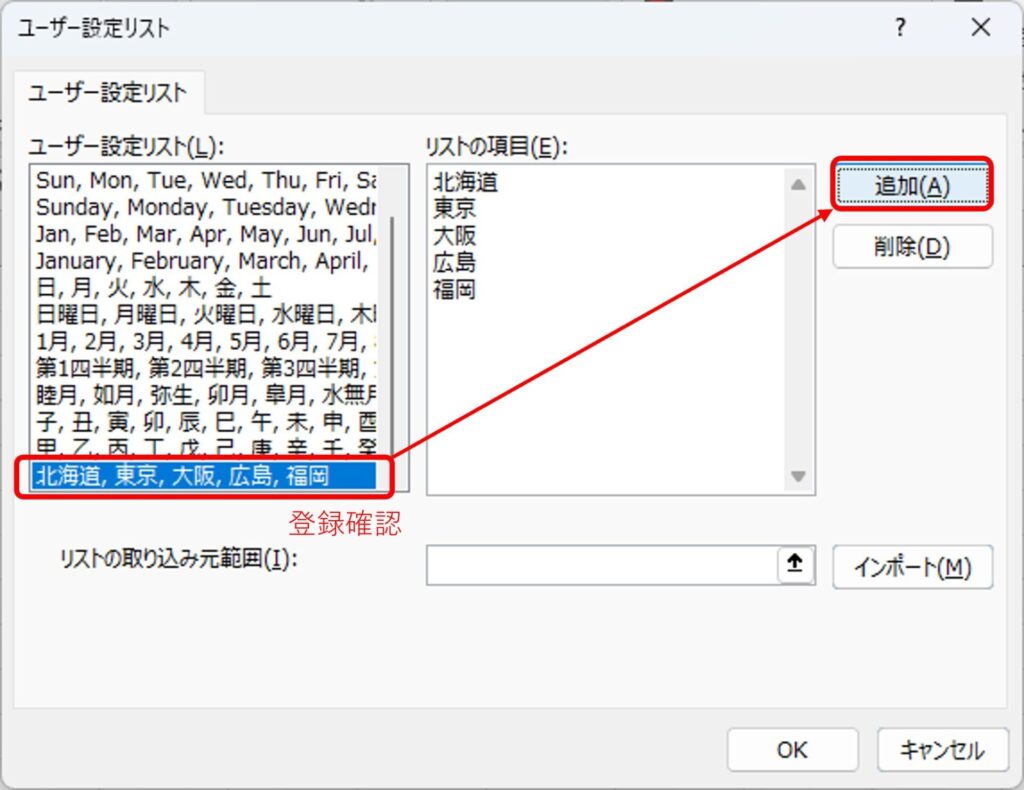
表示されているウィンドウをすべて閉じましょう。

都道府県は総務省で決めた番号と順番があるのでその順番で登録するのがオススメです!

ユーザー設定リストの使い方
ユーザー設定の登録が完了したら、実際に並べ替えをしてみましょう。
昇順降順ボタンではなく、並べ替えのボタンを使うのがポイントです。
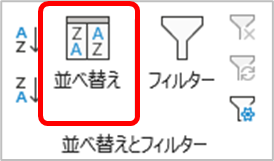
昇順・降順ではなく、ユーザー設定リストを選択しましょう。
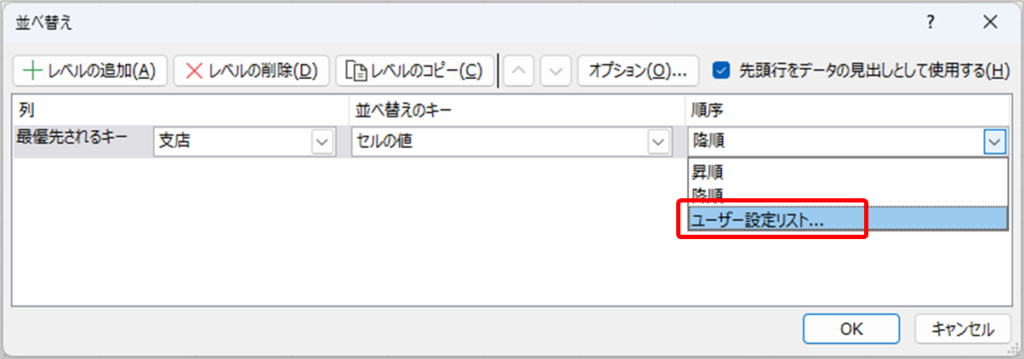
リストの項目に入ったことを確認し、OKをクリックしましょう。
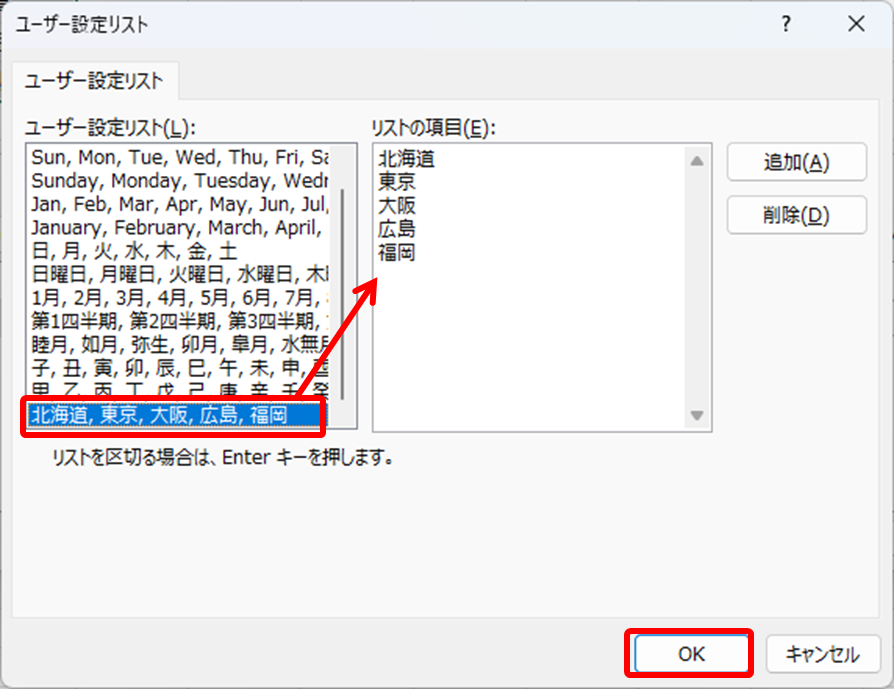
これで、リストの昇順に表示されます。
このテクニックを使えば、47都道府県順や地名順、そして担当者順などオリジナルの名前で並べ替えをすることが可能になります。
登録も難しくないので、すぐに登録して便利に使いこなしましょう!
ユーザー設定でオートフィルもできる!
一度ユーザー設定リストを登録するとオートフィルが使えるので本当に便利です。
セルの一番上に『北海道』と入力し、オートフィルしてみましょう。
登録した順番で表示されます。
東京都と入力してオートフィルしても、福岡より下には北海道と表示され繰り返されます。
これで手入力する手間も省けますね!

担当者も一度登録すると何度も使えます。
登録で使用した「オプション」から変更・削除もできるので安心ですね。
まとめ

並べ替え時に、ユーザー設定の登録ができると本当に便利ですね!
今回の記事では、都道府県順、支店順、担当順など自分が使うユーザー設定の登録方法を解説しました。
登録自体はとても簡単なので、ぜひ今日から使ってみてください。
オートフィルと一緒に利用すると、実務の時間も激減するかもしれませんね!





