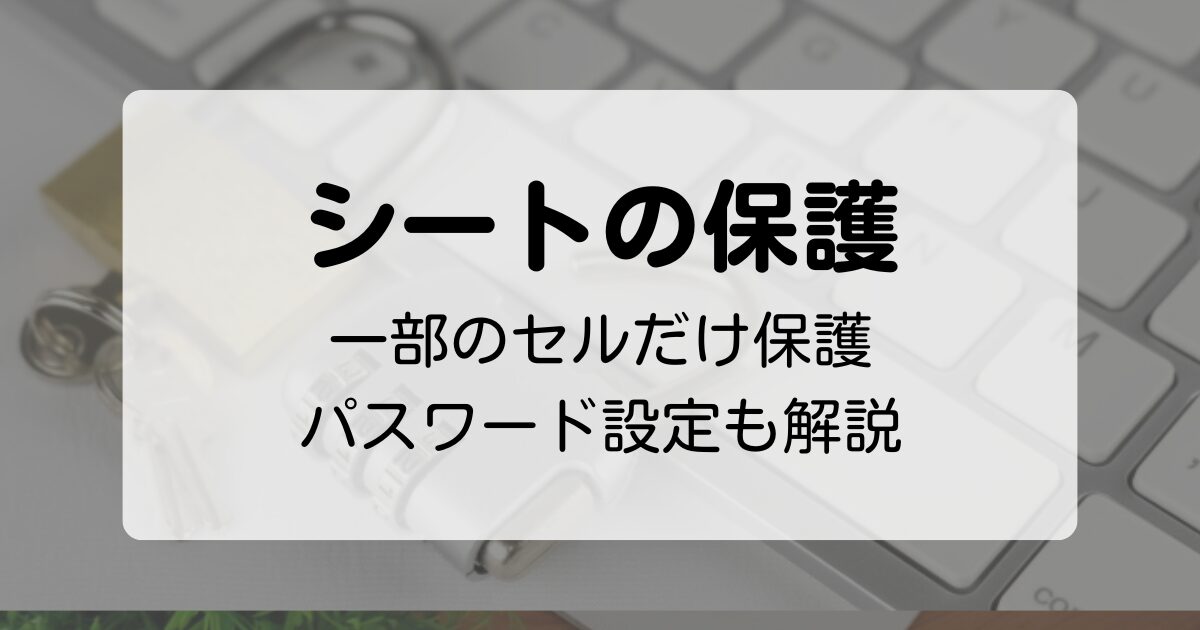【Excel】並べ替えの日付は昇順降順どっち?覚え方や1つ基準と複数の基準の操作を解説!

実務でデータを扱うことは本当に多いと思います。
データで分析するときに並べ替えしたいけどやり方がわからなくて困ることありませんか?
- 行を切り取り貼り付けして並べ替えてて時間がかかる
- 説明してある通りにやってもうまくいかない
- 昇順とか降順とか、順番がよくわからない
- 日付は昇順降順どっち?
並べ替えもルールが合って、そのルールを知らないとうまくいかないことがたくさんあります!
今回は並べ替えの基礎をしっかりと確認していきましょう!
並べ替えの日付の昇順降順

並べ替えで使う日付の昇順降順の解説をします。
- 昇順:日付が古いのが上、最新の日付が下
- 降順:日付が最新が上、古い日付が下
このような言い方をすると頭が混乱してくるので、解説する並べ替えの昇順降順の簡単な覚え方をマスターして、いつでも使えるようにしましょう!
並べ替えの昇順降順の覚え方
並べ替えの基本の順序は「昇順」「降順」です。
| セルのデータ | 昇順 | 降順 |
|---|---|---|
| 文字列 | あ→ん | ん→あ |
| 数字 | 1→100 | 100→1 |
| 英語 | A→Z | Z→A |
| 日付 | 古い→新しい | 新しい→古い |
昇順降順は始めて学習したときに階段とかエレベーターという説明を受けて混乱している人もいるでしょう。
ここで昇順降順の簡単な覚え方を伝えます。
日付の昇順の覚え方
日付は昇順が「古い→新しい」ですが、そう言われてもピンときません。
そこで、手帳の横に書いてある縦型カレンダーを思い浮かべてください。
日付の順序はその縦型カレンダーの順番が「昇順」です。
最新の日付をExcelの一番上にしたいときは「降順」にしましょう。
昇順の覚え方
昇順と降順、一度にどちらとも覚えようとするのではなく、まずは昇順から理解しましょう。
昇順は「いつも使う順番」と覚えましょう!
「あいうえお」「12345」「ABCDE」の順番です。
降順はその逆順と理解するとわかりやすいです。
空白の順序
空白は、昇順でも降順でも基本的に末尾に並びます。
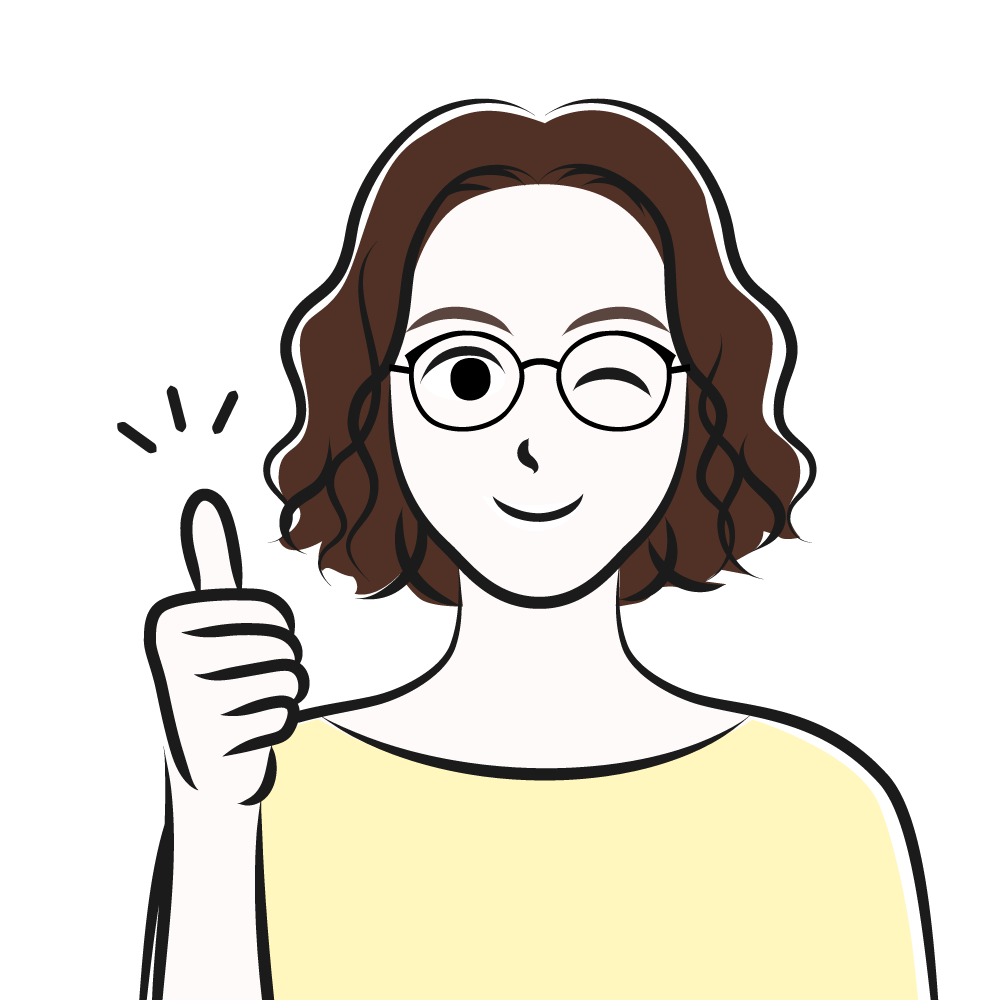
昇順・降順は一度に覚えようとせず、「昇順」を先に覚えるのがコツです!
並べ替えボタンの位置
昇順・降順が理解できたら、2カ所あるボタンの位置を確認しましょう。
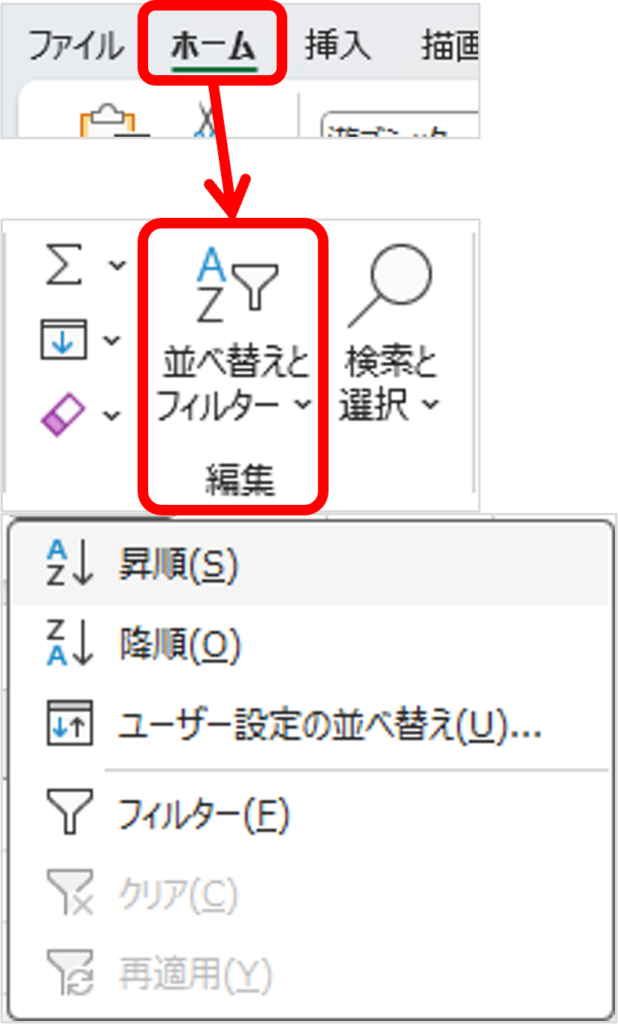
《ホーム》タブ→
《編集》グループ→
《並べ替えとフィルター》
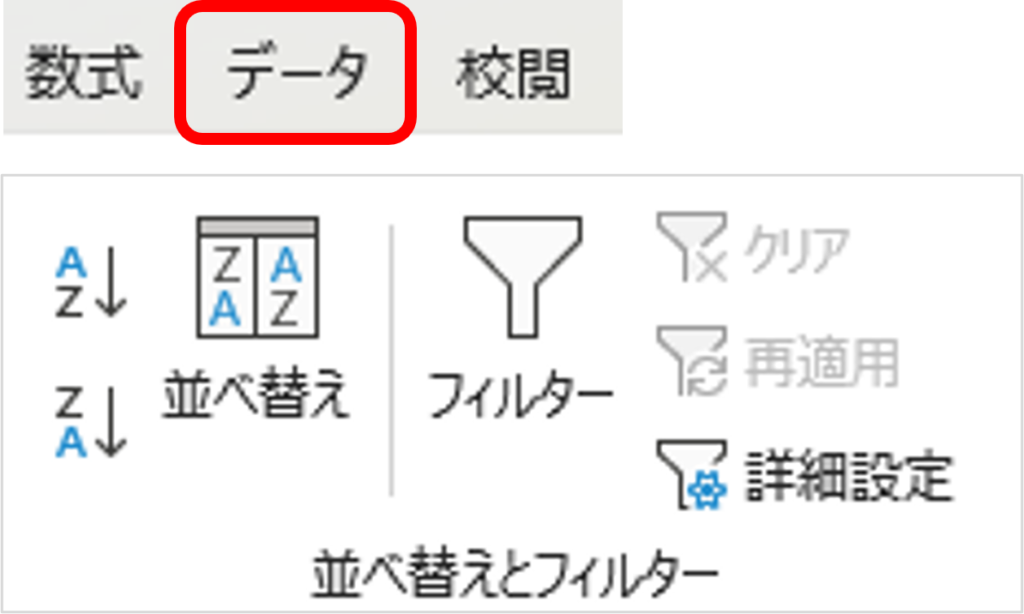
《データ》タブ→
《並べ替えとフィルター》グループ
並べ替えのボタンはどちらも昨日は一緒なので、使いやすいほうを選択しましょう。
1つの基準の並べ替え方法
1つの基準で並べ替えるときは、選択する場所がポイントです。
1つの基準の操作手順
今回は、セミナー実施状況の表を例に、「参加者数」の降順に並べ替えをし、「No.」の昇順に戻す一連の流れを確認してみましょう。
1:降順に並べ替え

今回は「参加者数」を「降順」にしたいので、「参加者数」の列の1カ所=F6を選択しました。


行単位で並べ変わったので、「参加者数」が「降順」になっていることを確認しましょう。
昇順に並べ替え
並べ替え前の状態である、「No.」の「昇順」にしましょう。

元の「No.」順に戻したいので、「No.」の列の1カ所=A5を選択します。


この手順通りに設定して、それでうまくいかない場合は、データベースの作り方が原因かもしれません。
別の記事でデータベースの作り方を解説しましたのでこちらをご覧ください。

複数の基準の並べ替え
複数の基準で並べ替えるときの表の選択方法は2つあります。
①の方法で自分で表を選択してもいいのですが、②の方法はExcelが表を自動的に認識してくれるので便利です。
複数の基準の操作手順
今回は、セミナー実施状況の表を例に、「開催地区」の昇順で、同じ開催地区なら、「金額の降順で、2つの基準の並べ替えの操作を確認してみましょう。

今回は、表の中のセル1カ所=A5を選択しています。
自分で表をすべて選択する場合は、項目名を含むと後で基準を選択しやすいです。
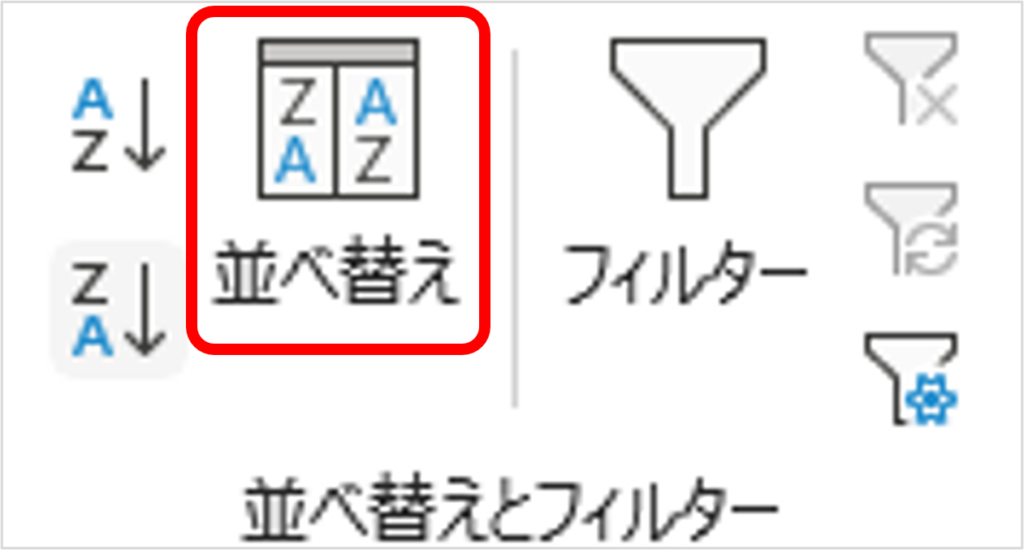
並べ替えのダイアログボックスが出現します。
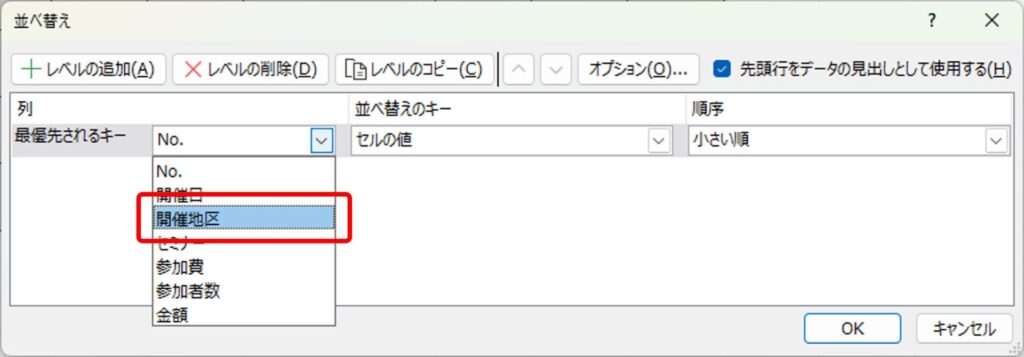
最優先されるキーに、表の項目名が表示されるので「開催地区」を選択します。
STEP1で、表の項目名を選択しない場合は、列1、列2のように表示されます。
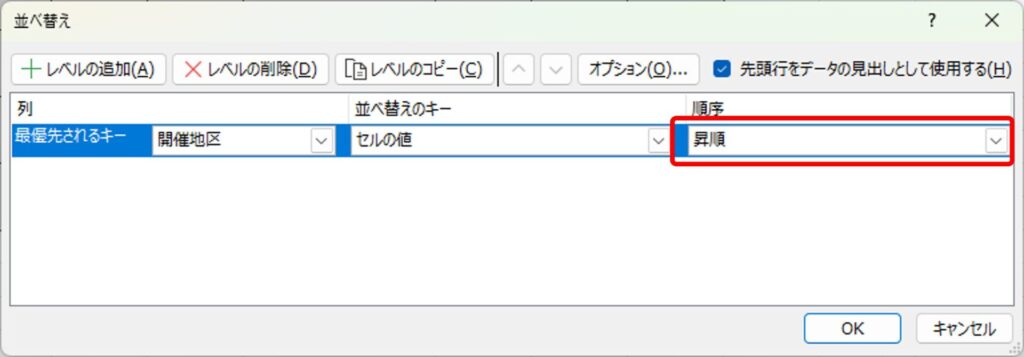
順序は「昇順」を選択します。
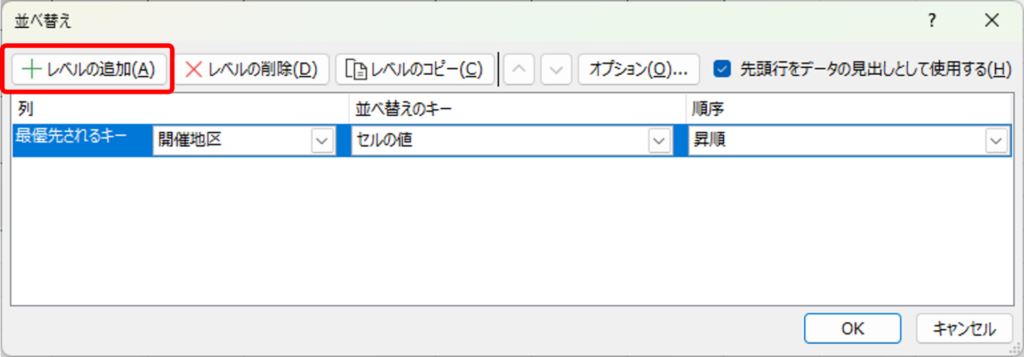
次の基準を入力するレベルが追加されます。(64個のレベルを追加可能)
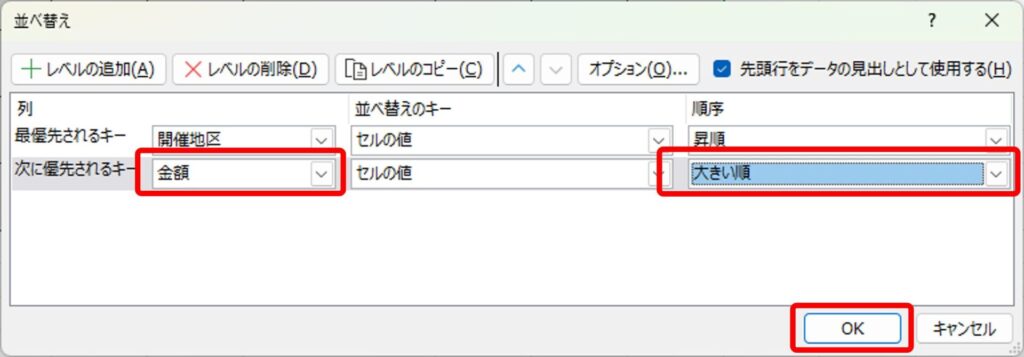
表内のデータが数値の場合、降順は「大きい順」(昇順は小さい順)と表示されます。
「金額」の「大きい順」を選択し、OKをクリックしましょう。
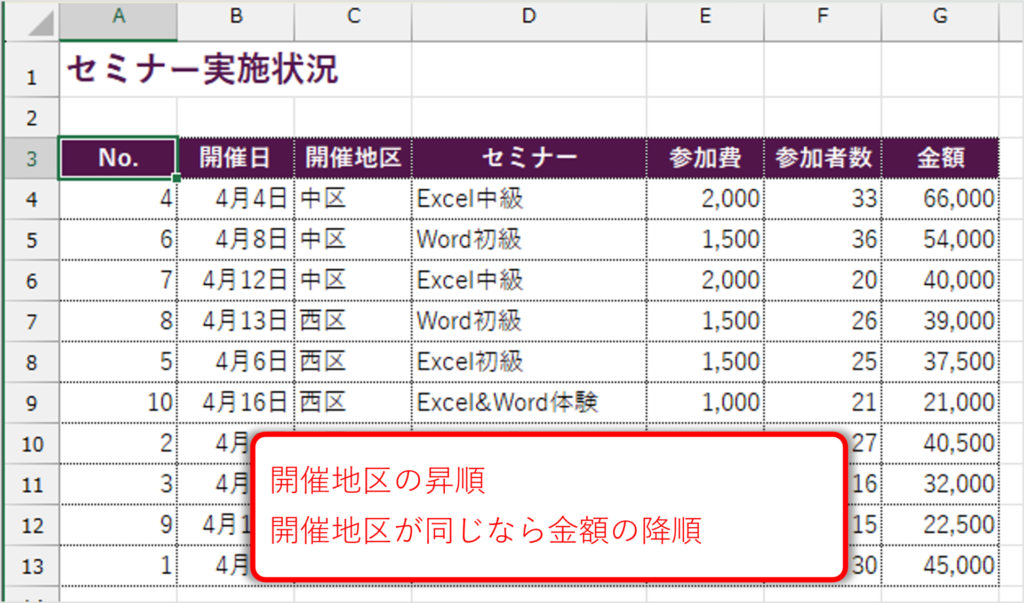
並べ替えの確認が終了したら、「No.」の昇順に並べ替えて元に戻しておきましょう。
データベース(表)作成時の注意事項
並べ替えをすると、そのデータベース(表)の順序は崩れます。
今回の例も、並べ替えが終了したら「No.」の昇順に並べ替えて元に戻しました。
このように、並べ替えをする前の状態に戻せるように、データベース(表)には連番や日付の列を作成しておきましょう。
データベース自体の作り方も大切なので、一緒に確認しておきましょう!


まとめ
並べ替えをすることで、データを素早く分析することが可能になります。
分析後、すぐに並べ替えの前の状態に戻すことができるのもポイントですね。
- 昇順降順の理解と日付の昇順や覚え方
- 1つの基準での並べ替え
- 複数の基準での並べ替え
私は、複数の基準の並べ替えができるようになることをオススメしています。
表のどのセルを選択してもOKですし、1つの基準でも、複数の基準でも、どちらの並べ替えもできるからです。
便利な並べ替えのテクニック、しっかり使いこなしてくださいね。