【Excel】シートの保護と一部のセルだけ保護の設定方法!解除方法やパスワードの設定も解説!
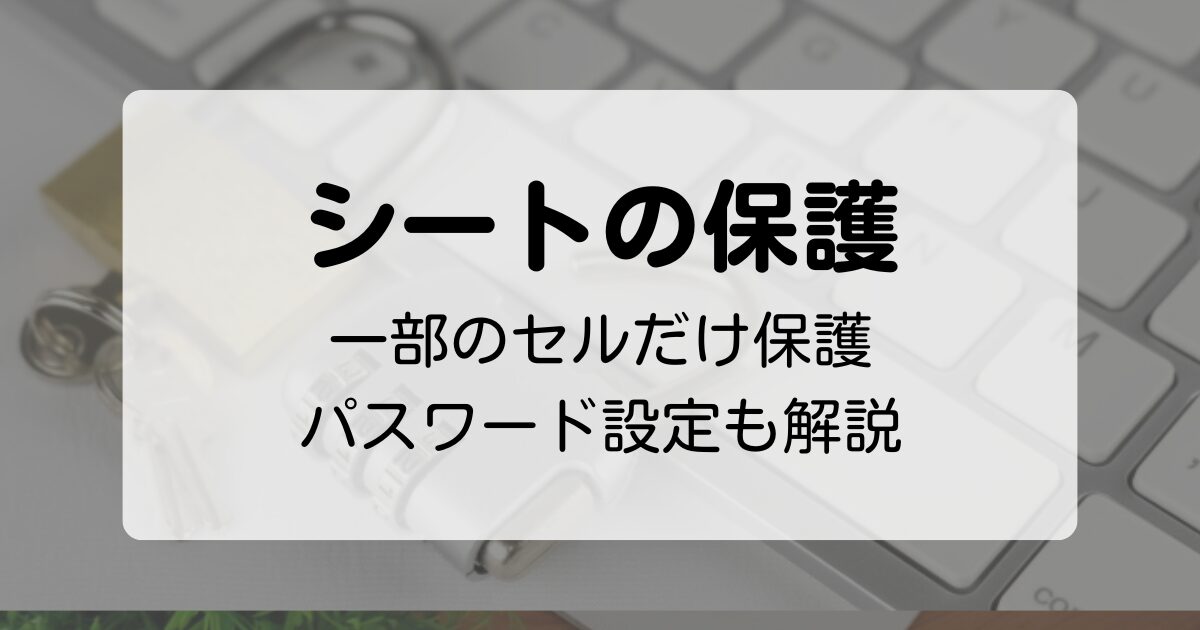
Excel はパソコンを使った仕事だけでなく、家計簿や学校関係の書類など毎日のちょっとした作業で利用することが多いとても便利なツールなのですが、初心者の方には「この操作をするにはどうしたらいいんだろう」と難しく感じる時もあるでしょう。
- このシートの計算式を変更されたくない
- 一部のセルだけ入力できるようにしたいな
- とりあえず作ってみたけどシートの名前はどうやって変えるの?
この記事ではシートの保護や一部のセルだけを保護する方法を詳しく解説します。
シートの作り方や名前の変え方、削除の仕方などの基礎についても説明していますのでぜひ最後までご覧ください!
シートの保護とは

Excelには、シート保護という機能があり、セルのデータを編集したり消去できないように設定できます。
式が入力してあるセルに間違って触ってしまい、別の情報が入ってしまいデータがメチャクチャになってしまった!というミスも激減します。
この機能は1人で作業している時はもちろんのこと、様々な人がデータを共有して作業したり重要なデータを扱う時にも役立ちます。
シート全体を保護する設定方法
シートを保護をすることで、セルの選択はできてもデータの変更はできないように設定できます。
シート全体を保護して、すべてのセルが編集できないようにしたい時の方法を解説します。
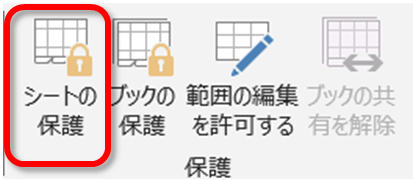
何の操作もせず、そのまま《OK》をクリックしましょう。
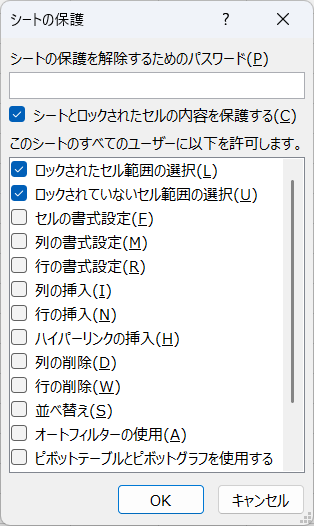
このままセルを選択し、変更や削除しようとしてみてください。
以下のメッセージが出てきて、シートの保護ができていることが確認できます。

一部のセルだけ編集可能にする方法

シートは保護したいけど、一部のセルだけ入力したい場合、そのセルだけ編集可のにする方法もあります。
実務では特に計算式を崩してほしくない場合に使うことが多く、データ作成者もデータ操作に慣れていない人も安心して使用できるのでおすすめです。
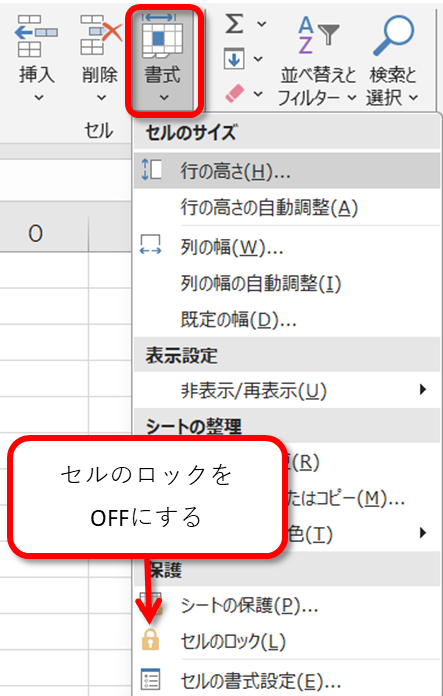
【ほかの設定方法】
右クリックで《セルの書式設定》ダイアログボックスを出しロックを外す方法もあります。
その場合、《保護》タブから、ロックのチェックボックスを外し、《OK》をクリックしましょう。
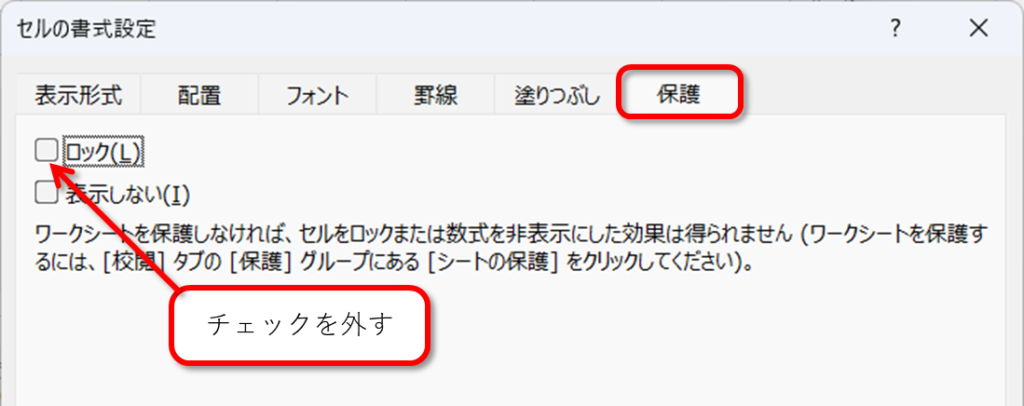
どちらの方法でも、設定する内容の意味は同じです。
複数個所ある場合は、この操作を繰り返します。
シートン保護をすることで、先ほど設定した「ロックが外れている」セルだけ入力することができます。
その他のセルは、シートの保護をされているので、入力など変更はできません。
シートの保護の解除方法
シートやセルの保護ができたら解除の方法も確認しておきましょう。
解除の方法はたったの2ステップです。
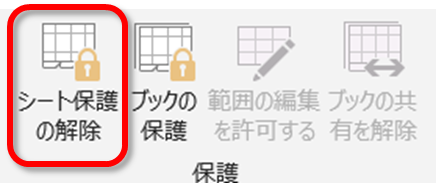
同じボタンが、《シートの保護》のボタンに戻っています。
シートの保護のパスワード設定方法

実務では、シートを保護を誰にでも解除できる状態ではなく、特定の人だけ解除できるようにしたいことが多いはずです。
パスワードを設定すると、許可された人だけがシートの保護を解除することができるようになります。
より重要で複雑な計算式が設定してある資料や頻繁に使う計算式があるデータは、簡単に解除できないようにパスワードを設定すると安心です。
シートの保護のウィンドウを表示しましょう。
半角英数で入力しましょう。
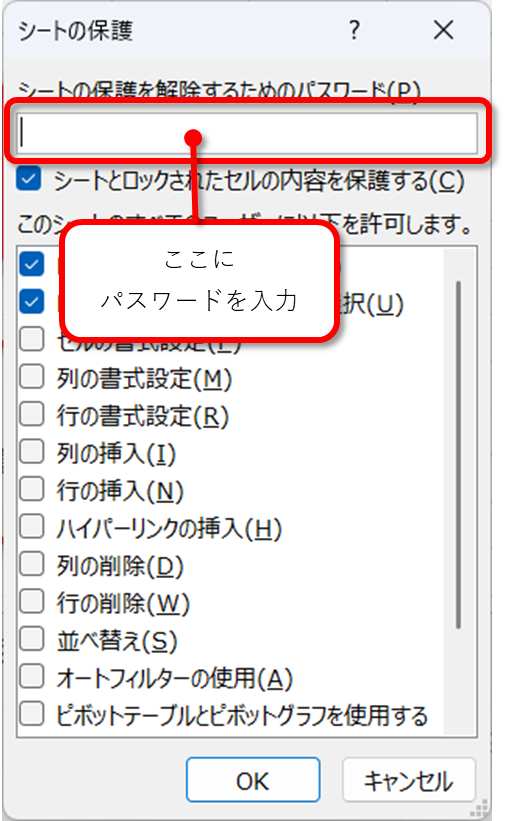
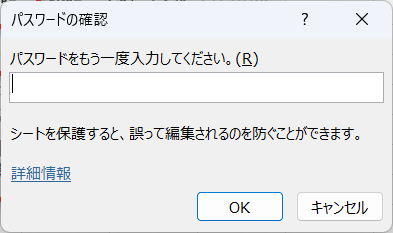
これでパスワードを知っている人だけが解除操作をできるように設定することができます。
パスワードの解除
《シートの保護の解除》をクリックすると、パスワードを聞いてきます。
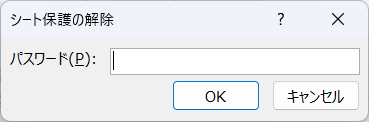
最初に設定したパスワードを入力すると、シートの保護が解除されます。
まとめ

シートやセルの保護は間違って操作や削除してしまうことを防ぐ便利な機能ですよね。
- シートの保護
- 一部のセルだけ保護
- シートの保護の解除
- シートの保護のパスワード設定
保護や解除の設定自体はとても簡単です。
その上、パスワードを設定することで編集できる人を選ぶことができ、自分だけではなく作業する人みんなのリスクを減らすことができます。
Excelの便利な機能をこの記事でしっかり押さえて、作業の幅を広げていきましょう!





