【Excel】プルダウンの作成方法とキーボード操作の解説!編集や実用的な使い方も紹介!

Excelでデータ入力していると、何度も何度も同じ文字を入力しなければいけなくて面倒な時がありますよね。
- 繰り返して同じ文字を入力するのが面倒
- もっと簡単に入力できればいいのに
- 入力だとミスしてしまって時間がかかる
Excelのプルダウンという機能を使えば、選択肢から入力することができ資料を時短で作成することができます。
また、キーボード操作で簡単に選択できるので、仕事の手間が激減します!
今回はプルダウン(ドロップダウンとも言います)の作成方法やキーボード操作の方法から、実用的な使い方まで詳しく解説していきます!
実は設定自体も簡単で、すぐに使い始めることも可能です。
設定したいシートを横に開いたまま、設定するのがおすすめです。
実用的な使い方もあるので、最後まで読んで資料を使いやすくしましょう!
プルダウンの作成
プルダウンリストの作成で使用する機能は「入力規則」で、作成方法は比較的簡単です。
プルダウンとはあらかじめ用意された項目から選択して入力する機能です。
早速プルダウンの作成方法を確認していきましょう。
先に範囲を選択しておく必要があります。
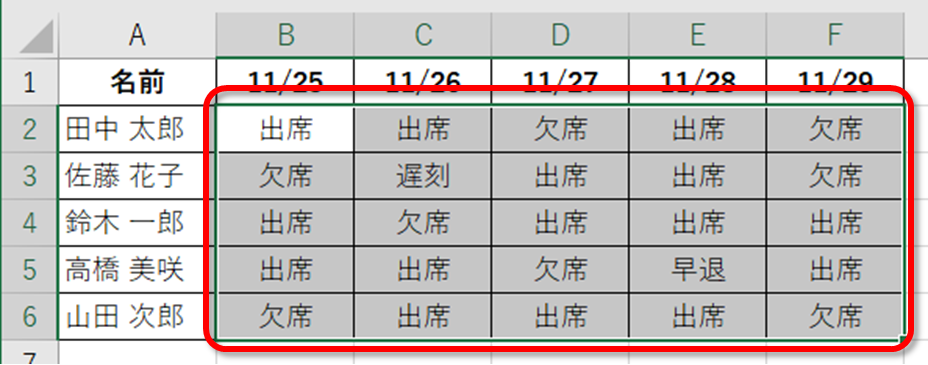
データの入力規則ダイアログボックスが出現します。
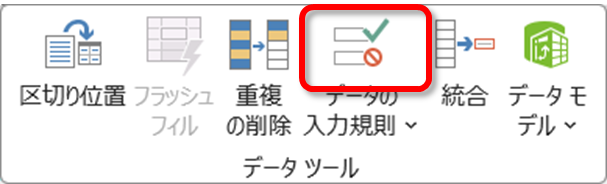
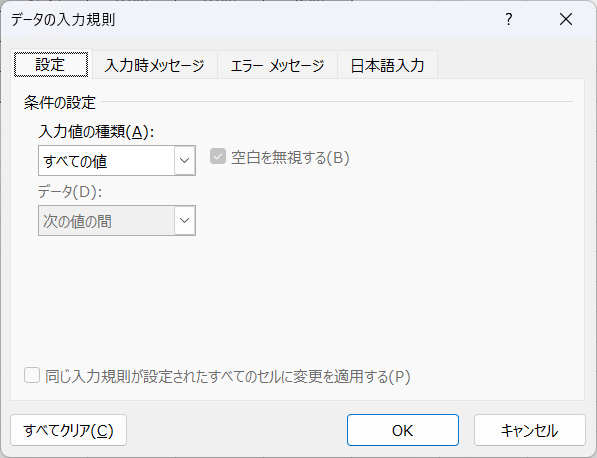
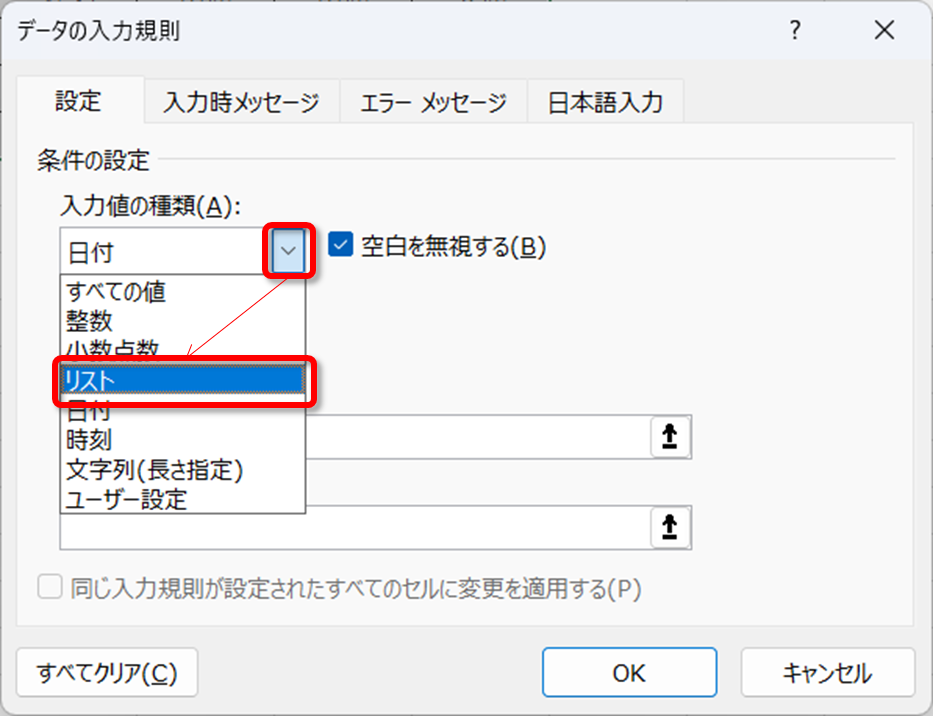
今回は、出席管理なので、「出席,欠席,遅刻,早退」と入力します。
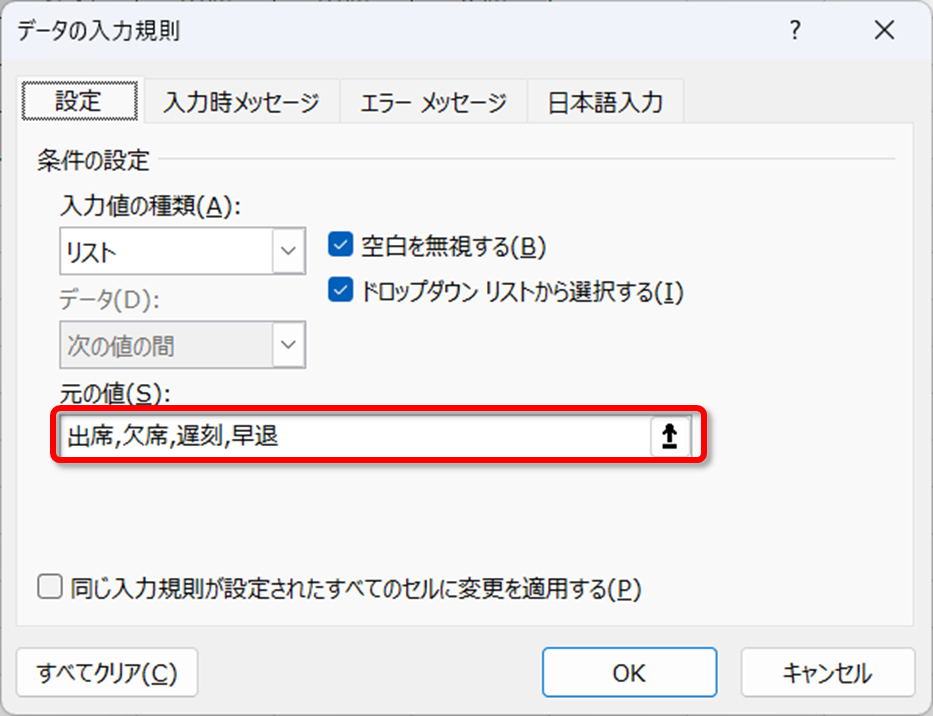
セルを選択するプルダウンリストが表示されます。
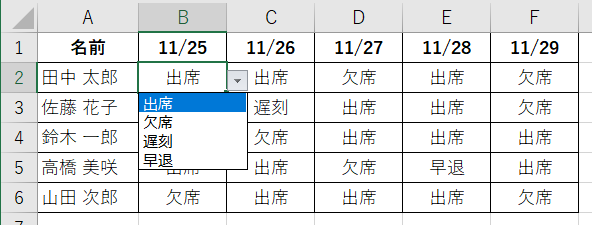
プルダウンの解除
プルダウンの設定ができるようになったなら、解除の方法も知っておきましょう。
途中までは操作が一緒です。
プルダウンを設定したいセルを範囲選択
先に範囲を選択しておく必要があります。
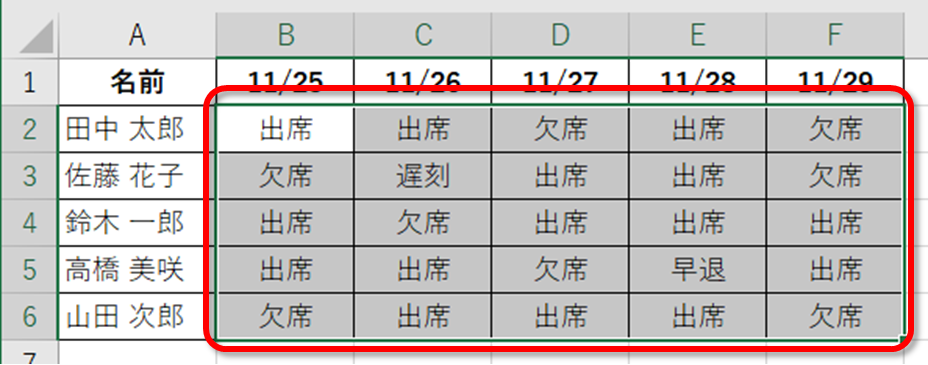
データの入力規則ダイアログボックスが出現します。
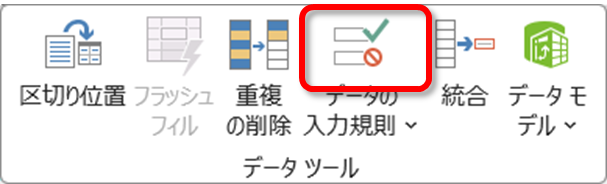
これで選択セルのプルダウンが解除できました。
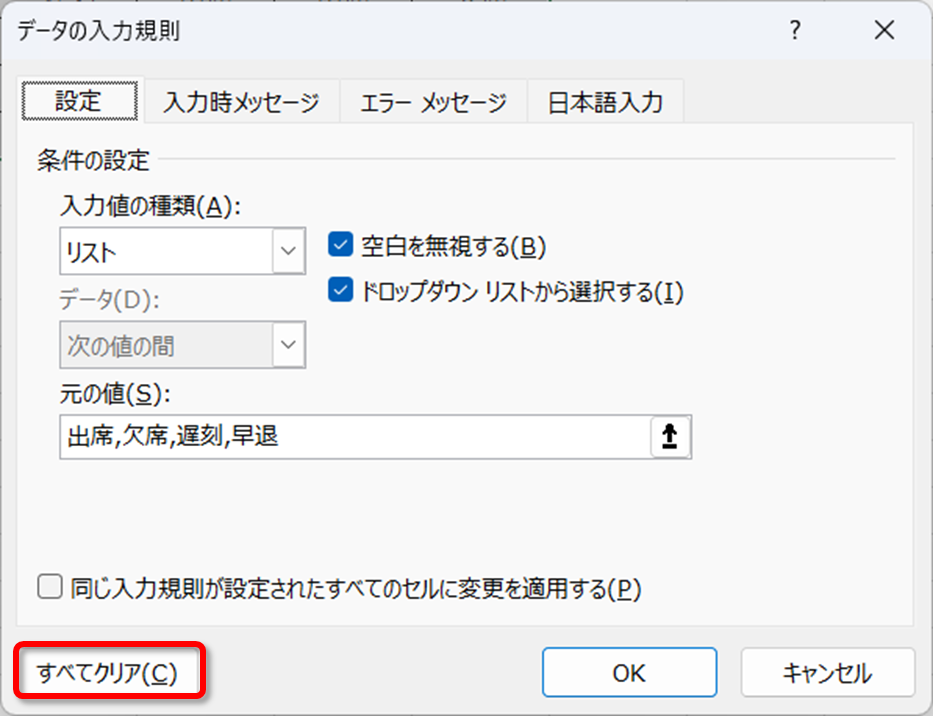
プルダウンとドロップダウンの違いは?
プルダウンと同義語でドロップダウンとも言います。
プルダウンはクリックするとリスト表示されるので、プルダウンリストとも呼ばれます。
Excelでの表記はドロップダウンなのですが、ここではプルダウンで解説していきます。
プルダウンのキーボード操作
プルダウンのキーボード操作は、セルを選択した後alt+↓でプルダウンリストが表示され、↓と↑で選択します。
確定と次のセルに進むのはenterキーで操作しましょう。
プルダウンのキーボード操作はとても簡単なので積極的に使いましょう。
ですが、プルダウンのプルダウンリストをマウスで選択して入力確定する方法も、初心者や入力が苦手な人には入力ミスも激減するため、非常に有効な方法です。
ほかにも、マウスを持っている状態でそればかり設定する場合などはキーボード上に手を置いていないので操作が早いですね。
キーボード操作とマウス操作と臨機応変に使えるようになるとよりスピーディーな処理が可能になります!
プルダウンの編集と実用的な使い方
ここからは、プルダウンの編集方法と、実用的な使い方を解説していきます。
プルダウンリストに入力した内容を変更したいこともよくあるので編集方法を確認しておきましょう。
プルダウンリスト作成の編集方法は3つあります。
プルダウンの作成と同じ画面から編集
プルダウンの作成と同じ画面を出し、内容を編集します。
必ず、区切りは半角の「,」で設定してください。
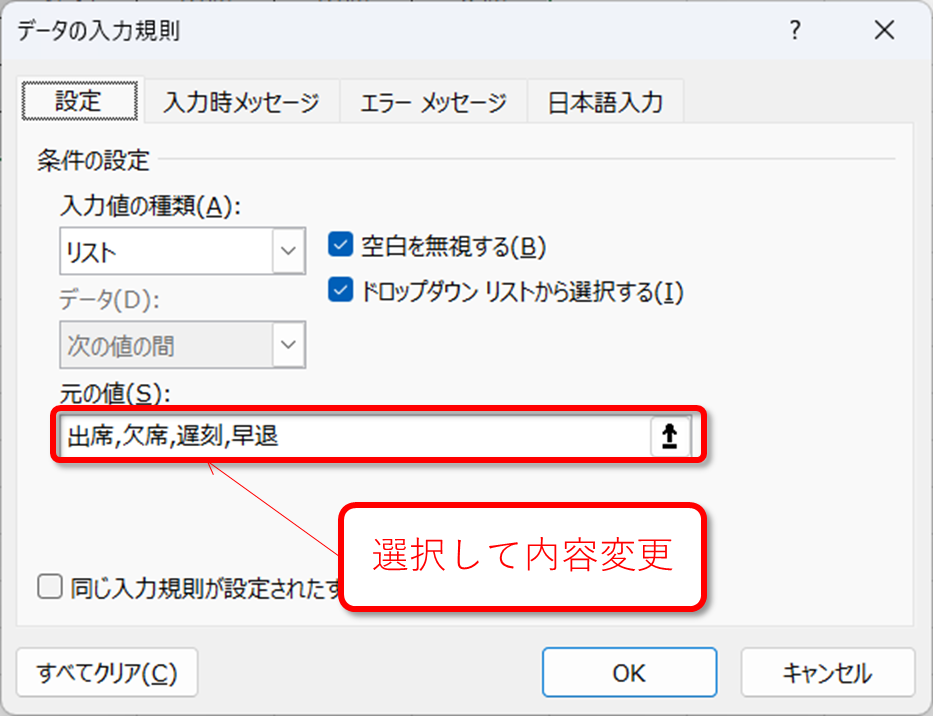
プルダウンリストをセルで選択
プルダウンリストを作成するときにセルを選択する方法があります。
担当者などの文字が入っているセルの位置が決定している場合に有効です。
ただし、注意点もしっかり読んで対応するのが大切です。
データの入力規則ダイアログボックスを出しましょう。
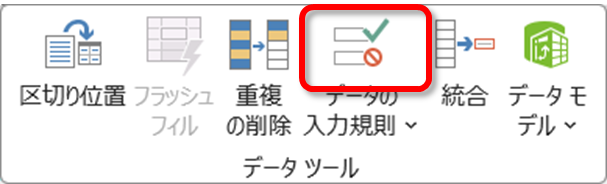
今回は、全体の件数と出席や欠席の件数を別の表で管理しているので、そのセル範囲H3:H6を選択します。
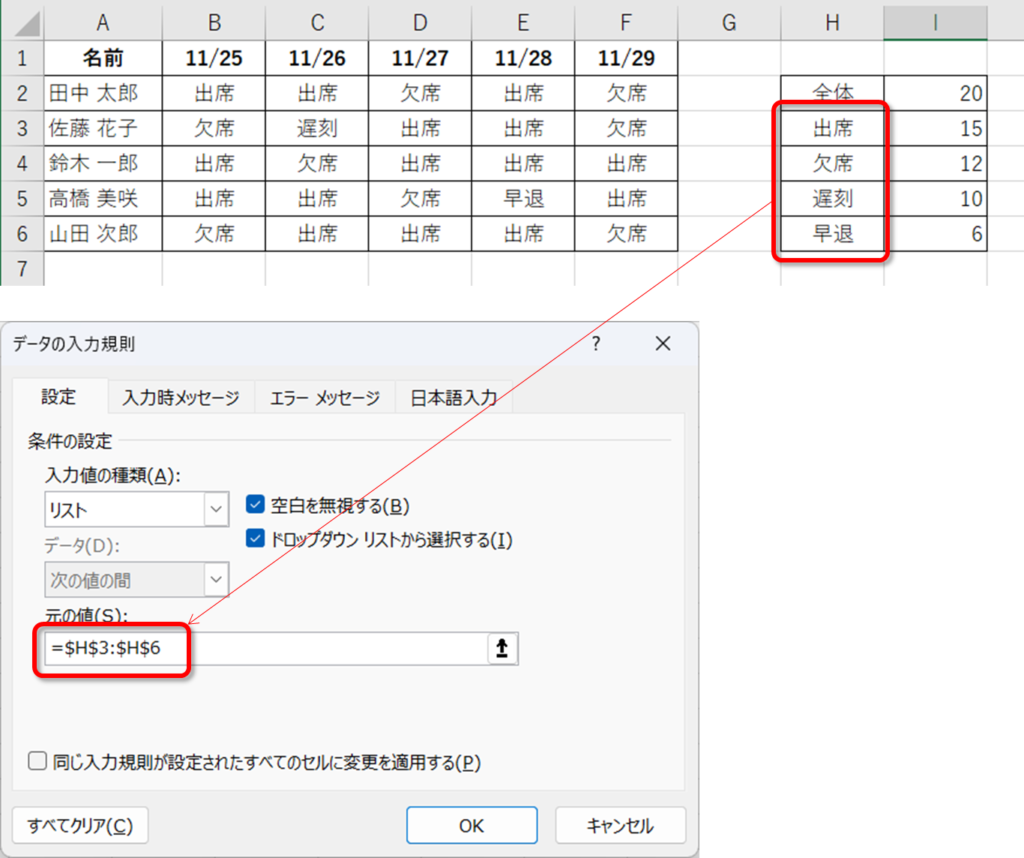
プルダウンリストの編集の方法がわかっても、毎回リストの内容を確認するが面倒だったり、Excelが苦手な人、知らないボタンを触ってシステムを壊したらと思うと気が引けます。
そこで、今回はおすすめの実用的な使い方も解説します。
実用的なプルダウンの使い方
実用的なプルダウンの使い方も確認しておきましょう。
最初に、プルダウン用マスターを入力するためのシートを準備し、そこにリストに表示する内容を入力します。
別シートにすることで、「これがマスター」と理解できますし、人事異動などの関係で名前を変更するときのみ利用するなど、マニュアル化することも可能になります。
手順1:マスターを入力するシートを作成
シート見出しに「マスター」と入力しておくことをおすすめします。
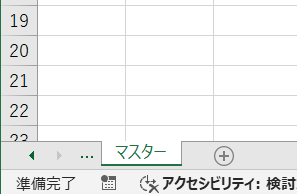
項目名と内容を入力しておきましょう。
今回は担当者名のマスターを作成します。
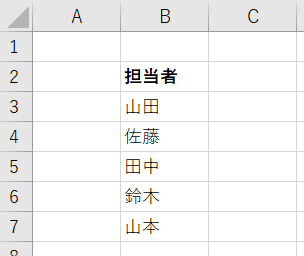
太字や文字の色を変更しても、プルダウンには反映されません。
手順2:マスターを使ってプルダウンを作成
マスターシートを使用してプルダウンを作成しましょう。
《データ》タブ→《データツール》グループ→《データの入力規則》
データの入力規則ダイアログボックスを出しましょう。
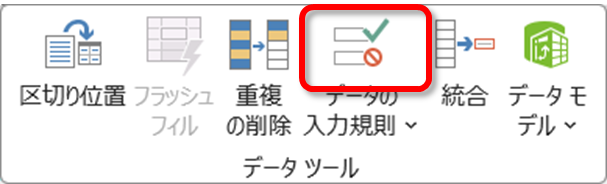
- 列のアルファベットを選択すると列全体が選ばれ、列全体が点滅します。(今回はB列を選択しています)
- 別のシートを選択しているため、シート名である「マスター!」も表示されます。
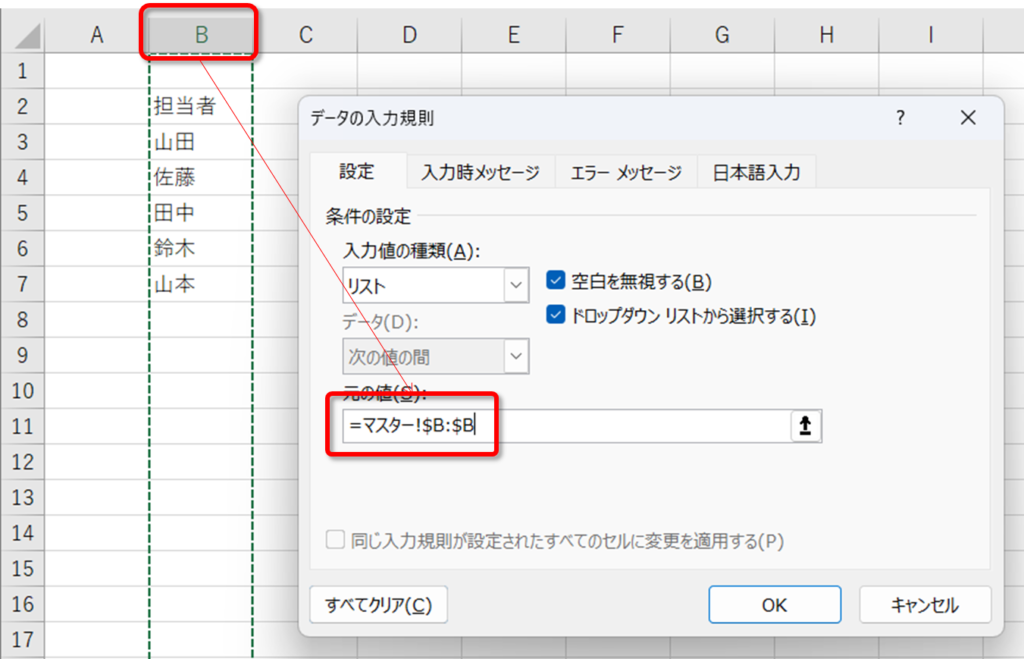
列のデータが表示されるので、「担当者」も表示されます。
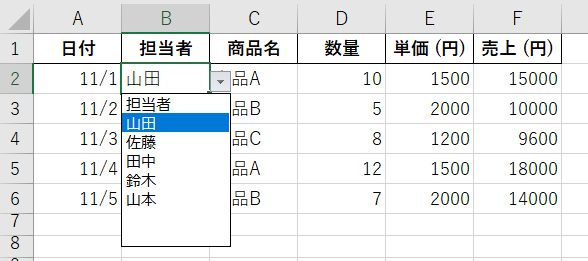
おまけ:簡易プルダウンリストの作り方
プルダウンリストの作成ほど入力を何度もするわけではないけど、今この資料は何度も同じキーワードを入力したいと思うことはよくあります。
そんな時に便利なのが簡易プルダウンリストです。(「簡易プルダウンリスト」は私がネーミングしました。)
さて、簡易というだけあって、操作はいたって簡単です。
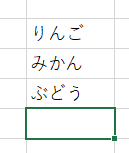
上の内容がリストとして表示されるので選択して確定しましょう。
何度も同じキーワードが出てきても、必要最小限のプルダウンを表示できます。

プルダウン以外の入力をしたい場合の設定
プルダウンを設定すると、プルダウンリストの内容以外の文字は入力できません。
ですが、「保留」などわかりやすくメッセージを入力したいことがあるはずです。
プルダウン以外の文字を入力する場合、メッセージを出現させ入力できるように設定することができます。
データの入力規則ダイアログボックスを出しましょう。
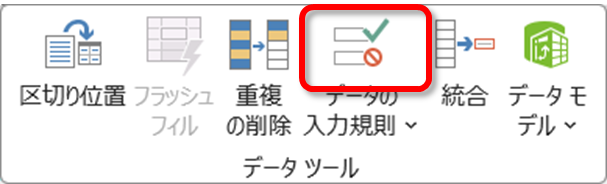
スタイル:停止
タイトル:本日必ず確認すること(など文字を入力)
エラーメッセージ:必要であれば入力
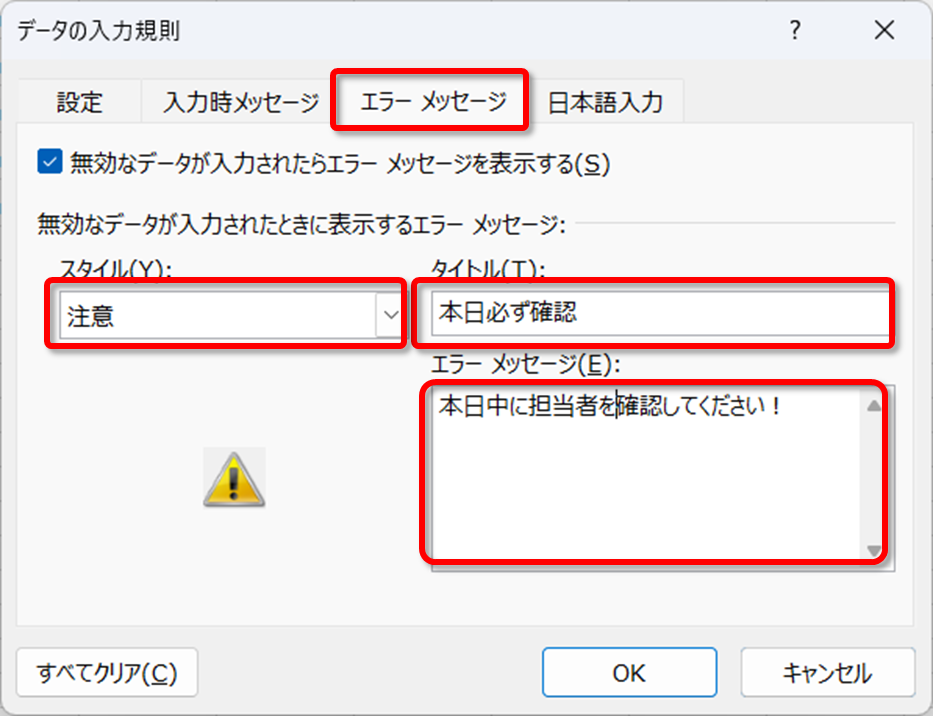
これで、リストと違う内容を入力したときにメッセージが表示されます。
ボックスの左上にタイトルの「本日必ず確認」、内容にエラーメッセージの「本日中に担当者を確認してください!」が表示されます。
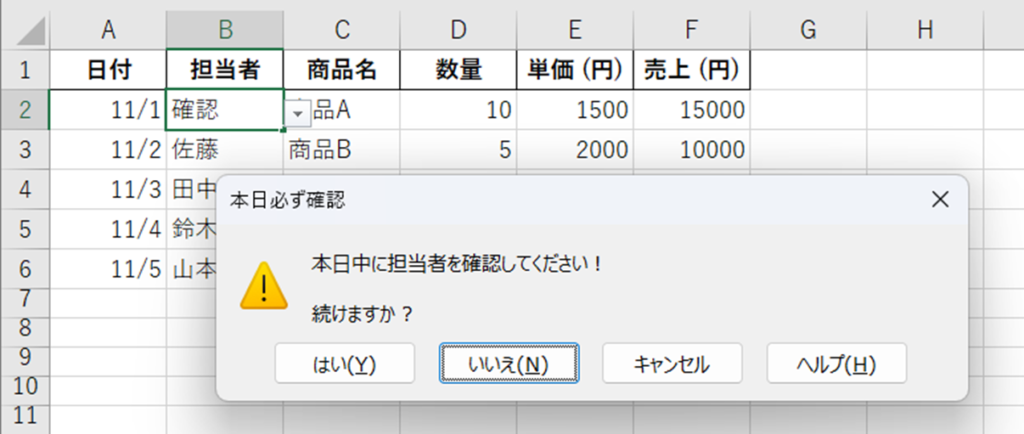
「続けますか?」の表示がされるので、《はい》を選択すると入力可能になります。
《いいえ》を選択すると入力ず編集の状態にに戻ります。
まとめ
プルダウンを設定することで、同じ文字を何度も設定せずに済みますね。
- プルダウンの設定方法
- キーボードでの簡単な操作方法
- プルダウンの解除や編集方法
- プルダウンの実務的な使い方
しかも、プルダウンを使えば初心者でも簡単に文字を選択することができる上に、ミス入力が激減します。
実務的な使い方では、いつでもプルダウンの内容を削除したり追記したりすることもできるようになりました。
実務でどんどん使って、だれでも使いやすい資料を作成してくださいね!





