【Excel】やってはいけない設定5選!内容と理由を詳しく解説

仕事でExcelを使う機会は増えているけれど、「これで合っているのかな?」「もっと効率よくできる方法があるかも?」と感じることはありませんか?
Excelの使い方を詳しく教わる機会がなく、なんとなく自己流で操作を続けているうちに、時間がかかりすぎたり、ミスをしてしまったり…。そんな経験がある方も多いのではないでしょうか。
実は、Excelには「やってはいけない設定」がいくつか存在します。
知らないまま使い続けると、作業の効率が下がり、後でデータの編集が難しくなることもあるんです。
- 保存がよくわからなくて大事なデータが消えてしまった
- 先輩に「データを修正する必要がある」と注意された
- 作成したデータでうまく分析ができない
- データがまとまらず読みにくい
ちょっとしたExcelの使い方だけどやってはいけないことを積み重ねると、自分だけでなく会社全体の業務のスムーズさに大きく影響してしまいます。
そこで、この記事では「Excel初心者がやりがちな5つのやってはいけないこと」と、それぞれの問題点や改善策を詳しく解説します。
「これからExcelを効率的に使いたい!」
「スムーズな作業を身につけたい!」と思う方は、ぜひチェックしてみてください。
Excelのやってはいけない設定5選

Excel初心者がやってはいけない設定は5つあります。
- あいまいな保存
- 項目名のセル結合
- 1つのデータを2行で表作成
- 数値と文字列の混在やデータの混在
- 行や列の非表示
実はこのやってはいけない設定5つは、Excelの初心者でなくてもやりがちな設定です。
それぞれの細かい意味を理解せずに覚えた人は心当たりがあるはずです。
まずは大きな理由を理解しましょう。
Excelにデータをまとめる理由
Excelにデータをまとめるのは、そのデータをもとに様々な分析をするためです。
分析するには正しいデータが必要になります。
やってはいけない設定5つをしてしまうと思うようにデータ分析ができません。
その結果データ分析をするために、データのクリーニングやデータの加工をしなければならなくなります。
データのクリーニング
データ内の誤りや不要な情報を除去し、正確な状態にする作業を指します。
データの加工
修正だけでなく、目的に合わせてデータの形を整えたり、必要な項目を追加・編集する場合に使うことがあります。
仕事の手間を大幅に取られてしまうため、やってはいけない設定をせず正しいデータまとめられるようになりましょう。
やってはいけない設定1:あいまいな保存

データを扱うときに、あいまいな保存をしてはいけません。
保存は最重要で絶対に正しく保存をする必要があります。
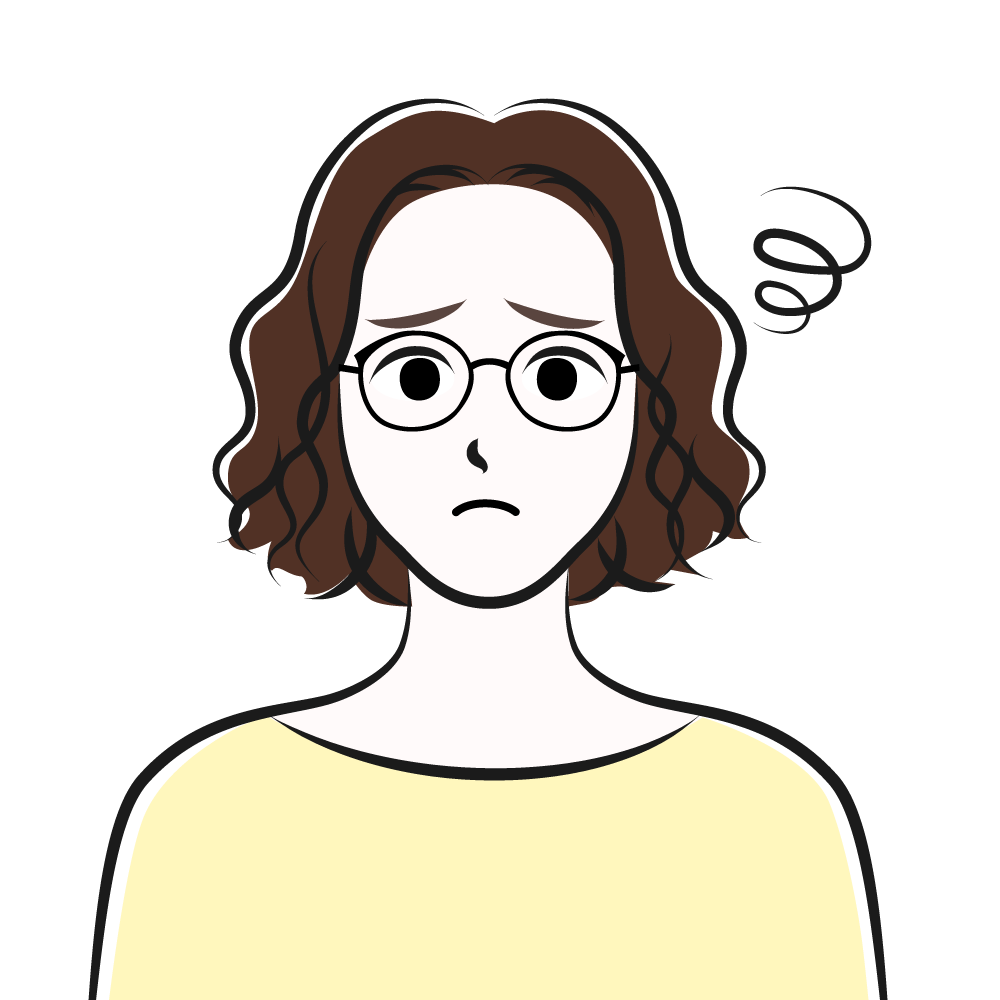
実は、保存の設定方法は知っていても、保存の違いやどのタイミングや保存をしていいのか理解していない人は多いんです。
それでは、Excelのデータの保存方法がは2つあるので、違いを確実に理解していきましょう。
Excelの保存
Excelを保存する場合、使っているパソコン上に保存するようになります。
(会社で共有のフォルダーがある場合はそこにも保存することが可能です)
まずはExcelの保存の2つの違いを理解して、実務で使えるようになりましょう。

自分のパソコン上に保存するときは、エクスプローラー上にある「ドキュメント」に保存するのが基本です!
上書き保存
上書き保存は、現在開いているファイルの変更内容をそのまま既存のファイルに保存する方法です。
これにより、以前の内容は新しいデータで上書きされ、古いデータは失われます。
名前を付けて保存
名前を付けて保存は、現在のファイルを新しい名前や異なる保存先で保存する方法です。
これにより、元のファイルは保持され、新しいファイルとして保存されます。
その他の保存
新規でExcelを開いてデータを作成した時、誤ってウィンドウを×(閉じる)にしたり、上書き保存をすると自動的に名前を付けて保存になります。
また近年、Excelのバージョンアップに伴い「自動保存」という方法もできました。
自動保存は解説が長くなるため今回は省略します。

自動保存はインターネット上に保存されます。onedriveの使い方をマスターすれば利用できるようになります。
保存をするときのタイミングや考え方
保存であいまいになるのは、名前を付けて保存のタイミングが理解できていないことが原因です。
Excelを編集中に名前を付けて保存をすると、元のファイルは編集前の状態のまま今の編集中のファイルは別ファイルとして名前を付けて保存されます。
これはExcelを編集終了後であっても、途中で上書き保存をしない限りは同様です。
ついファイルを開いてすぐに編集をしてしまっても、慌てず名前を付けて保存をすれば、元のデータは編集前の元のデータのままになり、開いているデータに名前がついて続けて編集することが可能になります。
Excel初心者の保存のポイント
さて、ここからはExcel初心者の保存のポイントを伝えます。
Excel初心者は、基本的にデータをもらったら一番最初に名前を付けて保存をして作業を始めるのがポイントです。
その後、こまめに上書き保存をしながら操作をしましょう。
これで、自分の操作でデータがぐちゃぐちゃになっても慌てることはなく、元のデータを開きなおせば最初からやり直すことが可能です。
もちろん作成しなおして時間がかかってはしまいますが、重要なデータが無くなって復旧できないという最悪の状態は回避することができるので安心です。
やってはいけない設定2:項目名のセル結合

表を作成するときに、項目名のセル結合をしてはいけません。
つい見た目を整えようとセル結合をしたくなるのですが、分析をするためのデータの場合、データの管理や編集ができなくなる可能性が出てきます。
具体的には、以下のような問題が発生します
- 並べ替えやフィルターなどデータ分析をする際、正しく機能しない
- 行単位・列単位など複数のセルのコピぺが難しくなる
- ほかのユーザーと共同作業をする場合、表の構造が崩れやすくなる
結合してもいいケース
データ分析のためのデータではなく、印刷やPDFにして内容を確認するための資料は、見た目を重視し項目名を結合することもあります。
- 見積書
- 契約書
- その他、その場で完結する資料
何のために使うExcelデータなのか考えたうえで、臨機応変に対応しましょう。
やってはいけない設定3:1つのデータを2行で表作成

表を作るときに、1つのデータに対してExcelの行を2行使ってはいけません。
理由は、1つのデータ項目を2行に分けると、データの整理や検索・分析など、Excelで使える便利な機能が全部使えなくなってしまうからです。
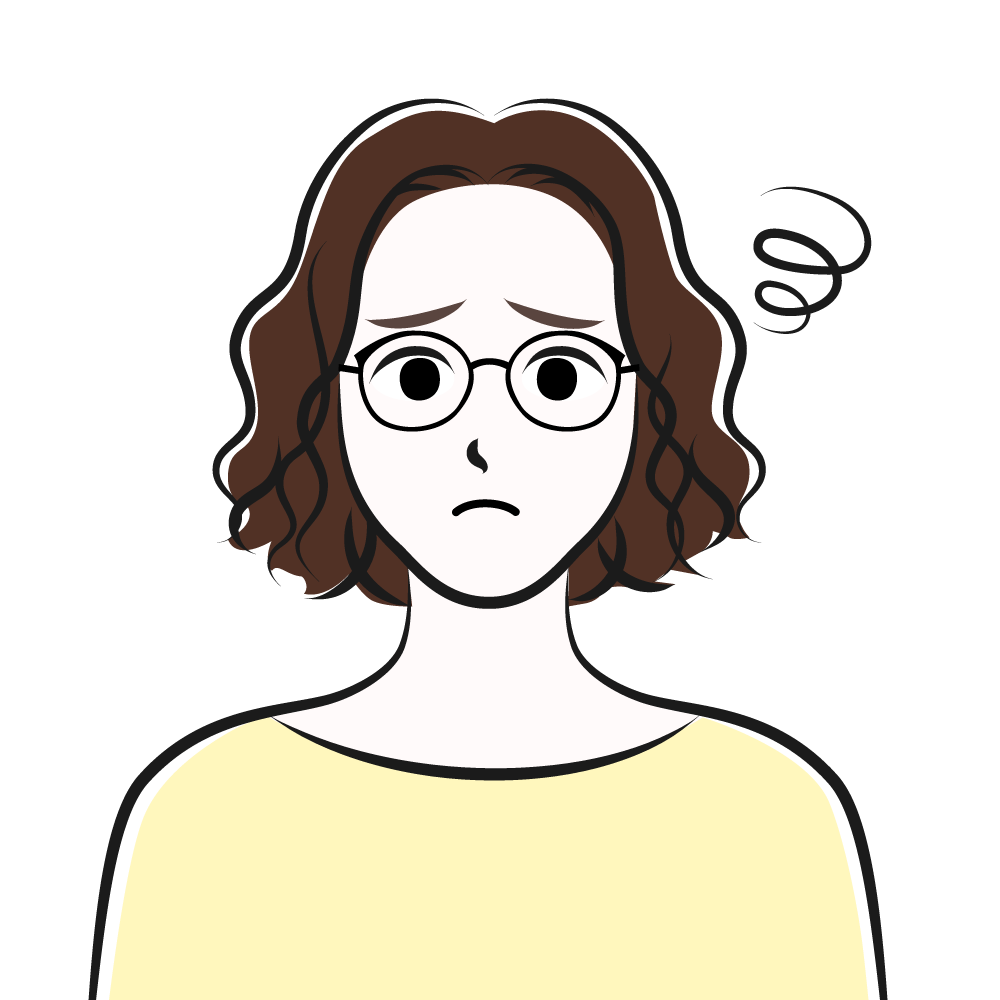
住所録で名前と郵便番号が1行目、住所が2行目に設定してあるデータをよく見ます。これは今すぐやめましょう。
Excelでデータ分析をするときのデータを「データベース」と言います。
データベースでは、各行が一つのレコード(情報のまとまり)を表すため、一つの情報を複数行に分けると並べ替えやフィルターが正しく機能しなくなります。
住所録に情報が多くて横に長い行になってしまっても、自分で勝手に改定せずに横に長く作成しましょう。
パソコンのモニターに表示されないからという理由で変更するのは絶対にやめてください。
(パソコンのモニターに表示されなくても、入力しやすくする方法や画面を見やすくする方法はいくつかあります。)
やってはいけない設定4:数値と文字の混在やデータの混在

データ入力するときに、数値と文字を混在させたり、違う内容のデータを混在させたりしてはいけません。
1つのセルには1つのデータを入れるのが基本です。
同じ列のには数値データのみや文字列データのみで統一しましょう。
また、計算で使う数値に「円」や「個」など文字列を入力するのもNGです。
(Excelの機能で、「円」や「個」を表示させることは可能です。)
理由は、数値と文字列が同じ列に混在していると、データ分析ができないことや計算や数式がエラーになって、正確な結果が得られなくなってしまいます。
見た目が整わないため、視認性が低下してデータの内容を認識するのに手間がかかります。
同様に、同じデータで半角と全角を混在させるのもやってはいけない設定の一つです。
やってはいけない設定5:行や列の非表示

Excelでの行や列の非表示は、実務では基本的には設定しないようにしましょう。
行と列の非表示に関しては絶対ではないのですが、実務の場では避けることが推奨されています。
理由は、非表示にした場合、その行や列がどこなのか探す必要があり、作業効率を著しく低下させる可能性があるためです。
例えば実務では、その行や列を削除していいのか判断に迷ったときに非表示にすることがあるかもしれません。
でも時間が経つにつれ、その非表示を正しく処理しているか確認するのを忘れてしまいます。
また、非表示にした場所を含めて計算式を設定してしまう可能性もあり、その場合正しく参照されずエラーを引き起こす可能性があります。
まとめ

Excel初心者がやりがちな「やってはいけない設定」、内容と理由が理解できましたか?
Excelでやってはいけない設定
- あいまいな保存
- 2行での表作成
- セル結合
- 数値と文字の混在やデータの混在
- 行や列の非表示
このやってはいけない設定の5つを避けることで、自分自身もその資料を使う人も業務が格段にスムーズになります。
時間を無駄にすることなく分析に活用できる上に、データの誤りを未然に防ぎ、正確で効率的なデータを作成することも可能になります。
このやってはいけない設定5つは、少し注意するだけで改善できるものばかりです。
この基本をしっかり押さえておけば、仕事の効率化やミスの防止だけでなく、周囲から「Excelが得意な人」として信頼されるきっかけにもなるでしょう。
Excelは、正しい使い方を身につけることでその真価を発揮するツールです。
今日から正しい設定を心がけ、さらにステップアップを目指していきましょう!





