【Excel】フラッシュフィルの使い方とショートカットを紹介!仕組みや応用を知って実務で時短!

Excelを使って作業をしていると、たくさんのデータの入力や整理に時間がかかってしまうことがありますよね。
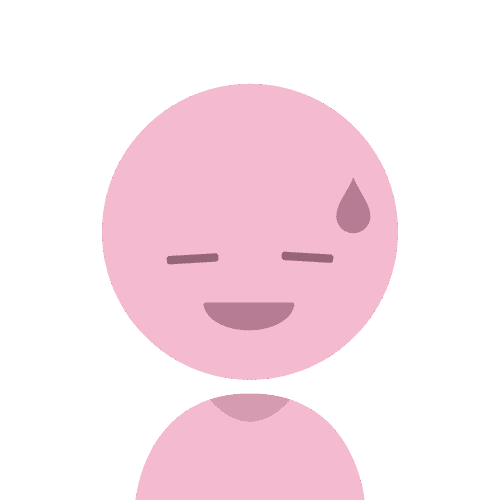
ひとつひとつ入力していくの大変だなぁ。いっぺんに入力できたら楽なんだけど…
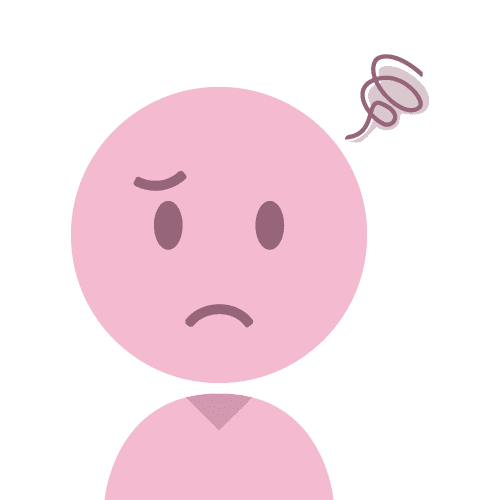
もっと効率的に入力できたらいいのに。
そんな時、役に立つのがExcelの「フラッシュフィル」機能です。
フラッシュフィルを使うと、あっという間にデータの入力や整理ができます。
今回は、フラッシュフィルの設定方法やショートカット、さらにデータがすばやく入力できる仕組みや「こんな時に使うといいよ!」という具体的な活用例について詳しくご紹介します。
フラッシュフィルの使い方を覚えておけば、資料作成がぐっと楽になること間違いなしです!
フラッシュフィルの使い方とショートカット

フラッシュフィルとは、Excelがデータのパターンを認識して、データを自動で入力してくれる機能で使い方はとても簡単です!
かんたんな操作で、たくさんのデータが自動で入力されるのでとても便利。
同じパターンが繰り返されるような規則性があるデータには、フラッシュフィルを使うと作業の手間がかなりはぶけます。
使い方を確認してみましょう!
データの法則を認識させるため、見本となるデータを作成します。
例:A2セルとB2セルを結合し、最後に「さん」とつけたい場合
C2セルに「山田 太郎 さん」と入力します。
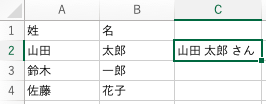
Excelがデータのパターンを認識し、残りの行を自動的に反映してくれます。
例の結果:表のC列に、同じ法則で自動的にデータが反映します。
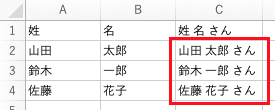
フラッシュフィルはとてもかんたんで便利な機能ですね。
ただ、複雑なデータの場合は規則性を認識できないこともあり、すべてのケースで完璧に動作するわけではありません。
「自分が思っていたように動作しないこともある」という点を十分理解しておきましょう。
フラッシュフィルがうまく動作しない場合は、計算式を使ったり、手入力での修正が必要になることもあります。
また、元データを更新しても自動では対応しないなどのデメリットもあります。
使うときには、メリット・デメリットをあわせて覚えておきましょう。
デメリットを解消する方法をこちらの記事で解説しています!
フラッシュフィルのショートカットキー
フラッシュフィルを使う時、よりスムーズに反映するにはショートカットキーが便利です!
実行するためのショートカットキーは「Ctrl + E」。
最初のセルに手入力でデータを入力した後、Ctrl + E を押すと、あっという間に自動的にデータが入力されます。
ショートカットキーを使うとわざわざボタンを探したりしなくてもいいので、スピーディーに作業が進みます。
フラッシュフィルの仕組み
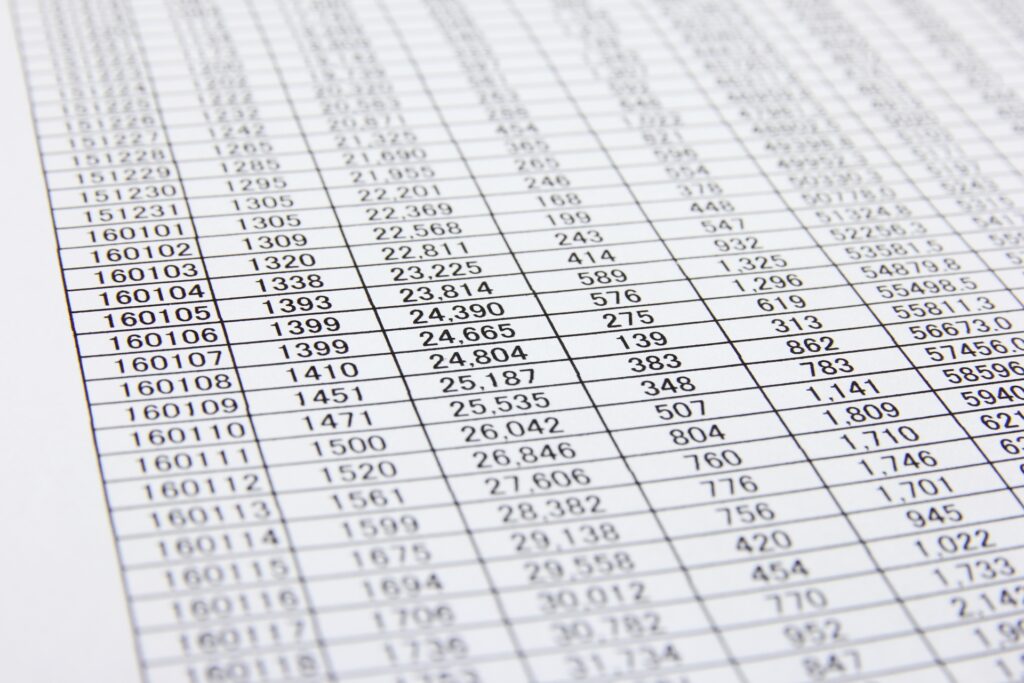
フラッシュフィルは、Excelが入力されたデータの規則性を検知して、残りのデータを同じ規則にそって入力してくれます。
最初のデータを入力すると、Excelがそのパターンを学習し、残りのデータを自動で補完する仕組みになっています。
Excelが規則性を認識できれば、いっぺんにデータを自動で入力してくれるので、大量のデータを扱うデータの入力などにはとても便利です。
フラッシュフィルができないとき
データにいろいろなパターンが混在している場合などは、Excelが規則性を認識できずうまく動作しないことがあります。
フラッシュフィルを使ったときには、データに間違いがないか、データのパターンが混在していないか自分でも確認しておきましょう。
フラッシュフィルの応用

フラッシュフィルでは、規則性を持たせると本当に様々なことができます。
代表的な機能は大きく分けて2つです。
- データの分割・抽出
- 1つのセルにはいっているデータを複数にわけて入力したい場合やデータの一部を抜き出したい場合、1つ見本を作成すれば、それぞれのセルにその規則に沿った自分がほしいデータが完成します。
- データの結合
- データを結合する場合、2つのデータだけでなく、3つ、4つのデータや順番を入れ替えて結合したい場合にも使えます。
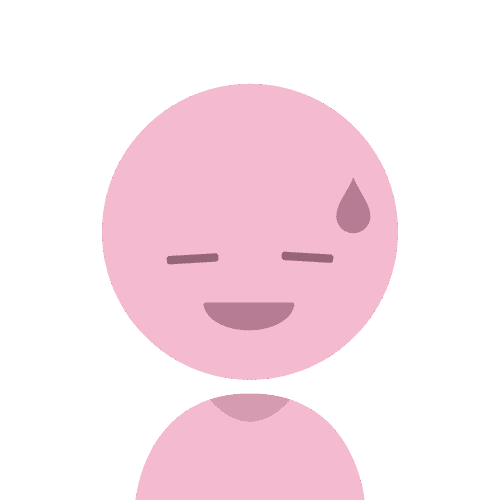
便利そうだけど、実際の業務でどんな時に使うんだろう?
機能を言葉で伝えてもわかりにくいですね。
ここからは、具体的にどんな時に使うと便利なのか、実務での活用例を紹介していきます!
分割:名前を姓と名に分割
操作説明では、姓と名を結語しましたが、逆に分割することもできます。
氏名がひとつのセルに入力されているデータを姓と名にわけたデータに分割する方法を確認しましょう。
- 氏名を姓と名にわけたデータがほしい
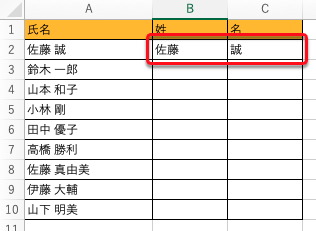
スペースの前が姓、後ろが名と認識し、データが自動入力されました。
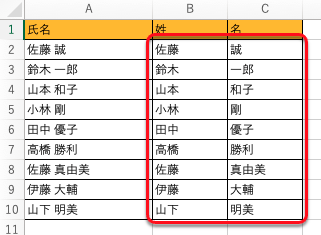
フラッシュフィルは規則性を認識してデータを入力していくので、異なるルールのデータが含まれていると規則性を検知できず、結果になります。
- 半角と全角が混じっている
- スペースの有無が混在している
例えば、姓と名の間にスペースがはいっていたりはいっていなかったりというデータの場合は、うまく動作しません。
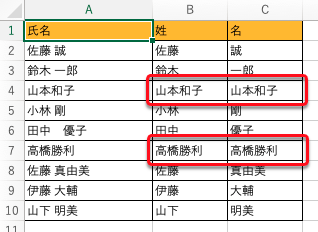
この場合は、オートフィルでスペースの前のデータを姓、スペースの後ろのデータを名と認識しているため、姓と名の間にスペースがないデータは正しく入力がされません。
抽出:商品コードから商品のカラーとサイズを抽出
商品コードに商品のカラーとサイズを意味する文字列が含まれているデータからカラーとサイズの一覧を作成する
- 商品コードからカラーを抜き出したい
- 商品コードからサイズを抜き出したい
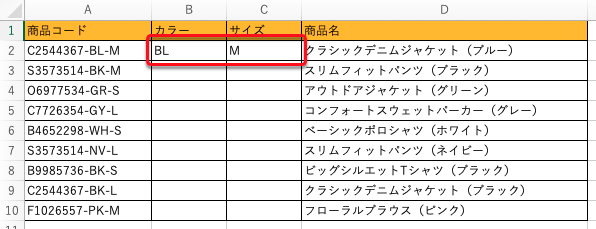
商品コードの最初のハイフンの後ろがカラー、末尾がサイズと認識し、データが自動入力されました。
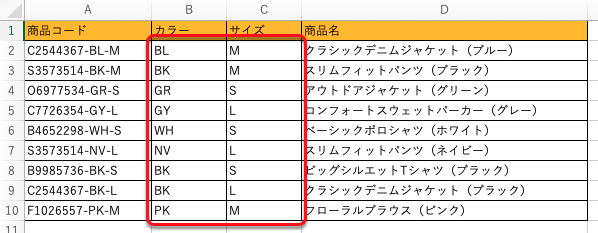
結合:姓・名をあわせて「様」を付ける
A列に姓、B列に名が入力されているデータをあわせて氏名でひとつのセルにすることも可能です。
- 姓名をあわせたデータがほしい
- 姓名の間にはスペースをいれたい
- 最後に「様」を追加したい
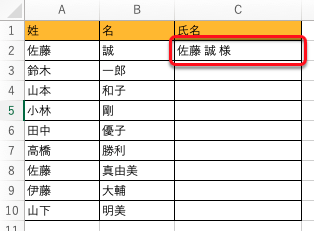
姓名に「様」が追加されたデータが自動で入力されました。
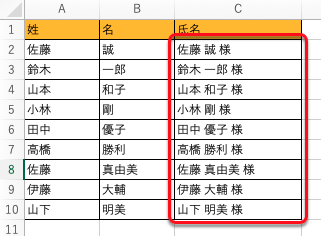
このように、1番上のセルで、姓と名と様の間にそれぞれ半角スペースを設定すると、その規則性も保ったままデータを作成してくれます。

結合:住所のデータを1つのセルに結合
A列に都道府県、B列に市区町村、C列に番地・ビル名が入力されているデータをまとめることも可能です。
- 都道府県から番地・ビル名までひとつのデータにしたい
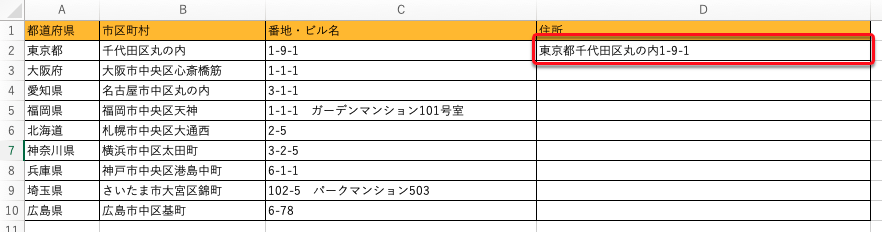
住所がすべてひとつになったデータが自動で入力されました。
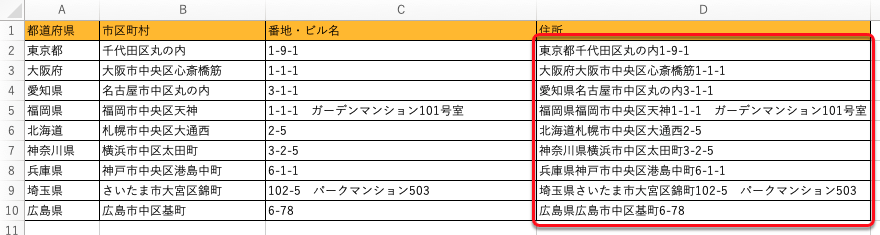
文字列操作:郵便番号の表記
郵便番号の数字のみが入力されているデータを印刷するため〒xxx-xxxxの表記にする
- 郵便番号の頭に「〒」マークをつけたい
- -(ハイフン)を追加したい
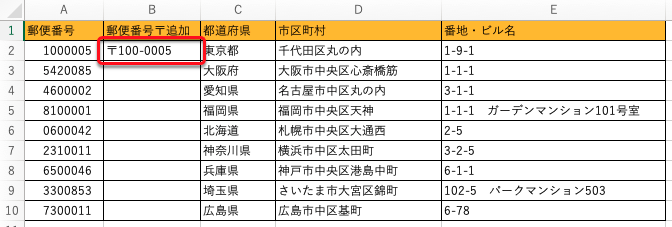
郵便番号の頭に「〒」を追加し、3ケタ目の後ろに「-」をつけるという規則でデータが自動入力されました。
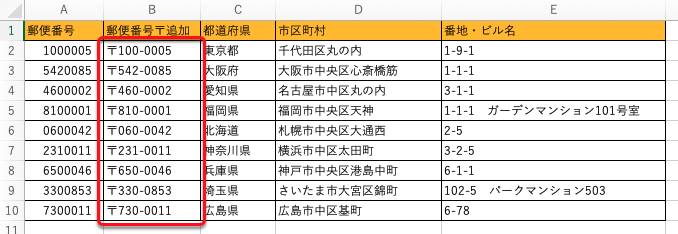
この応用で、携帯電話なら -(ハイフン)を追加することも可能です。
東京都03や大阪府06など、2桁の電話番号と3桁の電話番号が混在すると規則性が違うのでうまく表示されないことも理解しておきましょう。
文字列操作:名前データからメールアドレスを作成
氏名が一覧になっているデータからメールアドレスを作成する
- ローマ字名からメールアドレスを作りたい
- メールのドメイン(@xxxxxx.co.jp)を追加したい
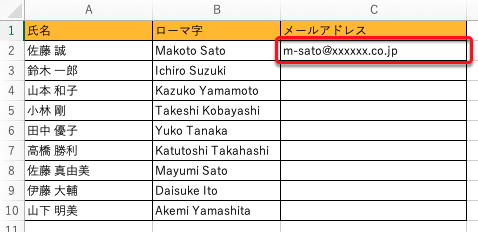
名前の1文字目と名字のローマ字をハイフンでつなぎ、ドメイン「@xxxxxx.co.jp」を追加するという規則でデータが自動入力されました。
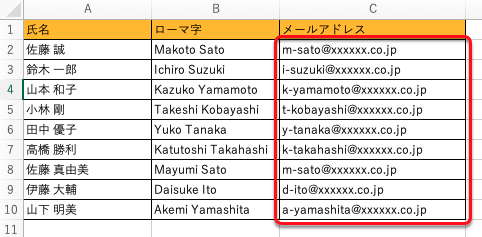
逆に、@(アットマーク)以降のドメインだけを抜き出すといった操作もフラッシュフィルは得意です!
フラッシュフィルがきかない!そんな時の対処法

「ショートカットキーを押したのに、データが反映しない!」
そんな時には、フラッシュフィルの設定が有効になっていない可能性があります。
Excelのオプション画面から設定の確認をしてみましょう。
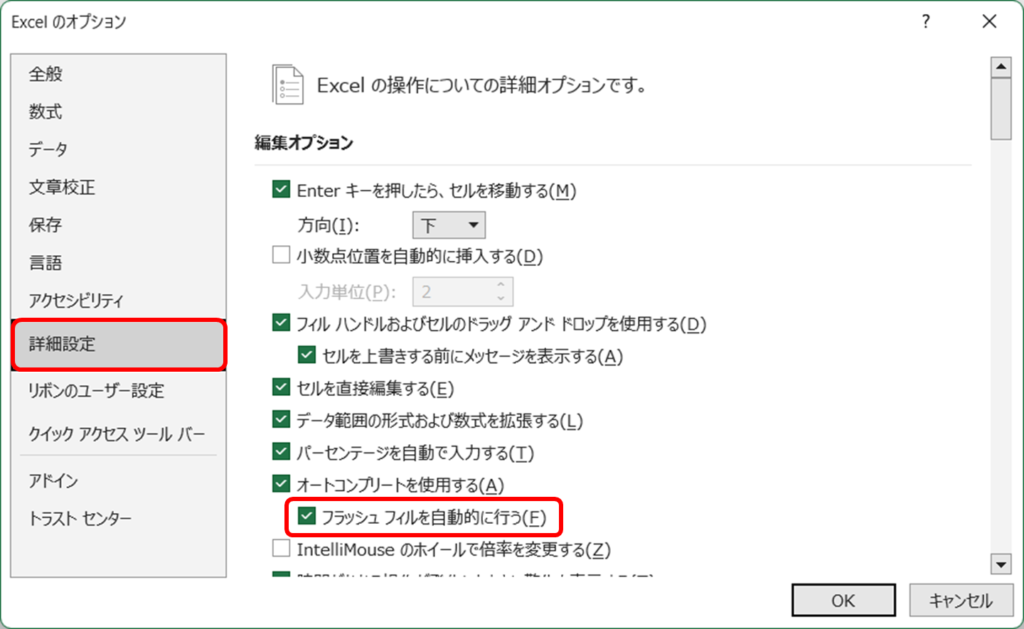
まとめ

フラッシュフィルは、Excelでの資料作成やデータ整理を効率化してくれるとっても便利な機能です。
設定はかんたんで、ショートカットキー「Ctrl + E」を使えば、手間なくあっという間にデータを入力してくれます。
- フラッシュフィルの設定方法
- フラッシュフィルのショートカット
- フラッシュフィルの仕組み
- フラッシュフィルの応用と具体的な実用例
さまざまな応用がきくので、覚えておいて役に立つこと間違いなしです。
少しでも資料作成を時短できれば、その分他の業務に時間を使えますよね。
フラッシュフィルを使いこなして、少しでも資料作成を楽に進めましょう!





