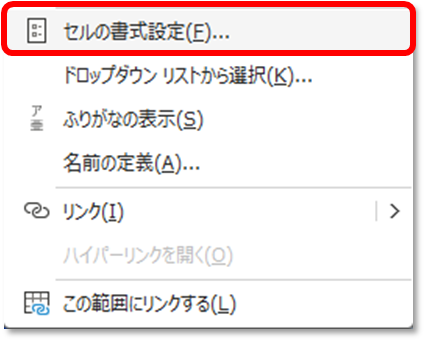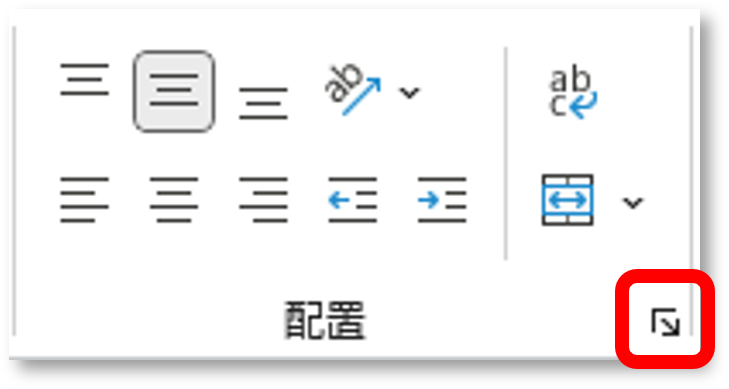【Excel】均等割り付けで文字数指定できない?均等割り付けとインデントで美しい資料作成を!

Excelで資料を作成しているときに、項目名がいまいち整わないこともありますね。
- 列幅にきれいに配置したい
- 中央揃えとスペースではうまく配置できない
- Wordみたいに均等割り付けにしたい
- セルにピッタリ過ぎてなんかしっくりこない
実はExcelでもWordのように均等割り付けができるんです。
とはいえ、Wordと全く一緒なわけではありません。
今回は、均等割り付けの方法や解除方法と、きれいに配置をするインデントの方法を解説します。
均等割り付けで文字指定は可能?
Excelの均等割り付けでは、文字数指定はできません。
ですが、Wordと違う方法で均等割り付けを設定することは可能です。
Excelは「セル」に文字列を配置するようになるため、そのセルに対しての均等割り付けになります。
セルの列幅を整えながら、均等割り付けを設定しましょう。
均等割り付けの設定

項目名を作成するとき、均等割り付けのテクニックを使うことは多いです。
まずは均等割り付けの設定方法を確認していきしょう。
均等割り付け設定の手順
設定するセルすべてを先に選択しましょう。
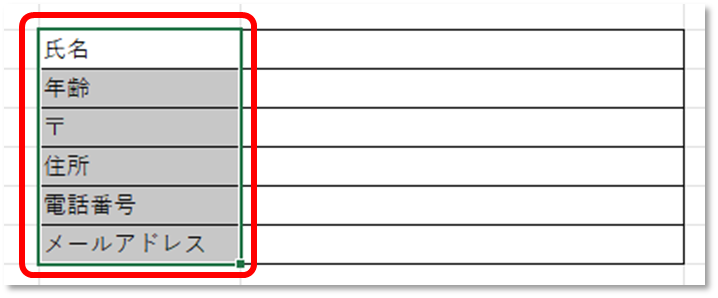
セルの書式設定ダイアログボックスを出す方法は3通りあります。
- 右クリック

- 《配置》グループの右下のボタンをクリック

- Ctrl+1
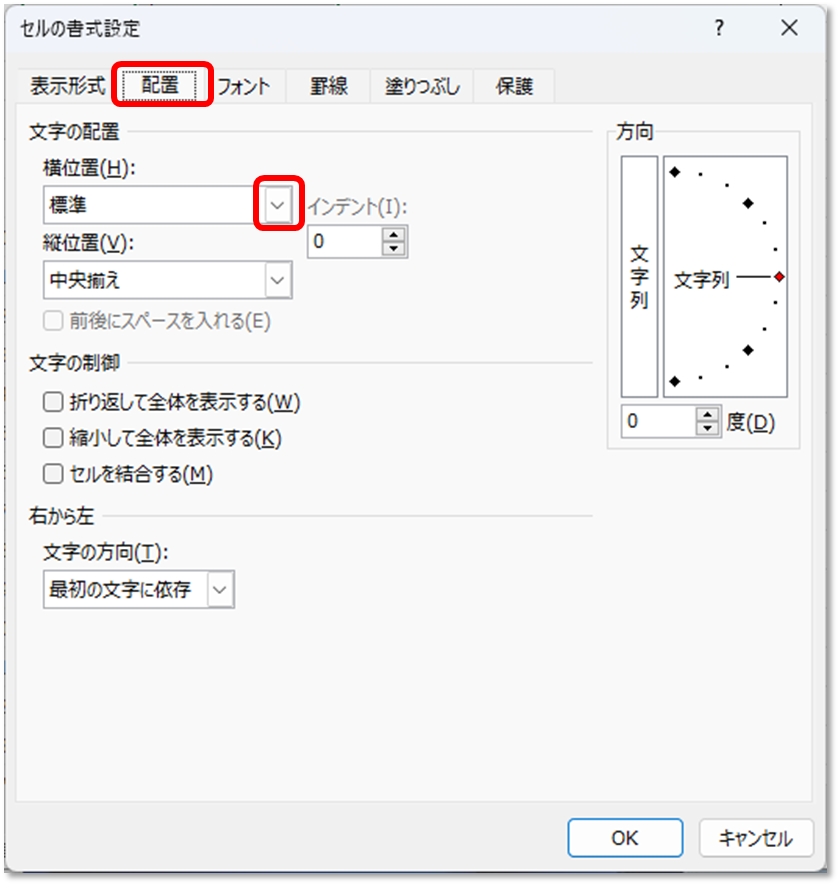
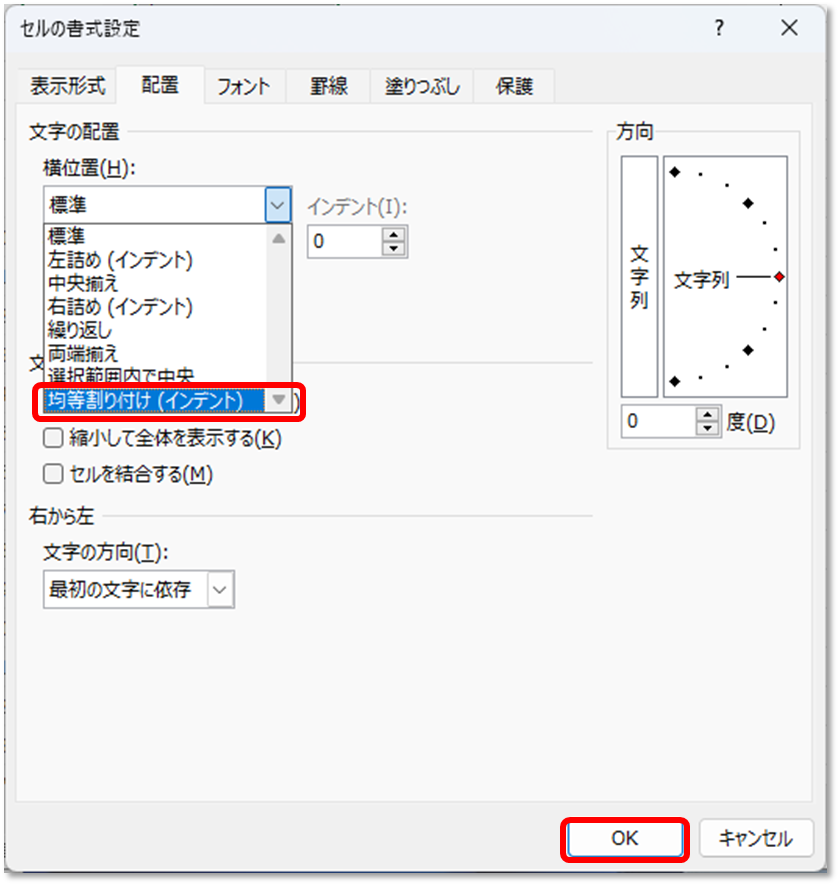
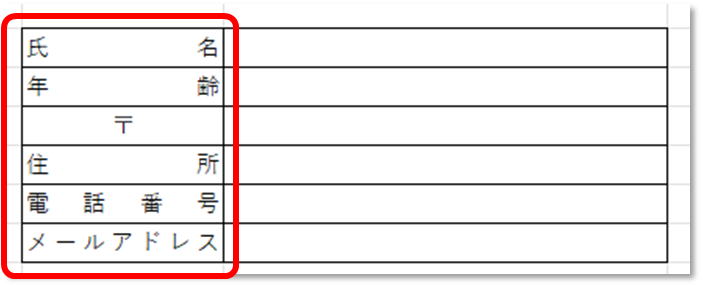
ただ、このままだとセルの横幅ぴったりに文字が配置されるので、不満を抱いていた人も多いはずです。
そこでインデントを追加で設定してスペースを入れ、さらに美しい資料になるようにしましょう。
均等割り付けを縦に設定
均等割り付けを縦の文字に設定することも可能です。
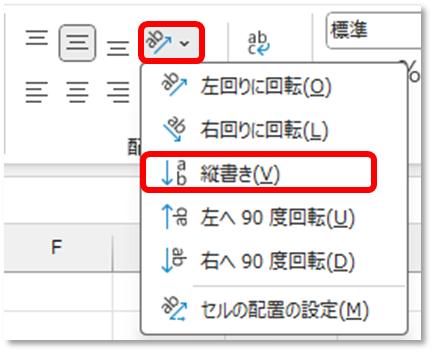
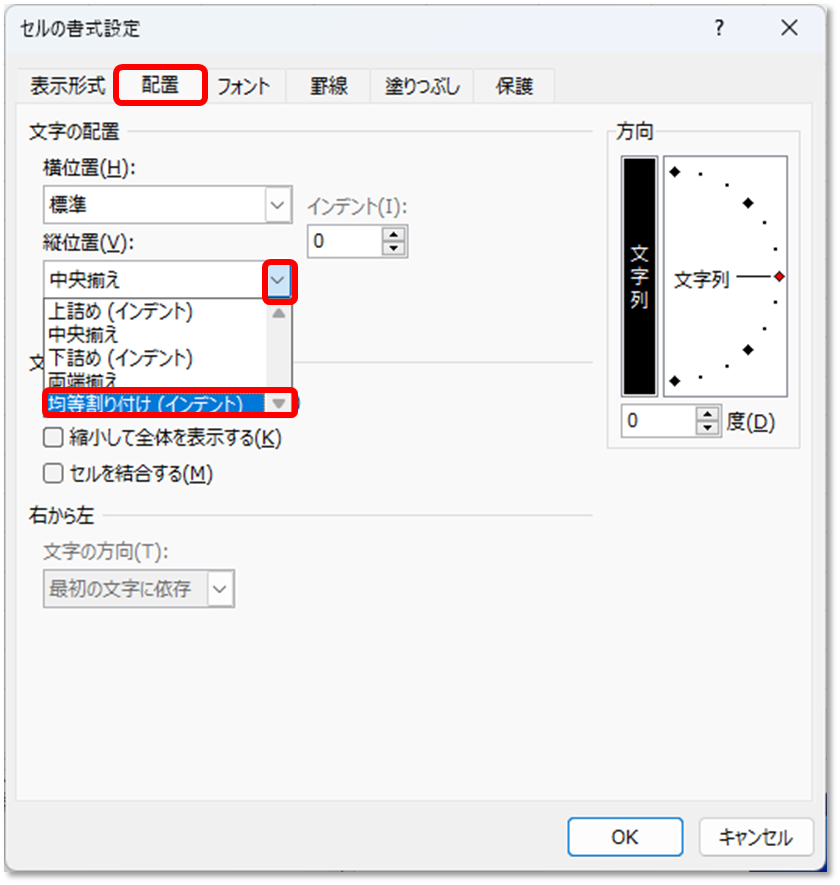
ただ、縦の均等割り付けはセル自体が太くなるので、一般的にはセル結合して入力することが多いです。
そうするともともと中央揃えになっているため、使う頻度は低いでしょう。
インデントの設定

ExcelのインデントはWordとは少し異なり、セルの配置に対して行われる設定になります。
一言でインデントと言っても、様々な方法があるので、まずは均等割り付けと一緒に使った方法を確認していきましょう。
均等割り付けにインデントを追加設定
均等割り付けの設定をしている状態から追加すると、セルの中の文字列の両サイドに、1文字ずつスペースが入ります。
早速設定してみましょう。
セルにピッタリ合わせて、文字列が配置されています。
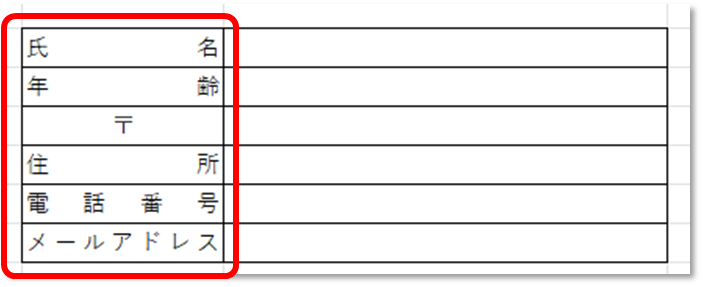
インデントを増やすボタンは、よく使うのでホームタブにあります。
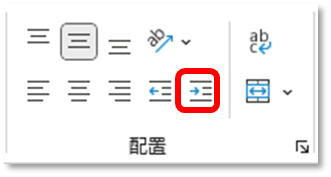
複数回クリックすると、両サイドのスペースの数が1文字増えます。
減らしたいときは、《インデントを減らす》ボタンをクリックしましょう。
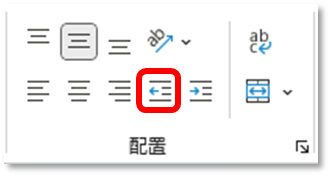
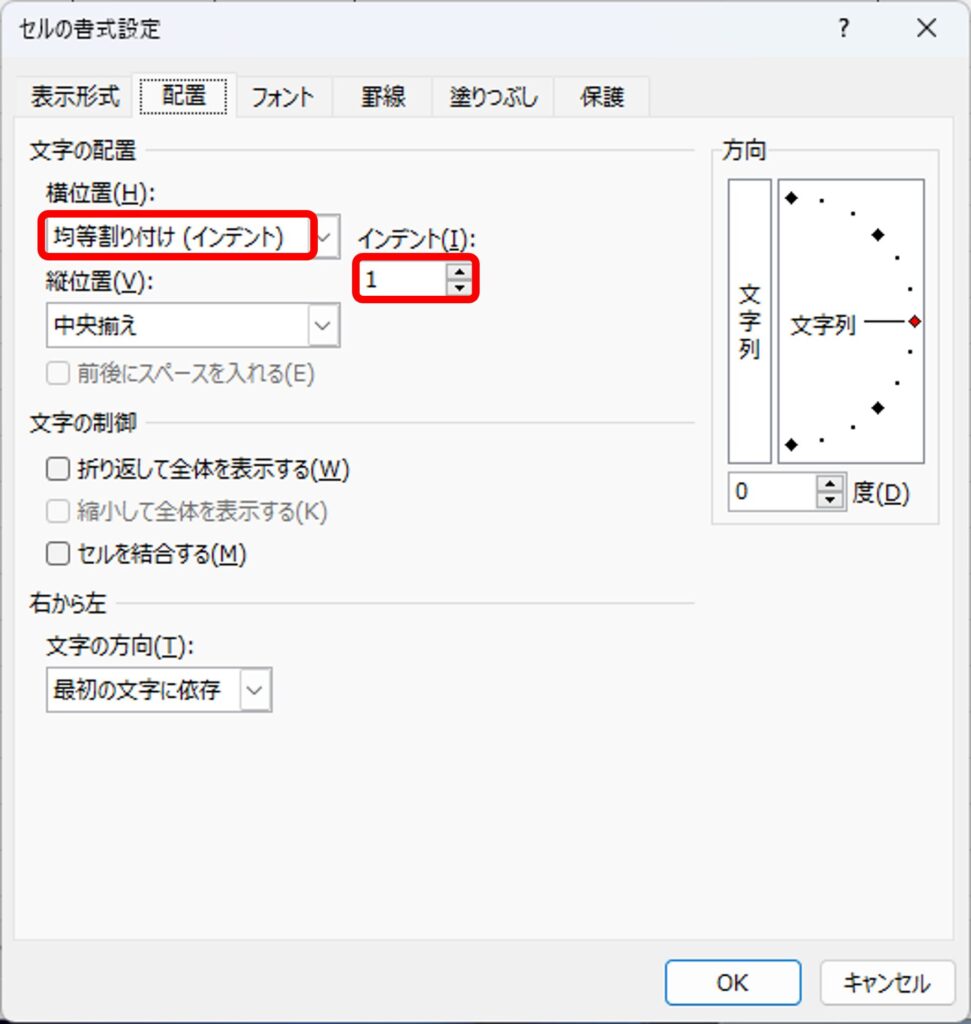
文字列の左と右にそれぞれ1文字分ずつスペースが空きました。
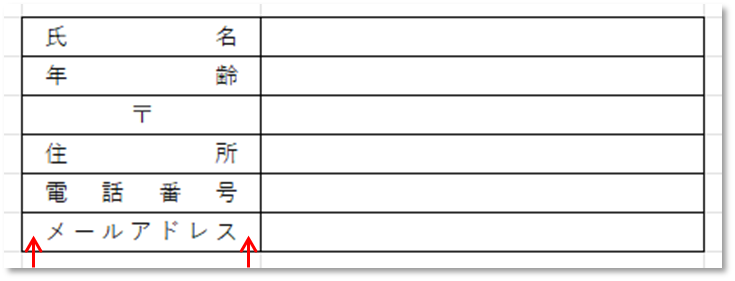
インデントの数が増え、列幅に収まらない場合は2行になるので、その場合は列幅を広げましょう。
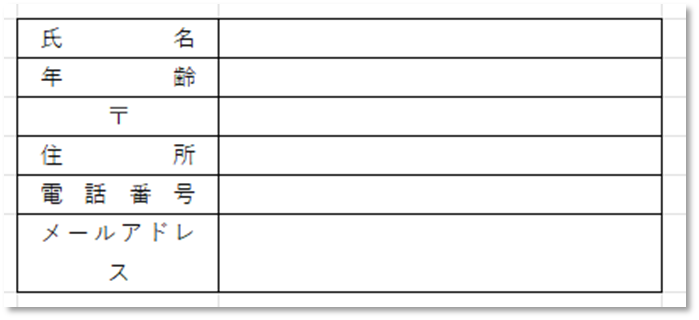
均等割り付けとインデントの設定を同時解除
均等割り付けやインデントを同時に解除したい場合は以下のように設定します。
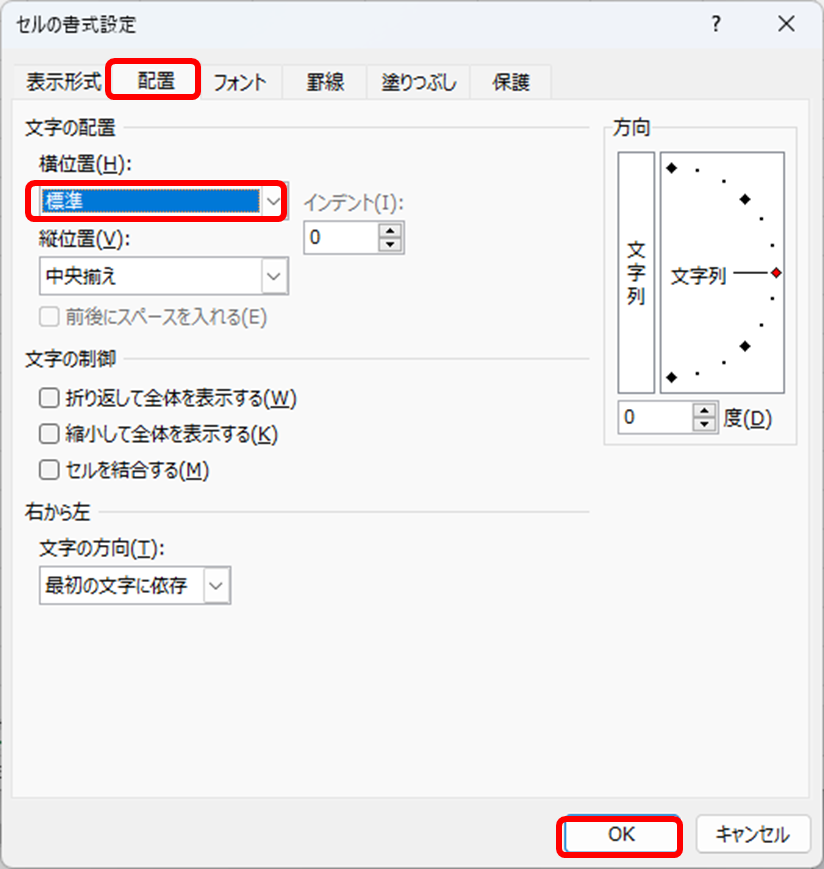
均等割り付けを標準に戻すと、インデントも0字になり既定値に戻ります。
インデントのみ設定
均等割り付けを使わず、インデントだけを設定する方法もあります。
Excelの既定値では文字を入力した場合、左揃えになり、インデントを設定すると左の先頭1字分空白が作成されます。
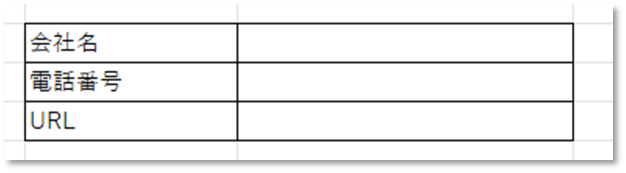
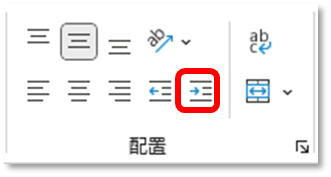
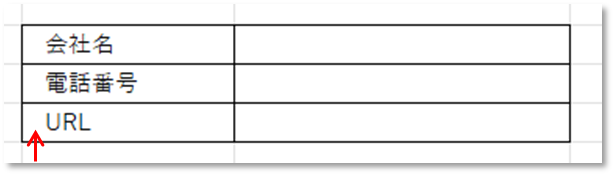

インデントの解除
インデントの解除は、均等割り付けがあっても無くても《インデントを減らす》ボタンをクリックするだけです。
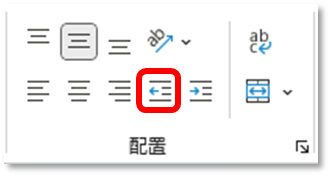
1文字ずつ解除されていきます。
まとめ

Wordとは違って、Excelの均等割り付けは文字数指定はできませんが、セルの中で均等割り付けを行うことは可能です。
また、均等割り付けと一緒にインデントを使うことで、項目名が見やすくなり美しい資料作りに役立ちます。
「インデント」のボタンがあるのは知っているけど、使ったことがなかったという人が多いのも現状です。
簡単で便利なインデントボタンも使いこなしながら、資料作成していきましょう!