【Excel】千円単位を四捨五入で表示したい!円単位に戻す方法も詳しく解説!

Excelで資料を作っていて、金額を千円単位で表示したいと思ったことはありませんか?
とくに大きい金額が載っている資料では、一円単位まで表示していると、
- 桁数が大きすぎていくらなのかわからない…
- たくさんの数字が並んでいてわかりづらい!
となりがちです。
詳しい金額が必要な場合もありますが、必ずしもすべての金額を詳しく表示したらいいというわけではありません。
そこで今回は、千円単位を四捨五入で表示する方法と、円単位に戻したくなった時に戻す方法をご紹介します。
千円単位でまとめて表示することで、資料が見やすくなり、スッキリまとまります。
この方法を覚えて、初心者から一歩進んだ資料を作成しましょう!
千円単位を四捨五入で表示する方法

千円単位で四捨五入して表示するには、セルの表示形式をユーザー定義に設定します。
この設定では、表示される内容は変わりますが、実際に入力されているデータの内容は変わりません。
例:98,765円を千円単位で表示
「99」と表示されますが、実際のデータは「98,765」のままです。
そのため、合計などの計算をする場合にも、もとの金額で計算されるので金額の誤差を心配がありません。
ユーザー定義の表示形式を設定
表示したいセル範囲をすべて選択します。
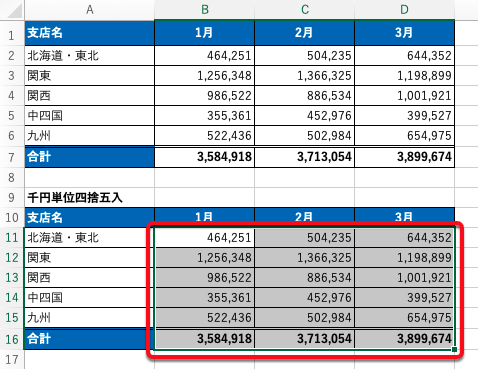
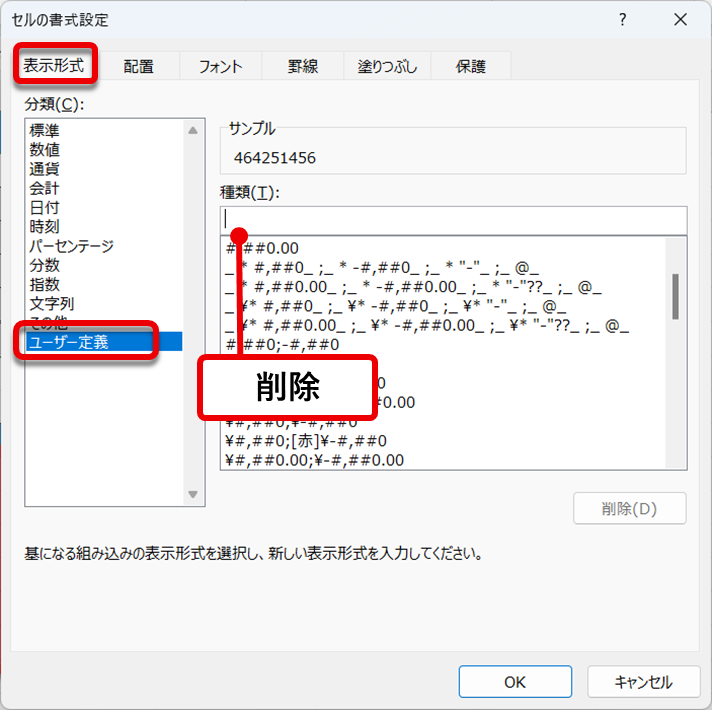
この「#,##0,」の末尾に「,」(カンマ)があることで、千円単位で数値を表示することができます。
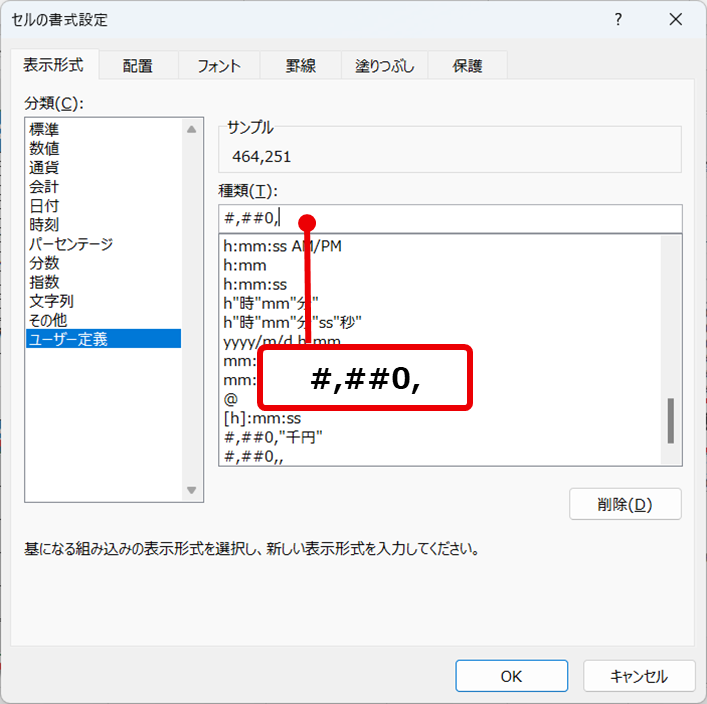
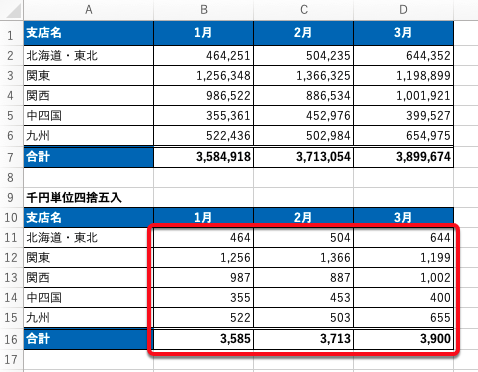
この方法では、百の位が自動的に四捨五入して表示されます。
ユーザー定義を使う場合、非表示の部分は四捨五入して表示されます。
四捨五入ではなく切り捨てをしたい時は、ROUNDDOWN関数を使う必要があります。
ROUNDDOWN関数は、指定した桁数で数値を切り捨てる関数です。
詳しい方法は、こちらの記事で紹介しています。

百万円単位の表示
千円単位の表示だけでなく、百万円単位の表示もかんたんに設定できます。
表示したいセル範囲をすべて選択します。
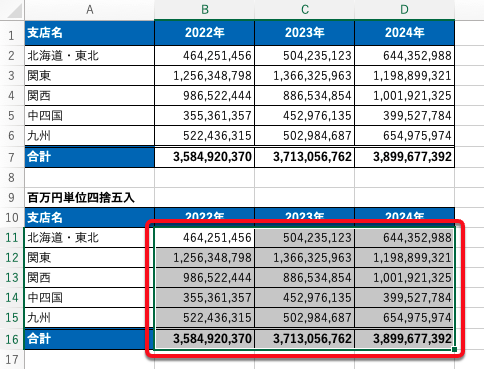
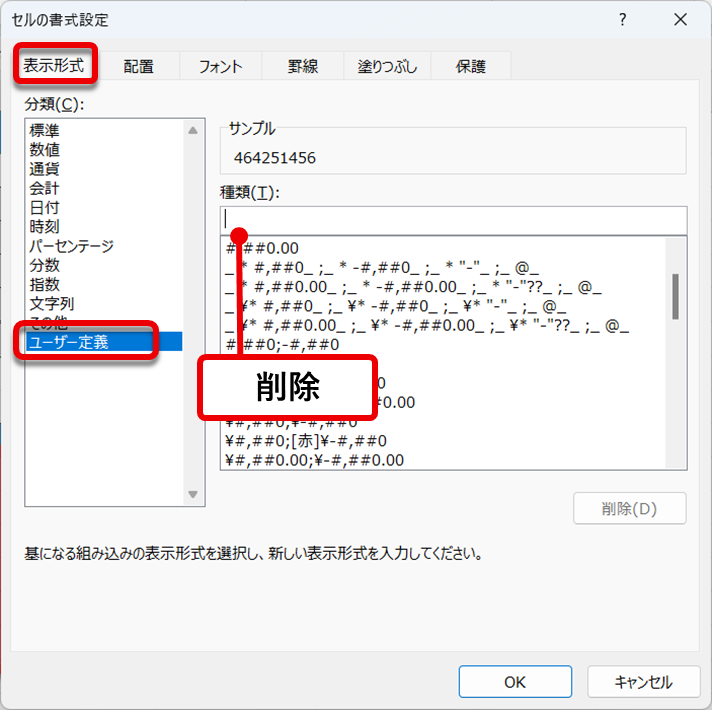

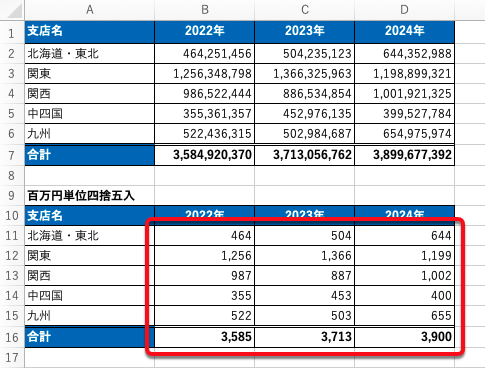
注意ポイント:単位の明記を忘れずに
金額を千円単位の表示にしたら、資料を見た人がそのことを認識できるように、以下のような方法で明記しておく必要があります。
- 表の右上などに「単位:千円」と入力する
- それぞれの金額に「千円」と表示する
作成した表の右上に単位を明記
ひとつは、表の右上などわかりやすいところに「単位:千円」などと記載しておくことです。
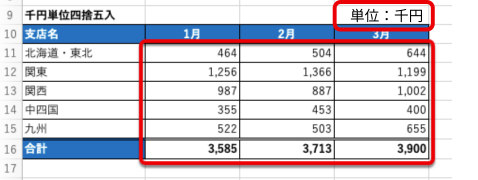
決算資料などを見ると、表の右上に「単位:千円」と書かれているものが多いです。
大きい金額を扱う場合に、よく見かけますよね。
セルに単位を明記
もうひとつの方法として、それぞれの金額に「千円」と追記する方法もあります。
その場合は、ユーザー定義で設定するとひとつひとつ入力する必要がなく、手間をはぶけます。
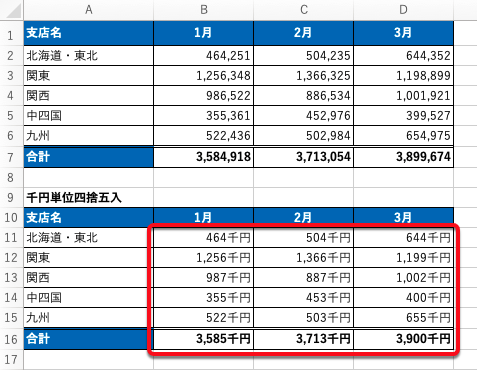
単位が書いていないと資料を見た人が混乱してしまう可能性があります。
見た人がわかりやすいように、きちんと明記しておくようにしましょう。
単位でまとめるメリット

決算書類や売上データなど大きい金額を扱う資料では、千円単位を四捨五入してまとめて表示されているものが多くあります。
金額を千円単位でまとめることで、たくさんのメリットがあります。
データが見やすくなる
大きい金額を一円単位まで細かく表示すると、一桁ずつ数えないと金額がわからなかったり、数字がたくさんならんでいて見づらいです。
千円単位や百万円単位でまとめて簡略化することで、資料を見る人にとって理解しやすいデータになります。
重要な傾向やパターンがわかりやすい
無駄な内容をはぶくことで、データの全体像やトレンドを把握しやすくなり、データをまとめやすくなります。
千円単位を円単位に戻す方法

「千円単位の表示にしたけれど、金額をもとの円単位に戻したい!」という場合もありますよね。
表示形式を変更することで、もとの円単位の値に戻すことができます。
ユーザー定義では見た目だけが変更されていて、実際に入力されている値は変わっていないので、もとに戻したい場合もかんたんです。
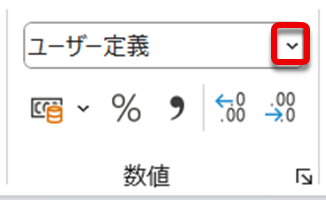
「ユーザー定義」に設定されている表示形式を「標準」に戻します。
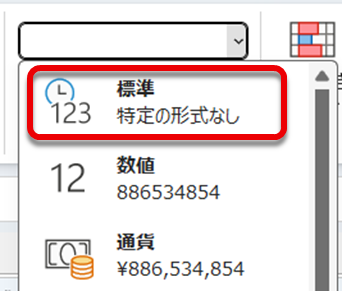
「,」マークのボタンです。
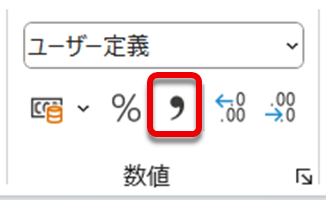
まとめ

金額を千円単位でまとめることで、資料はかなり見やすくスッキリとまとまります。
- 千円単位や百万円単位で四捨五入して表示するには、表示形式をユーザー定義で設定
- 円単位に戻したい時は、表示形式を「標準」にする
金額を千円単位にすることで、見やすくなるだけでなく、見る人にとってとても理解しやすい資料になります。
見やすくてわかりやすい資料を作るために、ぜひ今回紹介した方法を使ってみてください!





