【Excel】セル結合せずに中央揃えの縦と横の設定方法!セル結合がダメな理由も解説!

Excelで表を作っている時、なるべく見やすいように見た目を整えたいですよね。
項目のタイトルを真ん中にしたい時に使いたくなるのがセルの結合。
でも、ちょっとまって!
Excelでセルを結合すると、いろいろなトラブルの原因になります。
- 並び替えできない…
- コピペするとエラーがでる!
- 選択したい範囲が選択できない
セルを結合したせいで、こんなトラブルが起きることがあるんです。
そこで、今回はセル結合をせずに文字列を中央揃えにするの縦と横の設定方法からセル結合してはいけない理由まで詳しく紹介します。
不必要にセルを結合せず、セルを結合せずに中央揃えにする方法を知って、Excelで作業する時のモヤモヤを解消しましょう!
セル結合せず中央揃え(縦)
Excelでセルを結合せず中揃えの縦を設定することはできます。
今回は、縦書きテキストボックスを追加する方法で、縦方向の中央に揃えてみましょう。
列幅も調整しておきましょう。
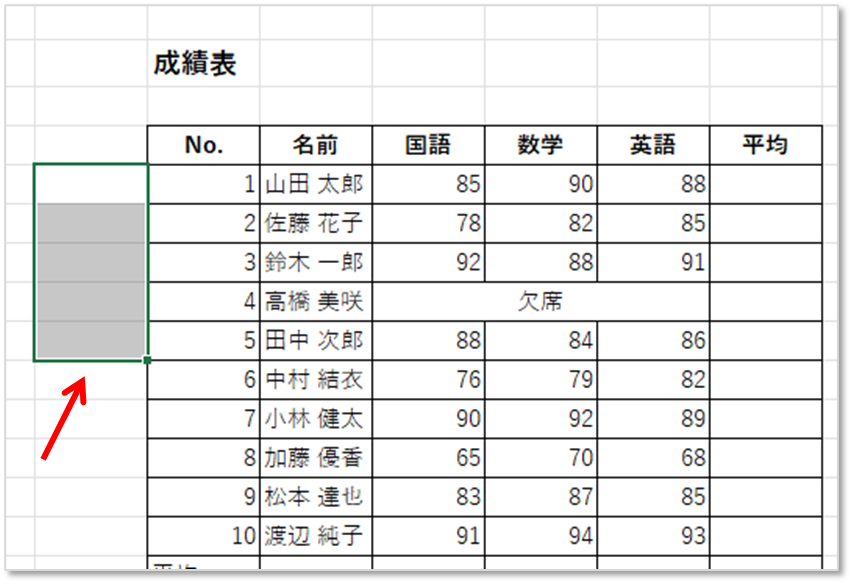
縦方向に中央揃えにしたいセルの範囲に外枠罫線を設定しておきます。
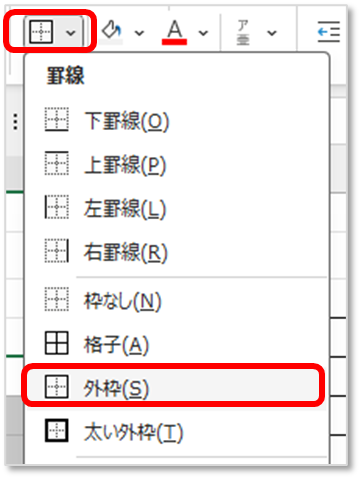
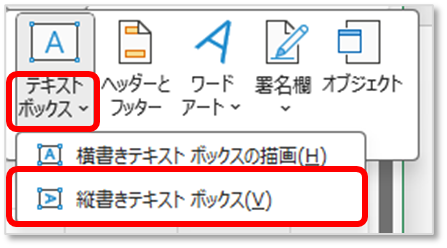
テキストボックスには〇のハンドルがつくので見分けることができます。
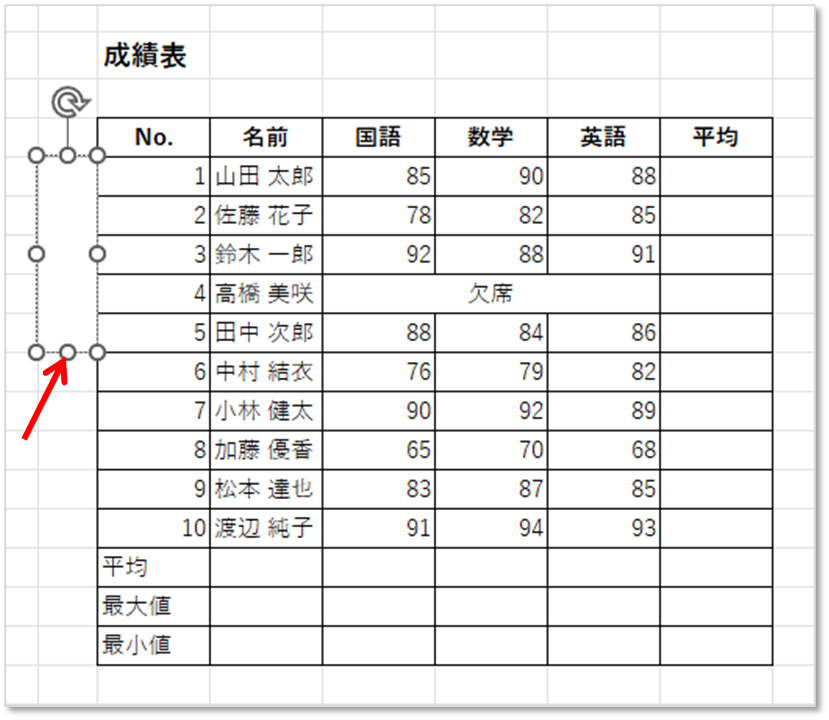
数値の場合、全角にする方が最終的にきれいに整います。
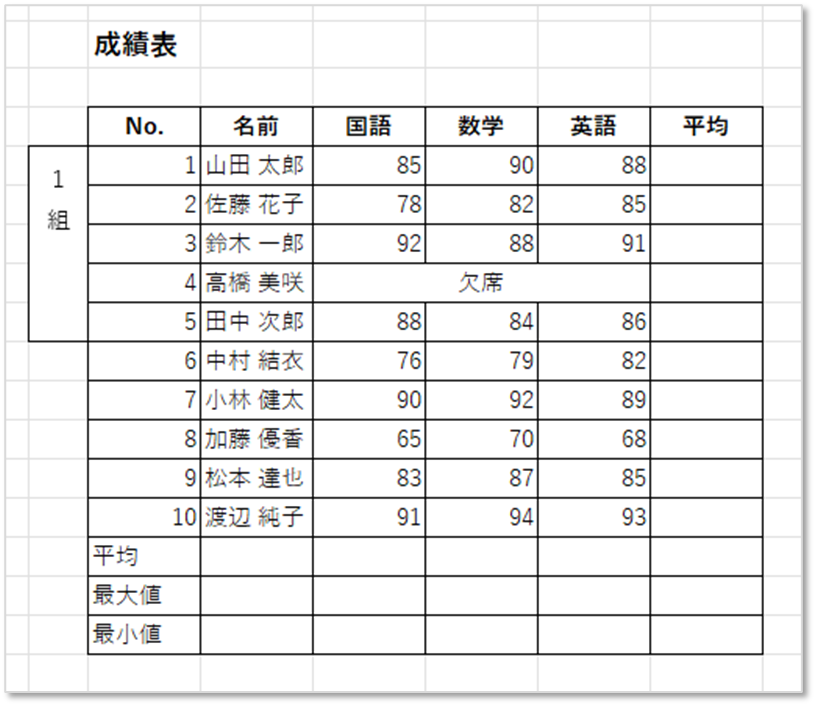
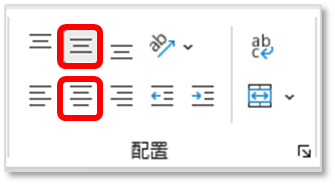
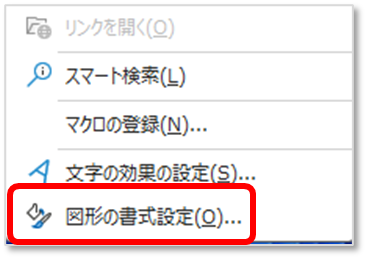
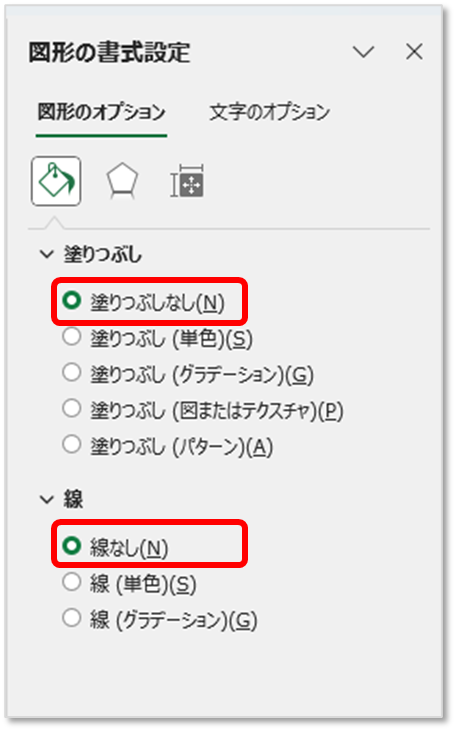

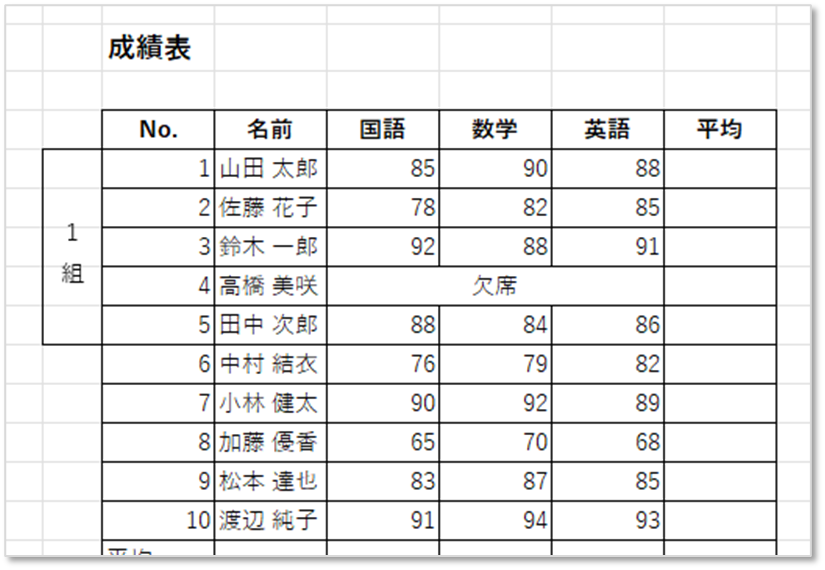
さらに便利に利用するための工夫
上記の方法では、表の外(左側)に縦書きテキストボックスを作成し塗りつぶしなしにすることで、あたかもそのセルに縦書きで配置したような状態になりました。
表の外ではなく、表の中に縦書きテキストボックスを配置する場合は、以下の工夫をするのがおすすめです。
- 縦書きテキストボックスに塗りつぶしを設定
- その縦書きテキストボックスの下のセルにデータを入力
この操作を行うことでピボットテーブルなどのデータベース機能を使うことが可能になります。
セル結合せず中央揃え(横)

セルを結合しなくても、複数のセルの中央に文字列を表示する方法はあります。
それが「選択範囲内で中央」に表示するという機能です。
選択したセルの範囲内で中央に表示するので、セルを結合していないのに結合されているかのように見えます。
その方法について確認しましょう。
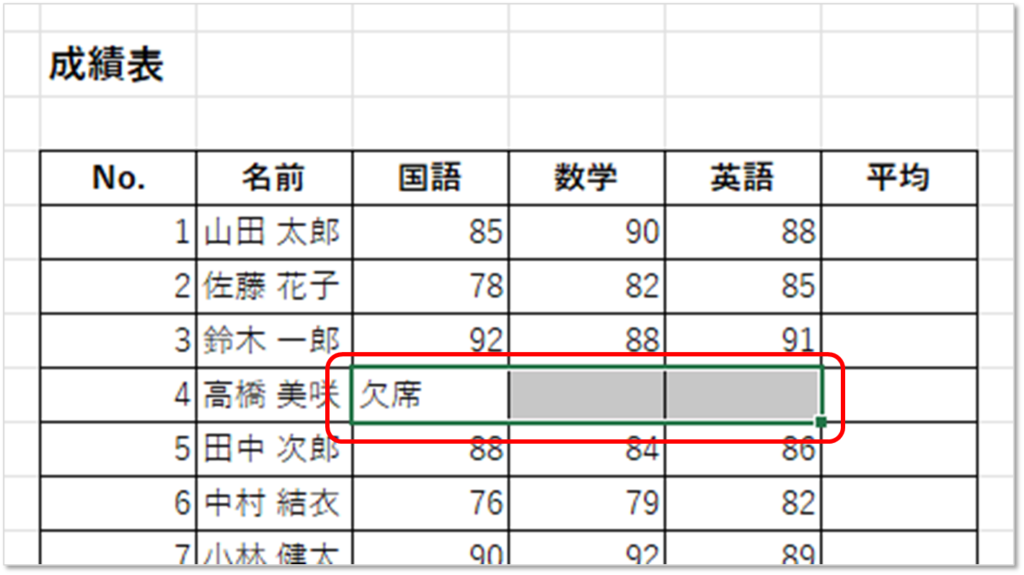
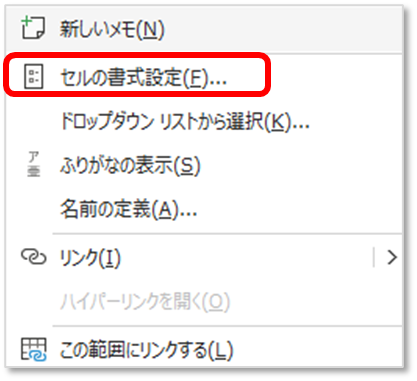
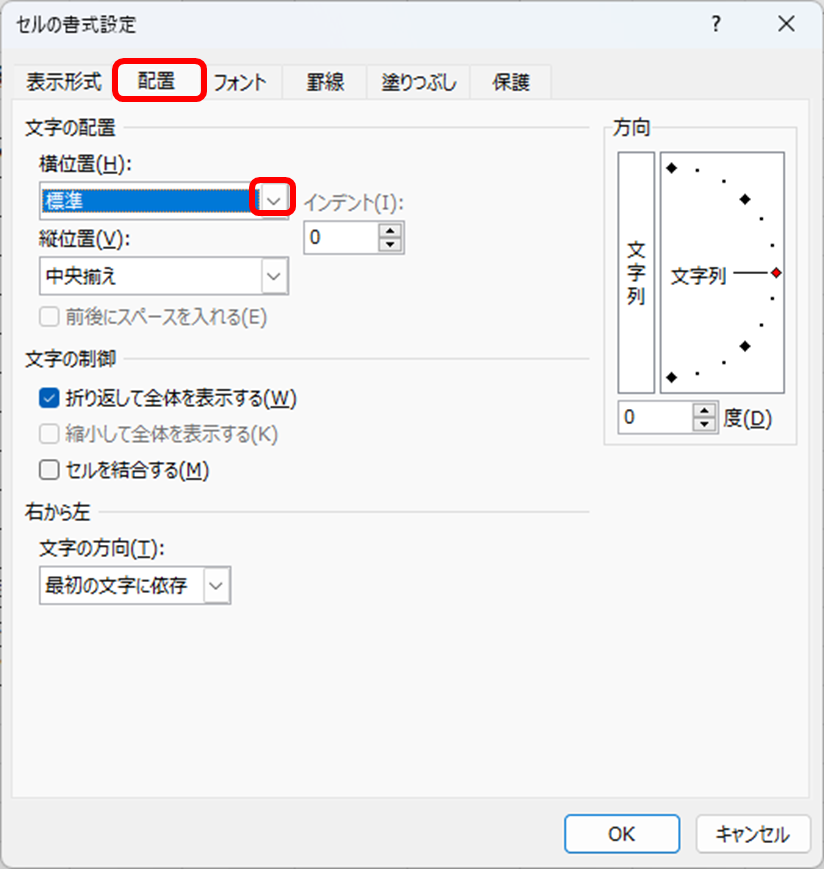
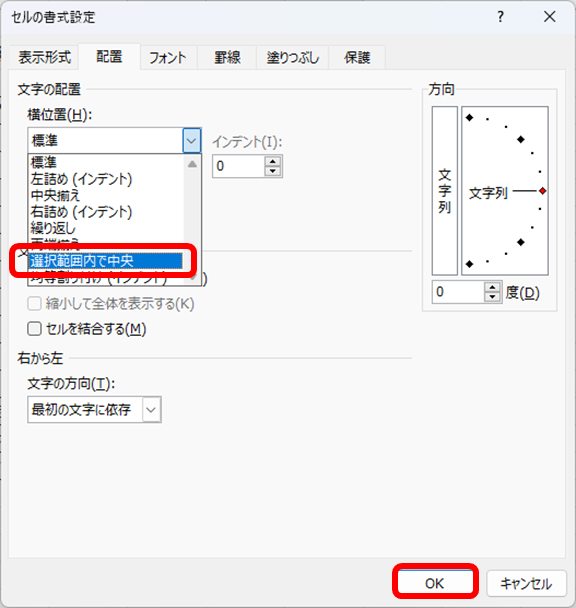
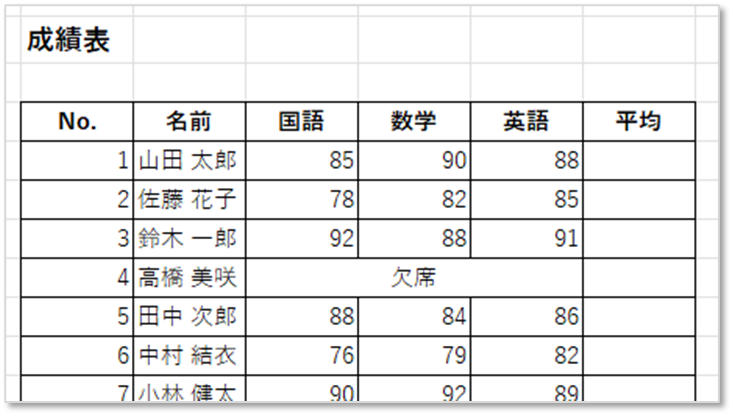
これで、見た目はセル結合しているように見えますが、実際は結合されていません。
試しにセルを選択すると、このように国語のセルのみ選択できます。
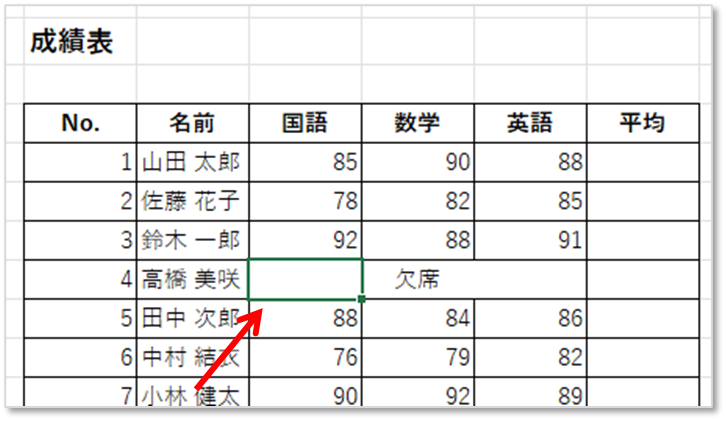
セルの結合ではなく、セルの内容を連結したい人はこちらの記事で確認しましょう!
文字の間隔を調整したい場合は、以下から設定できます。
複数のセル結合を一気に設定(横)

セル結合の中でも、複数行のセルの結合かつ行ごとに結合したい時に便利な「横方向に結合」をご紹介します。
複数行・複数列の結合をすると、ふつうの結合であれば行・列ともに結合され大きいセルになりますが、「横方向に結合」だと列どうしは結合されません。
一行ずつ選んで結合を繰り返す必要がないので便利ですね。
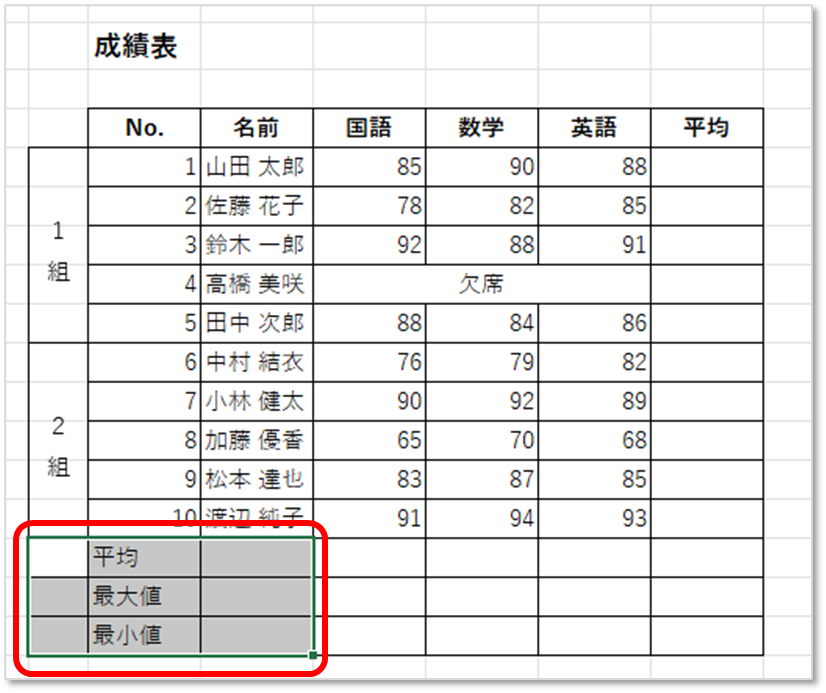
選択セルの左に文字が配置されます。
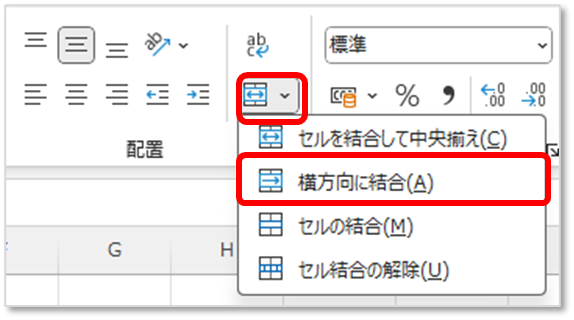
必要に応じて、中央揃えなど配置を整えましょう。
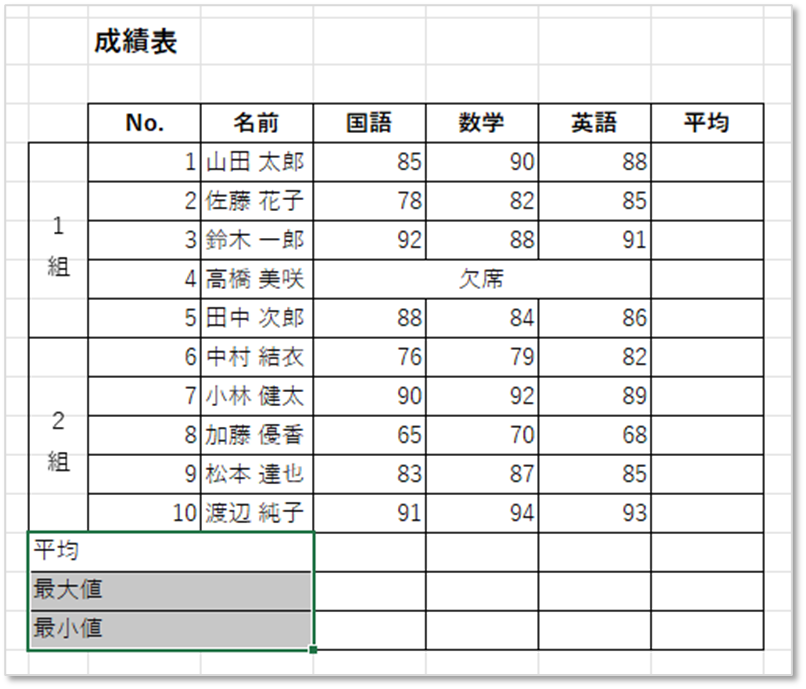
セル結合の解除
すでに結合されているセルを元にもどす方法についても確認しておきましょう。
結合されているセルを解除したい場合は、以下の手順で解除できます。
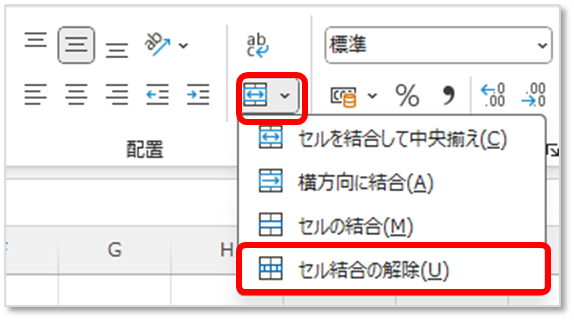
セル結合がダメな理由

セルを結合すると、かんたんに中央揃えができるなど手軽に見た目を整えられてとても便利です。
とくに表などを作成しているときには、ちょっとの操作で見栄えがよくなるのでついつい使いたくなる機能ですよね。
でも、セルを結合することで本来使いたいExcelの機能が使えなくなるデメリットがあります。
「セル結合はしないで!」と言われることが多いのはそのためです。
セル結合がダメな理由を覚えておきましょう。
理由1:データ操作の問題
結合されたセルはデータの並び替えやフィルタリング機能ができなくなります。
売上データを昇順に並べ替えようとした場合、結合されたセルがあると「すべての結合セルを同じサイズにする必要があります。」とエラー表示がでて、並び替えができません。
理由2:数式の使用制限
結合されたセルに数式を入力した場合、数式がエラーとなってしまうことがあります。
SUM関数を使って合計を計算しようとした場合、正しい計算結果が反映されません。
理由3:コピー&ペースト
結合されたセルをコピーして別のセルに貼り付けたい場合、結合されたセルがそのままコピーされるので自分が意図したようにうまく貼り付けができない場合があります。
理由4:印刷時のレイアウト
結合されたセルがあると、印刷する時にレイアウトが崩れたりうまく印刷範囲を設定できない場合があります。
複数ページの資料を印刷する時、結合されたセルがあるとページの分割がうまくいかず、印刷結果が不揃いになってしまいます。
まとめ

セル結合は、かんたんに見た目を整えられてとても便利です。
- セル結合せず中央揃えの縦
- セル結合せず中央揃えの横
- セル結合がダメな理由
でも、Excelを使う上ではトラブルの原因になることが多く、使用をおすすめできる機能ではありません。
そこで、今回紹介したセル結合を使わずに中央揃えする方法を覚えておくと、トラブルを避けつつ見た目が整った資料を作ることができます。
かんたんな設定で中央揃えの縦方向も横方向もでき見やすい表が作れますし、Excelでの作業がぐっと効率的になります。
ただ見るだけの表などを作るときには、手軽に使えるセル結合は便利ですが、表計算などを含む資料を作成する場合には、デメリットのほうが多くなるので気をつけましょうね。
セルを結合するとさまざまなデメリットがあるので、使う場面・使わない場面をきちんと判断してデータを作成しましょう!





