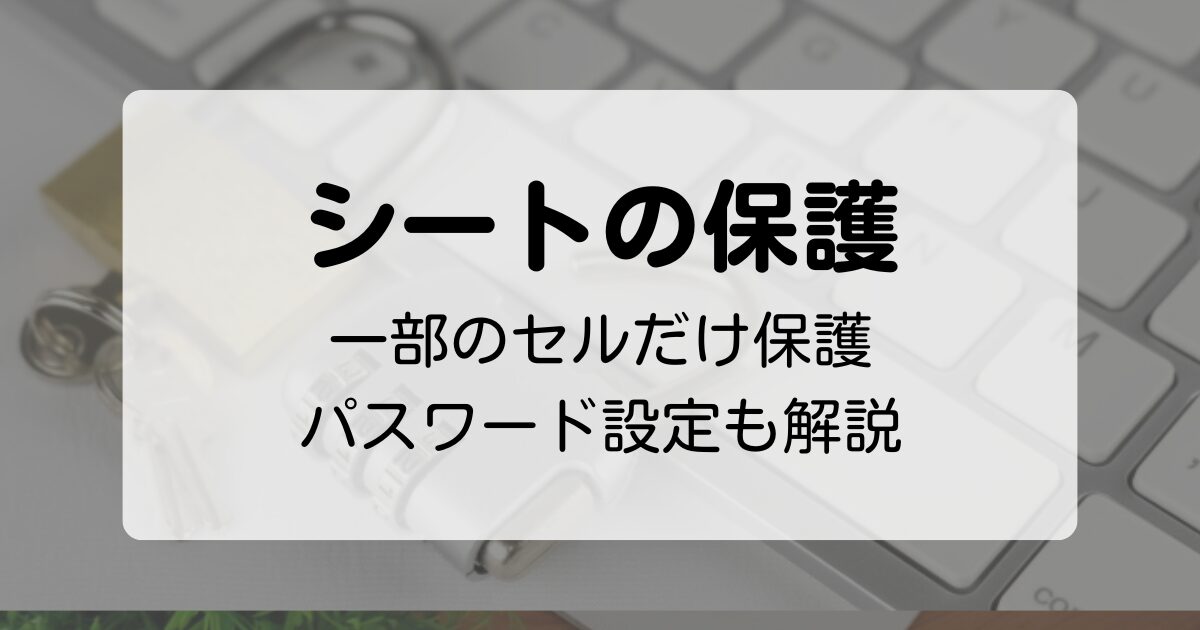【Excel】曜日を自動入力しよう!日付と一緒に曜日を表示するユーザー定義の表示形式も!

日付を入力していると、曜日も表示したいと思うことは多いはずです。
ただ、曜日を表示しようとするとうまくいかないことありますよね。
- ひとつずつ入力すると時間がかかるから面倒だな
- 日付の横に(水)と入力したいけど、コピーすると全部同じ曜日なるのはどうして?
- 一気に設定する方法はないの?
今回は、簡単で正確に、日付に曜日を自動入力する方法を解説します。
これで1年分でも、日付と一緒に一気に表示することも可能です。
曜日設定の基礎から解説しているので、早速確認していきましょう!
曜日を自動入力する方法
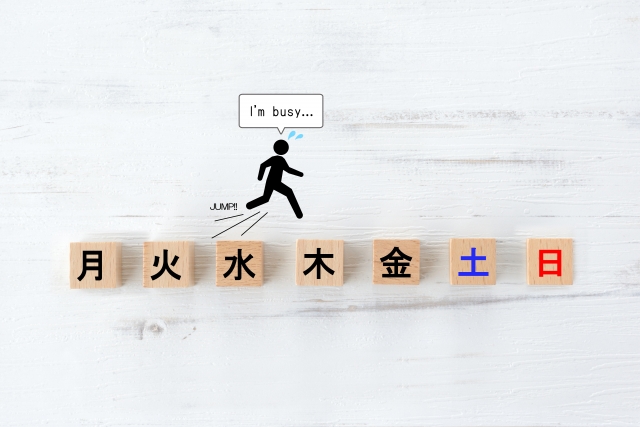
一番簡単な曜日を自動入力する方法は「オートフィル」を使った方法です。
オートフィルはデータをコピーをする機能ですが、連続データにするという機能もあります。
曜日は実務でよく使われるので、あらかじめExcelに登録してあるので使える機能になります。
オートフィルで曜日を自動入力
オートフィルでの曜日の自動入力の操作方法を確認しましょう。
今回の例では月曜日の「月」と入力していますが、何曜日からスタートしてもOKです。
マウスポインタの形が十字になります。
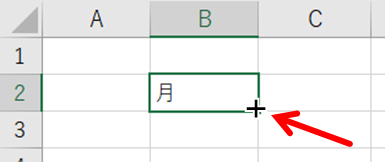
このことをオートフィルといい、簡単に曜日が連続データになります。
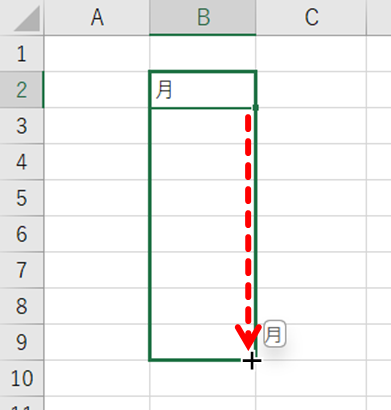
「日」まで行ったらまた「月」からの連続データになります。
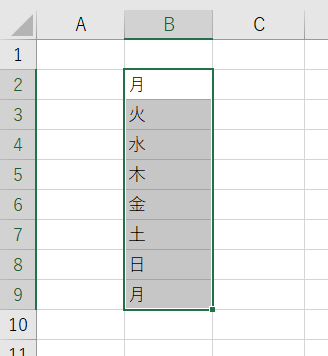
「月曜日」でも可能
「月」だけでなく、「月曜日」と入力しても曜日を自動入力することができます。
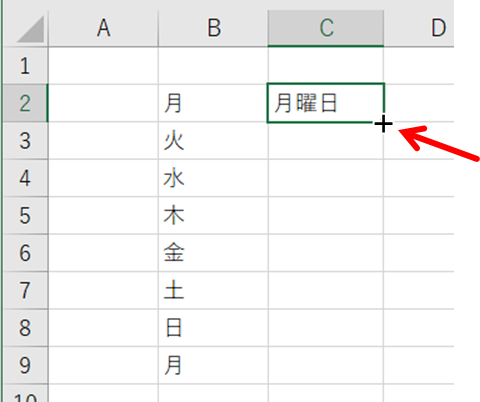
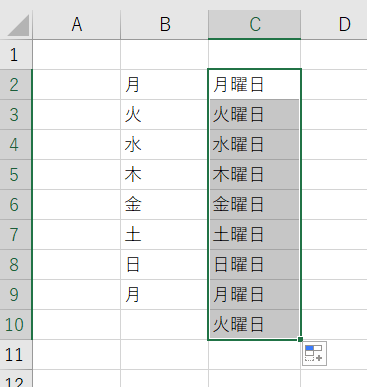
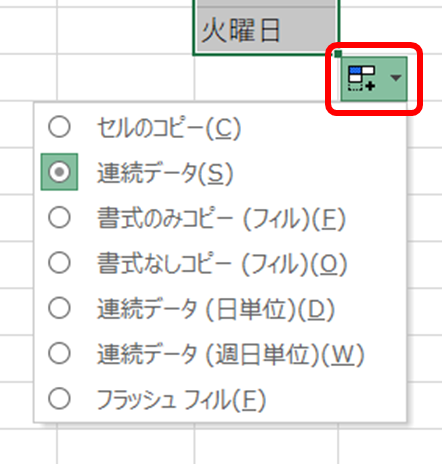
右下に出現するアイコンは「オートフィルオプション」といい、クリックすると選択肢がでます。いろいろクリックして内容を確認してみましょう。
オートフィルオプションは何度でも変更することが可能です。ただし、ほかの操作をしたら表示がなくなります。
オートフィルの応用
オートフィルは応用が可能で、数値は連続データになります。
下図のデータのように入力し、オートフィルで確認してみましょう。
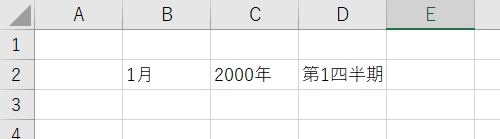
以下のように表示されます。
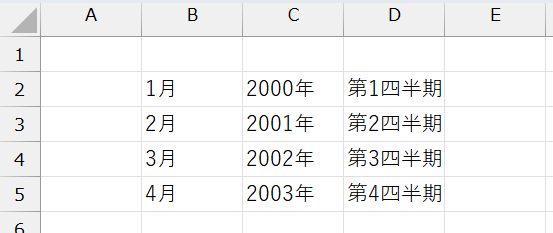
月の指定
「1月」と入力しオートフィルすると、月ごとの連続データになります。
年の指定
「2000年」と入力しオートフィルすると、1年ごとに追加した連続データになります。
四半期ごとの指定
第1四半期と入力しオートフィルすると、四半期ごとの連続データになります。
その他面白い連続データ
日本ならではの連続データもあるので確認しておきましょう。
- 「子」と入力すると干支
- 「睦月」と入力すると和風月名
- 「甲」と入力すると十干(じっかん)
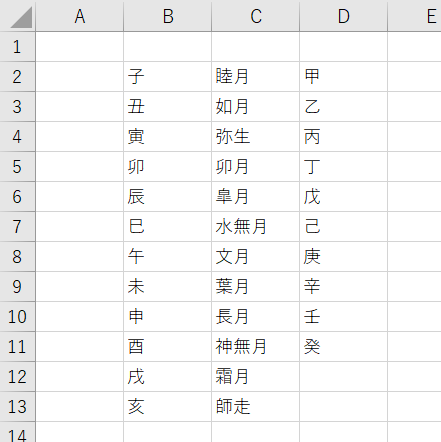
私は干支の漢字が思い浮かばないときなどに、エクセル開いて表示することがあります。
順番がわからない場合も、Excelで確認するのも面白いですね。
日付と一緒に曜日を表示する表示形式
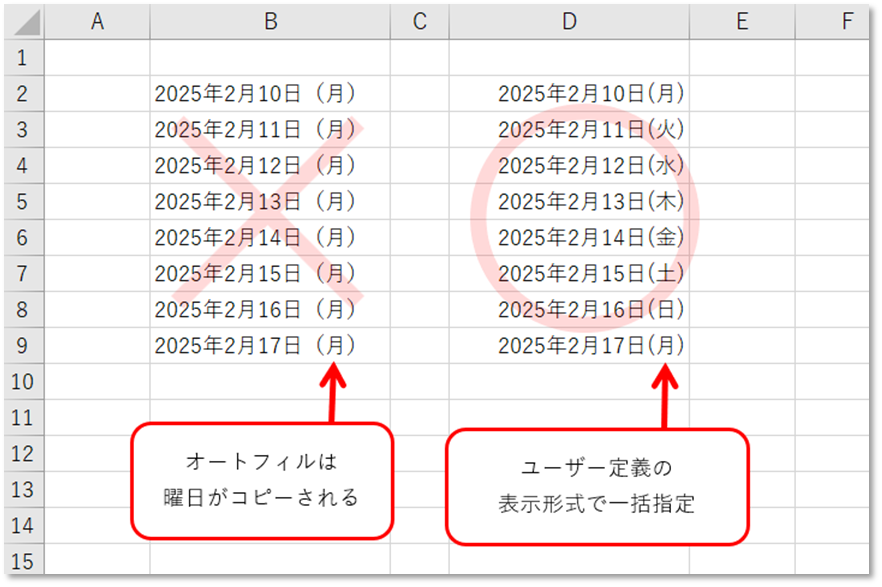
2025年2月10日(月)のように、日付と一緒に曜日を表示する表示形式を設定したい場合は、「ユーザー定義の表示形式」を使用します。
ユーザー定義の表示形式の前に、表示形式を理解しておくと理解が早いので、まずは表示形式を解説します。
もしすぐにユーザー定義の表示形式の確認がしたい場合はこちらをクリックしてください。
表示形式とは
表示形式とは、データの表示=見た目の形のことです。
表示形式は入力データを変更しなくても、見た目を簡単に変更することができます。
実務でよく使う数値の表示形式は、《ホーム》タブ→《数値》グループのボタンで設定します。
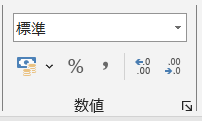
特に10,000などで使う「桁区切り」いわゆるカンマの使用頻度は多いはず。
そのほか「%」や小数点以下の桁数を増やしたり減らしたりするのも表示形式です。
Excelデータの種類
Excelのデータには種類があり、数値(数式)や文字列、そして日付があります。
違いを知らない場合はこちらの記事で確認しておきましょう。

ユーザー定義の表示形式とは
《数値》グループのボタンにない表示形式を設定するのが「ユーザー定義の表示形式」です。
ユーザー定義の表示形式は《セルの書式設定》ダイアログボックスの《表示形式》タブで行うのですが、入り口が3カ所あるので使いやすい場所を確認しておきましょう。
- 《数値》グループ→右下のボタンをクリック
- 右クリック→《セルの書式設定》
- Ctrl+1
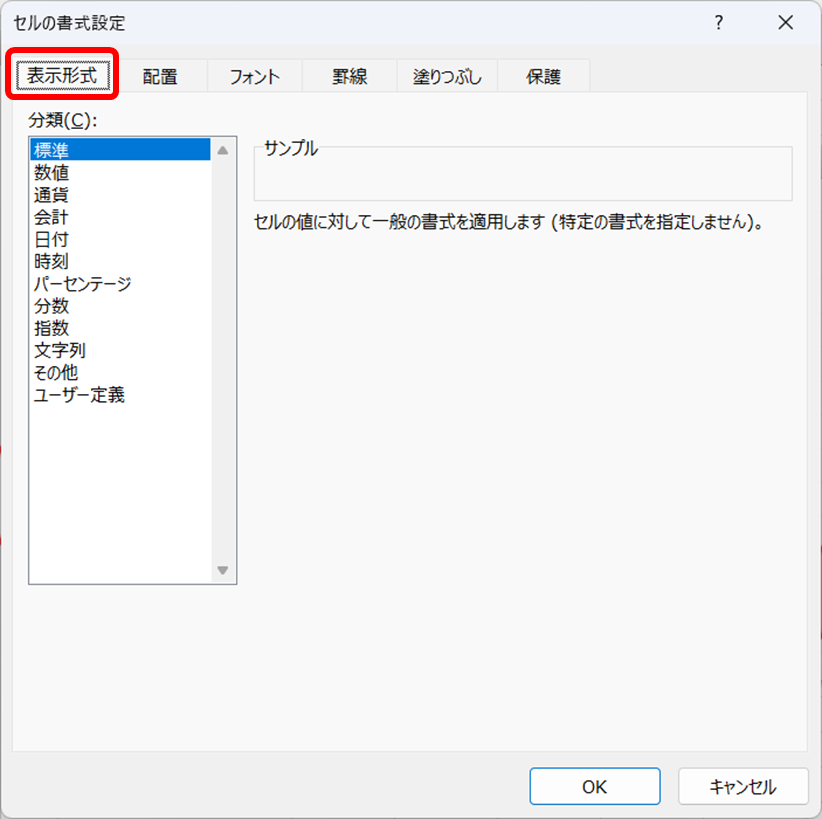
この《セルの書式設定》ダイアログボックスが出てきたらOKです!
ユーザー定義の表示形式で日付と曜日を設定
ユーザー定義の表示形式で日付と曜日を指示する場合、記号が決まっていて半角で入力するのが基本です。
| 意味 | 記号 |
|---|---|
| 年 | y |
| 月 | m |
| 日 | d |
| 曜日 | a |
記号が確認出来たら、日付と曜日を設定する操作を確認していきましょう。
1:2025年2月12日(水)と表示する設定
日付の後にカッコで曜日をくくる『2025年2月12日(水)』の形で表示する設定を確認していきましょう。
①「2/12」と半角で入力し、確定します。
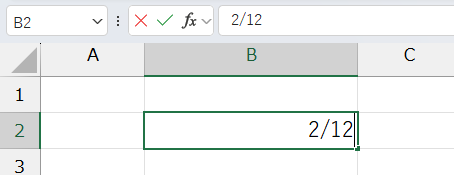
②表示は既定値である『2月12日』となり、数式バーには『2025/2/12』と表示されます。
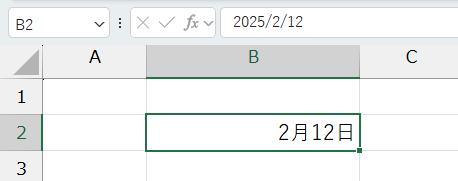
日付は後で入力してもOKですが、慣れるまでは先に日付入力をしておきましょう。
セルを選択したまま、《セルの書式設定》ダイアログボックスの《表示形式》タブを表示させましょう。
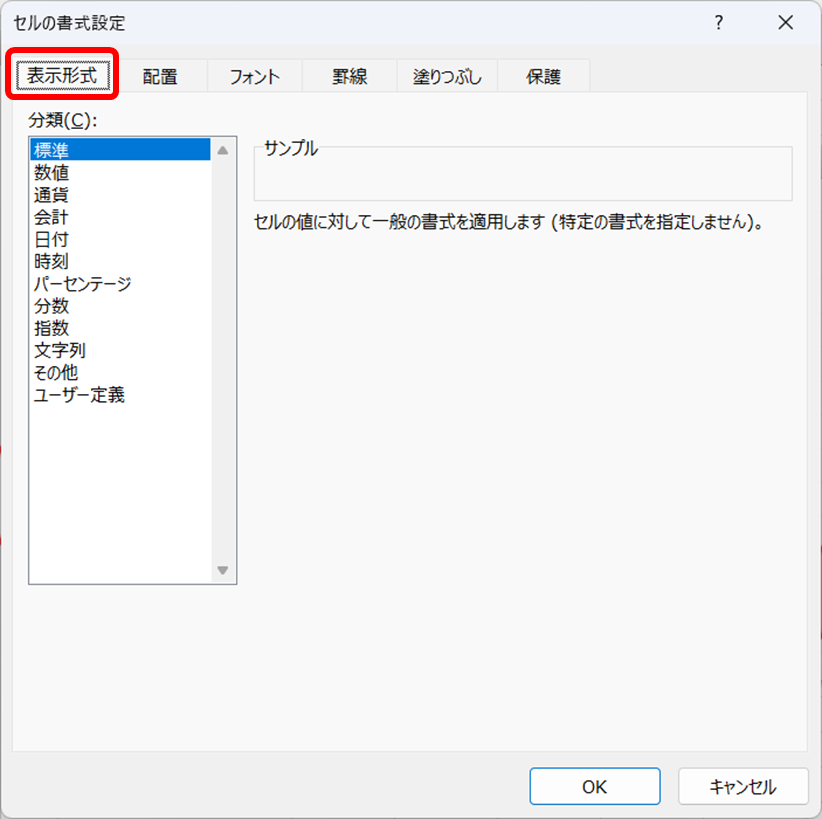
複数セルを一度に同じ設定にしたい場合は、複数セルを選択して同じ操作をします。
サンプルの日付を確認しましょう。
ユーザー定義を設定すると、サンプルがその表示に変更されます。
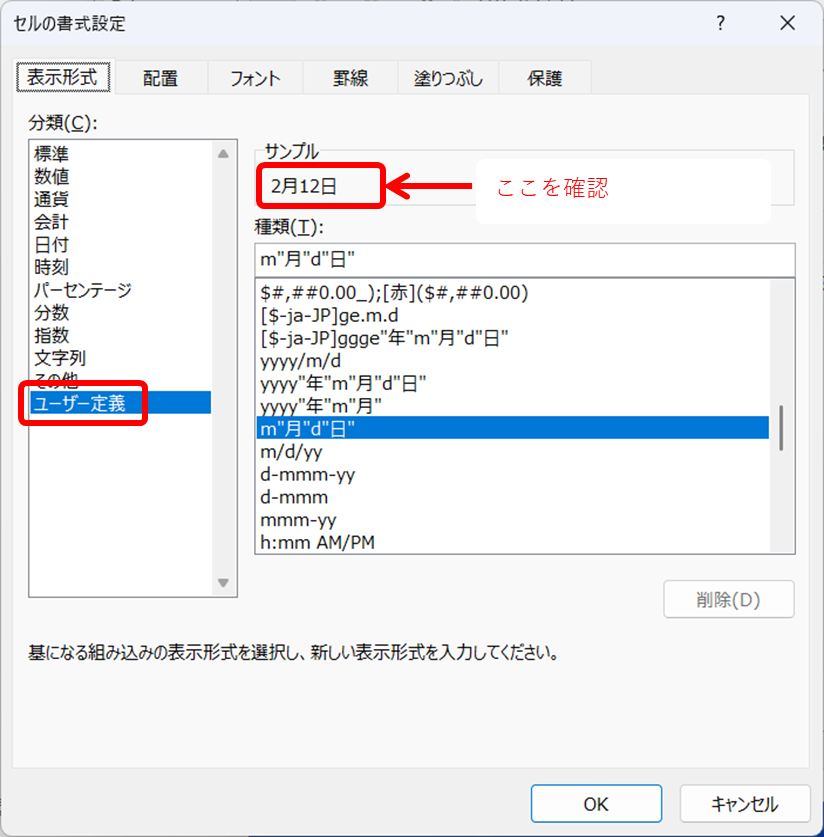
種類を削除し、次のステップでにユーザー定義で表示形式を設定します。
サンプルはいったん「シリアル値」という数値が表示されます。
シリアル値は後ほど解説します!
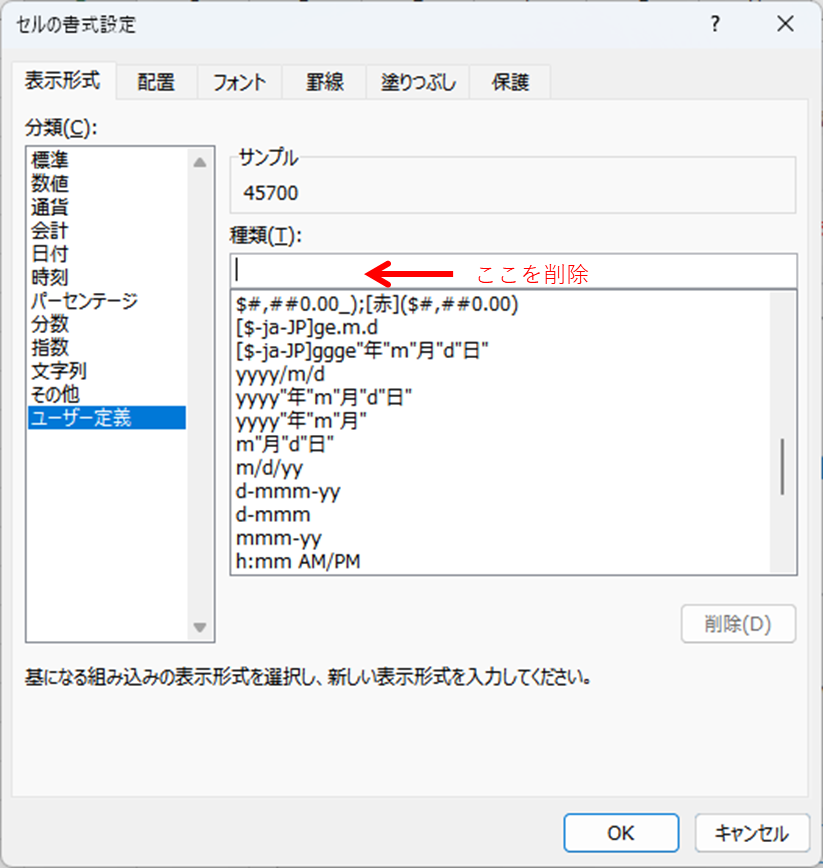
種類の下から、表示したい形式に近いものを選択しましょう。
同じものがない場合は必要な表示形式を手入力します。
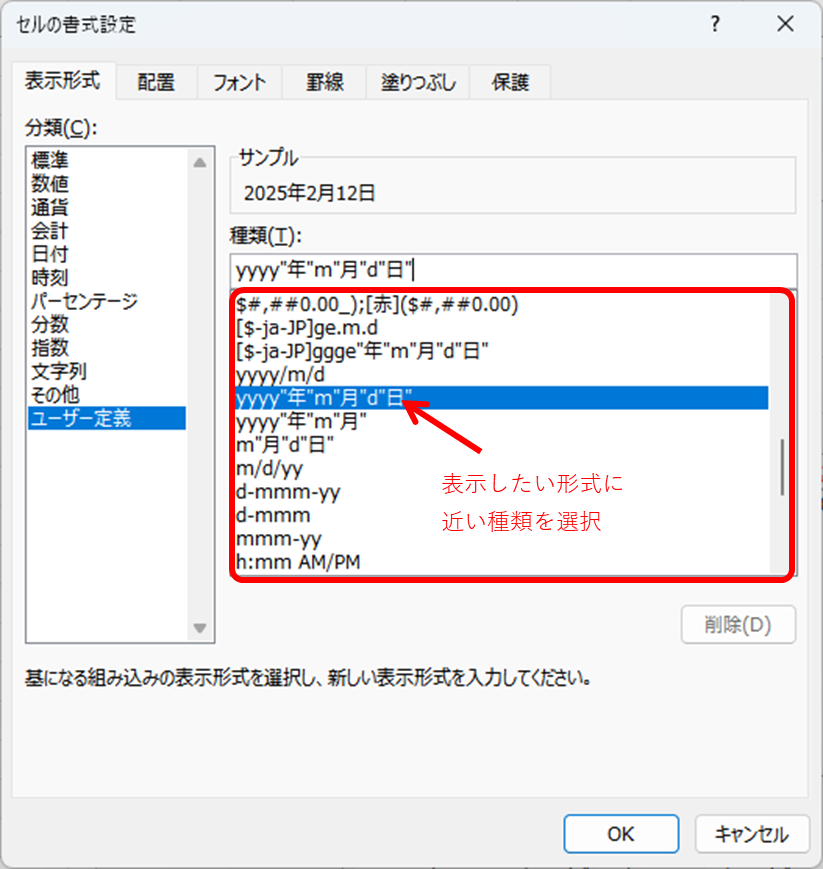
今回は、曜日を表示したいので、曜日の表示形式である『aaa』とその左右に( )を入力します。
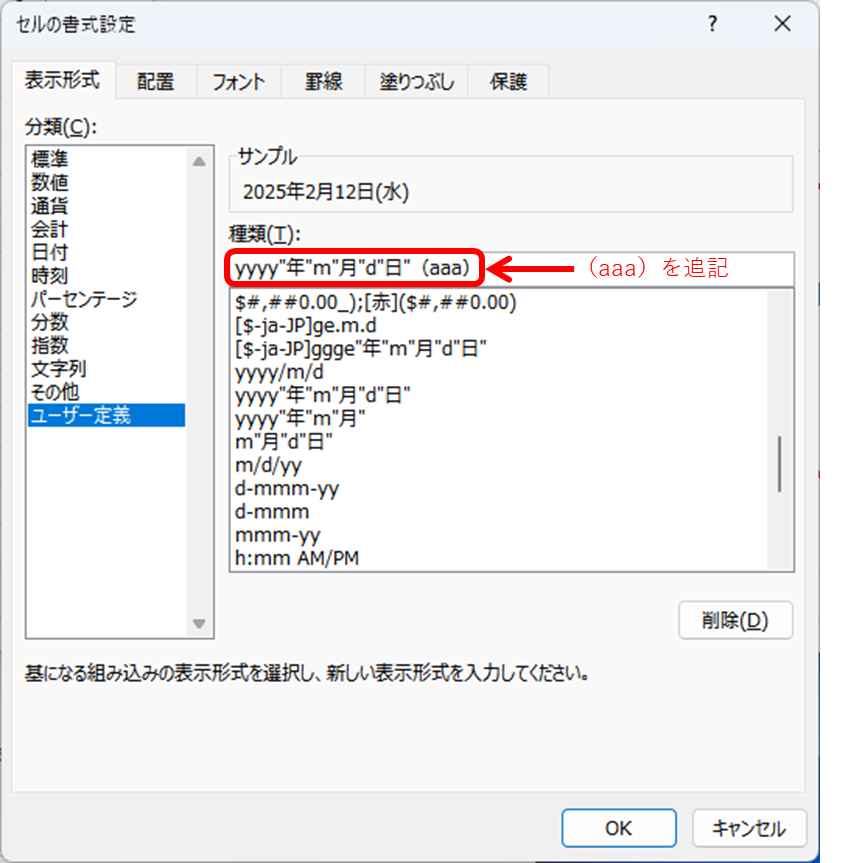
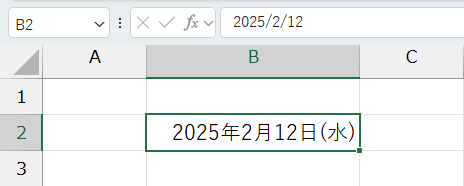
曜日の記号は「a」ですが、「aaa」と3つ並べて初めて曜日が表示されます。
2:曜日の応用
ユーザー定義の表示形式で、先ほど入力した種類「yyyy”年”m”月”d”日”」の後ろを『aaaa』に変更してみましょう。
2025年2月12日水曜日と表示されます。
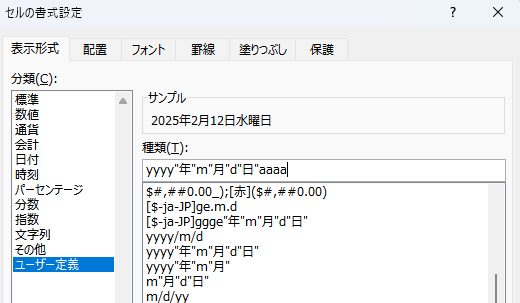
3:曜日だけを表示
ユーザー定義の表示形式での種類を「yyyy”年”m”月”d”日 aaaa」の「yyyy”年”m”月”d”日」を削除して『aaaa』だけに変更してみましょう。
水曜日だけが表示されます。
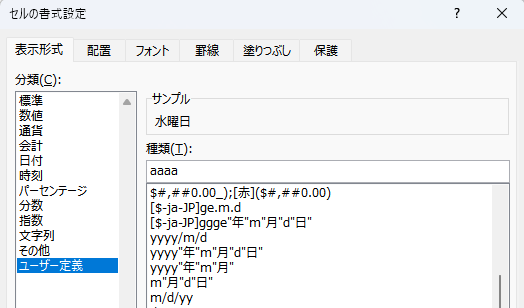

Excelは日付と認識した時点で同時に曜日も認識できるようになります。(シリアル値で認識するため)
ユーザー定義表示形式で見た目の表示を指定すれば、必要に応じて日付や曜日の表示を変更することが可能になります!便利ですね。
ユーザー定義の表示形式の日付を詳しく解説
日付の記号は上記でお伝えした通り、『y』『m』『d』を使用しますが、もう少し詳しく解説します。
『y』はyear、『m』はmonth、『d』はdateの頭文字と覚えるのが簡単です。
日付の記号を並べると、それぞれ年月日の『桁数』になります。
改めて、日付のユーザー定義の表示形式を設定するポイントを2つ確認しておきましょう。
ポイント1:桁数をそろえる
記号を2つ連続して入力することで、桁をそろえることが可能になります。
例えば、「2月3日」「10月25日」を縦に並べると、月と日がそろわず読みにくいデータになります。
その場合、ユーザー定義の表示形式で桁を揃えましょう。
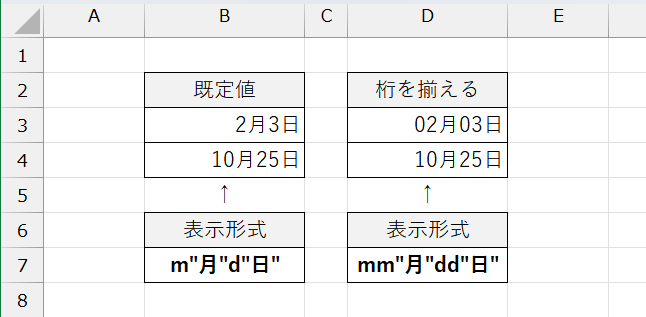
ポイント2:文字入力時の注意
ユーザー定義の表示形式を使う場合、文字の前後を『“』半角のダブルクオーテーションで挟みます。
『“』はshift+2で設定することができます。
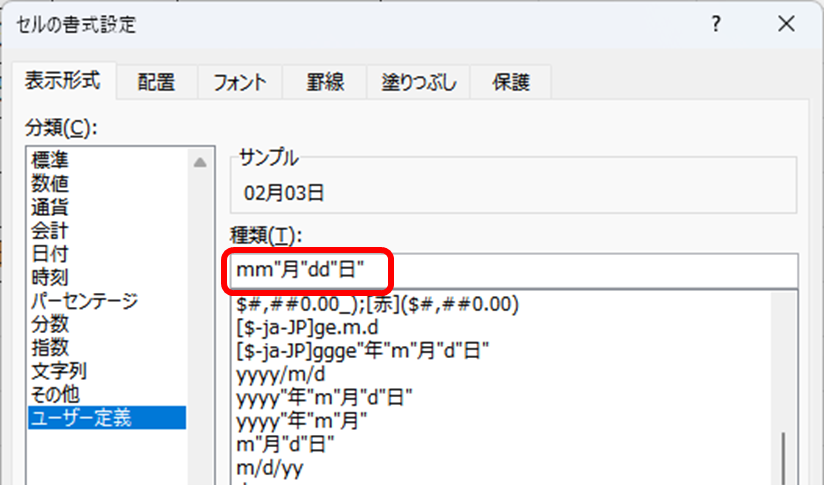
代表的な日付と曜日の表示形式
わかりやすくするために、表にしてみました。
| 表示 | 記号 |
| 2025年2月12日 | yyyy”年”m”月”d”日” |
| 2025年2月 | yyyy”年”m”月” |
| 2月12日 | m”月”d”日” |
| 2025/02/12/ | yyyy/mm/dd |
| 25/02/12/ | yy/mm /dd |
| 2/12 | m/d |
| 2025/2/12(水) | yyyy/m/d(aaa) |
| 水 | aaa |
| 水曜日 | aaaa |
| Wed | ddd |
| Wednesday | dddd |
日付や曜日が自動で表示される理由
Excelは、日付は数値としていて、その日付の数値を使って日付や曜日が自動で表示しています。
- 数値の『1』を1900年1月1日と設定していています。
- 数値の『2』は1900年1月2日と考えます。
- 数値の『3』は1900年1月3日ですね。
その考えで『4』『5』…続きの数値は!?
この考え方を元にすると、2025年2月12日は45700番目の数値となります。
この連続した日付の数値のことを「シリアル値」と呼びます。
シリアル値を使うことで、Excelが瞬時に曜日を指示出来たり、日付の計算が可能になっています。

ちなみに1900/1/1は日曜日です!
このテクニックを使って、自分は何曜日に生まれたのか確認するのも面白いですよ♪
まとめ

日付と曜日の表示方法が理解できたのではないでしょうか!?
- オートフィルでも曜日を簡単に表示できる
- 日付の横に曜日を設定するのは、ユーザー定義の表示形式を使う
- ユーザー定義の表示形式を設定する場合、記号は半角で入力する
- ユーザー定義の表示形式を設定する場合、文字の前後には『”』を付ける
- 日付はシリアル値という数値で考えられている
資料作成時、日付や曜日を表示することは本当によくあります。
簡単で正確に、日付に曜日を自動入力することすることができるので、効率化できるのは間違いありません!
これからはオートフィルやユーザー定義の表示形式の表示形式を使って、仕事をさらに時短していきましょう!