Excel画面の名称や機能いくつ知ってる?各部の名前や役割を理解して効率UP!

Excelの画面の名称知っていますか!?
エクセルでわからないことがあって人に聞いても、Excelの画面の名称がわからなくて指示されていることがわからないという悲しい経験がある人もいるのではないでしょうか。
あいまいだったExcel画面の名称を知るだけで、今後の操作が楽になって作業効率がUPします!
触るのが恐かったボタンも、どこをどう触ればいいかわかって快適に扱えるようになりたいですよね。
今からでも遅くない!
名称を理解してExcel画面を使いこなしていきましょう!
画面構成

まずは画像の上部の各名称と機能を紹介します。
バージョンや設定によって色や表示が違う場合がありますが、基本的な考え方は一緒です。
クイックアクセスツールバー

「クイックアクセスツールバー」は「早くアクセルするボタンがあるバー」と考えましょう。
このボタンをクリックするだけで操作が完了できます。
まずは初期設定で搭載されている機能を、左から順番に開設します。
- 上書き保存:作成されたデータを上書き保存する※
- 自動保存:自動的に上書き保存をする
- 元に戻す:ひとつ前の状態に戻す(複数回クリック可能)
- やり直し:元に戻し過ぎた場合に、その手前の状態に戻す
※自動保存は慣れるまでオフにしておきましょう。

将来的には自分好みのボタンを配置するカスタムもできます!
タイトルバー

タイトルバーには「book1-Excel」のようにファイル名とアプリ名が表示されます。
自分で任意のファイル名を付けることも可能です。
タイトルバーをドラッグすると(⚠️クリックはしないこと)、パソコン上でExcelの画面が移動します。

エクセルで作成されたデータのことをbookと呼びます。
タブ

タブをクリックすると、その機能ごとのリボン(コマンドボタン)が表示されます。
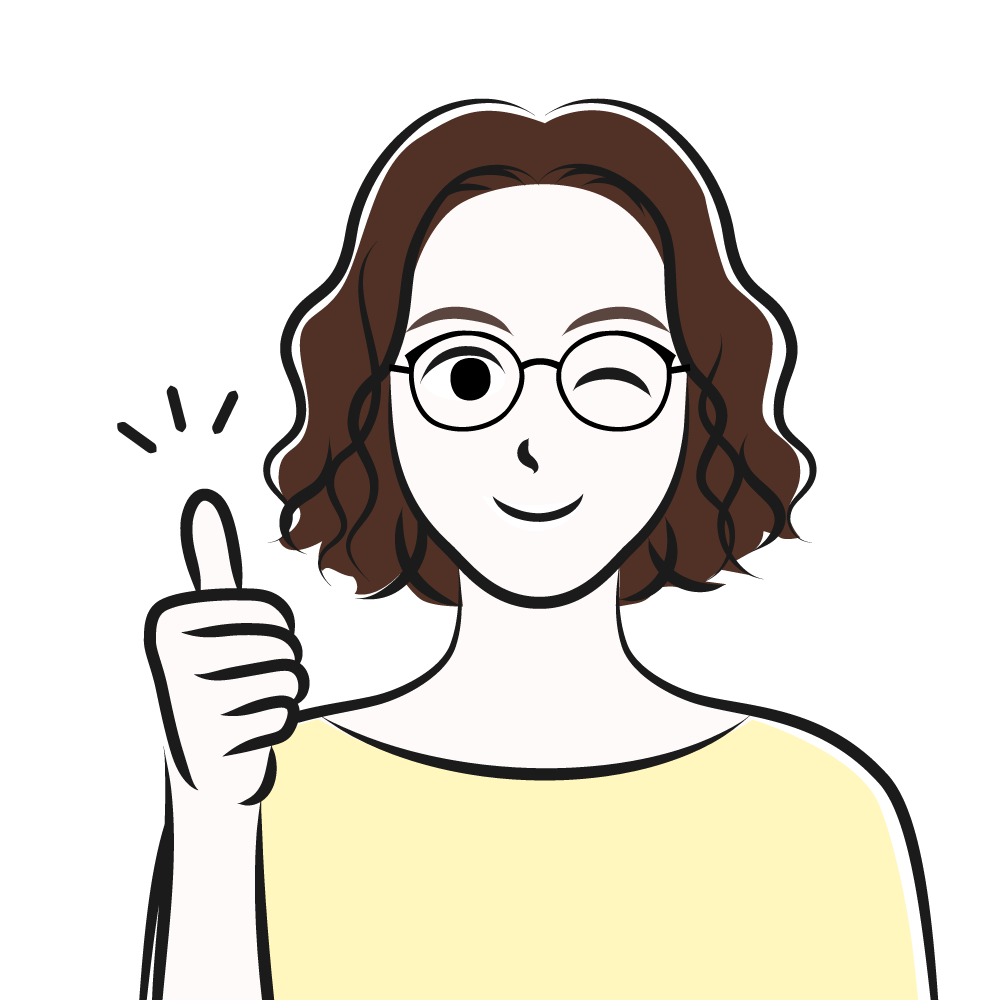
ホームタブ、挿入タブなどクリックしてみましょう!
表示が変わりますね!では続きを見ていきましょう。
リボン

タブをクリックすると表示されるリボンにはコマンドボタンが並んでいます。

名前ボックス

名前ボックスには選択したセルの場所が表示されます。

慣れて関数が使えるようになると、名前ボックスの出番が多くなります!
数式バー

数式バーは入力した文字や計算式が表示されるバーで、Excelを扱ううえで一番重要な場所です。

この数式バーに注目しながら操作をするとExcelの上達が早まると言っても過言ではありませんよ~
セル

一つ一つのマス目のことをセルと言い、列番号と行番号を合わせて呼びます。
例えばA列の1行目は「A1」と呼びます。

選択しているセルのことをアクティブセルと言います!
アクティブは「活動的」と訳せるので、今使っているセルのことをいうんですよ。
ワークシート

ワークシートはセルが集合してシートになっています。
シートはシート見出しの横の+ボタンをクリックするだけで複数増やせます。

シートを増やせば、紙をたくさん束ねた本のようなデータになるから、Excelはbookと呼ばれるんですね!
列番号・行番号

列番号はアルファベットで、行番号は数値で表示します。
列はXFDまで16,384列、行は1,048,576行あります。
大量のデータを管理できるのが理解できましたね。

実は行と列が混乱する人が多いです。罫線があるノートを思い出してください。そのノートの罫線の方向が行と覚えるといいですよ。
スクロールバー

スクロールバーはシートの縦、シートの横を自由自在に移動するためのバーです。
バーだけではなく、その前後の▼ボタンもクリックしてみましょう。数行ずつ移動します。
シート見出し

シート見出しはシートを識別するための見出しで、初期設定はsheet1になっています。
隣にある+ボタンを押すと、ワークシートが簡単に増えていきます。
ステータスバー

ステータスバーはExcelの一番下にあるバーで、現在の状況など表示します。
表示切り替えボタン

これは別途説明しますね!
既定値は一番右の標準ボタンということだけ理解しておきましょう。
ズームスライダー

シートの表示倍率を拡大縮小するために使用します。
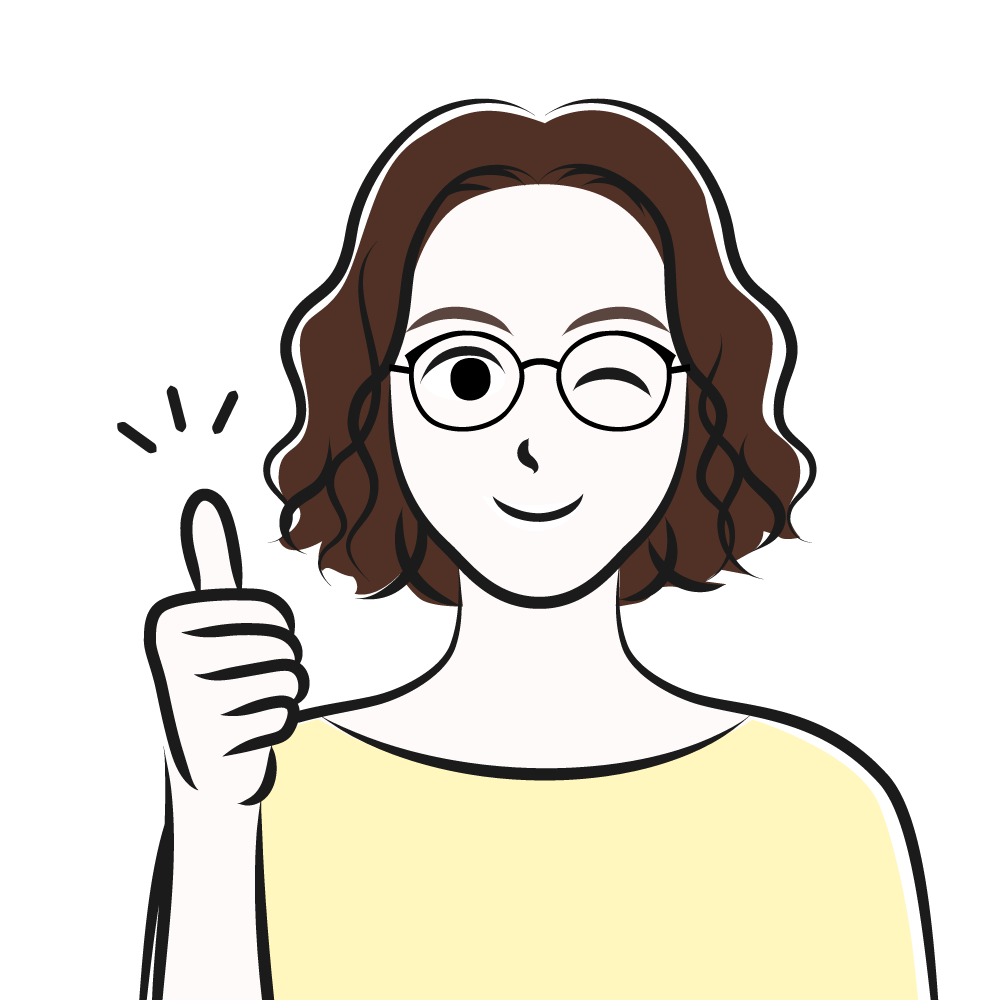
ズームバー両サイドの+と-ボタンのクリックもオススメ!
クリックすると10%ごとに拡大縮小されるので便利です!

まとめ
今回は基本的な画面構成を確認しました。
各名称がわかれば、操作がやりやすくなり格段に作業効率が上がっていきます!
初心者も独学の方も、ぜひ名称を理解して上のレベルにステップアップしていきましょう!





