【Excel】セル内改行の設定方法から設定してはいけない理由や削除方法まで徹底解説!

Excelで作業をしていて、セルに文章を入力しているとこんな風に思ったことはありませんか?
- セルの中で改行したいのにうまくできない
- 上司にセル内改行削除してって言われた…
- ひとつずつ解除する以外の方法ってないの!?
セル内改行を使えば、セルの中の文字が読みやすくなって、Excelの資料がきれいになります。
とはいっても、セル内改行をしない方が良いデータもあって、解除したいと思う人もいるはずです。
この記事では、簡単に設定できるセル内改行の設定方法と、セル内改行を設定を解除したいときの方法を解説します。
早速操作を確認してみましょう!
セル内改行とは
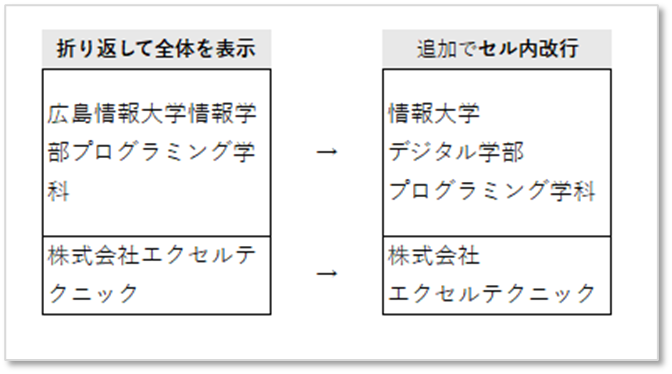
セルの中に長文を入力するとき、読む相手が読みやすいようにしたいですよね!
そんな時に便利なのが、セル内改行です。
セル内改行の設定方法
セル内改行は、簡単な操作で設定できます。
- セル内で改行したい文字の前にカーソルを立てる
- セル内でダブルクリック
- 数式バーでクリック
- ショートカットキーを押す
- Windows:「Alt」+「Enter」
- Mac:「Ctrl」+「Option」+「Return」
セル内改行の注意点
Excelのデータベース(表)は、1件のデータは1行で入力するのが基本です。
セル内改行を行うと、行が太くなり、多くの情報を入力したくなります。
そうすると、Excelの最大の特徴である「データ分析」ができなくなります。

セル内改行をしない方がよい理由
一方、セル内改行を削除してほしいと依頼されたり、エラーが出て困るなどといった事態になることもあります。
実は、セル内改行は見えない改行マークが入った状態と言えます。
その見えない改行マークのことを『改行コード』といい、改行コードがあることで、不具合が起きることがあるからです。
どんな時に不具合が出るか確認しておきましょう。
1:関数の利用時のエラー
関数を利用する場合、表示してほしい内容にならないことや、エラーが表示される可能性があるためです。
見た目は同じ場合でも、セル内改行がセルの中に入っているものと入っていないものでは、セルの内容は異なるものと認識するからです。
2:セル幅を広げても改行される
セル内改行は、セルの内容が長い文章になる場合によく利用されます。
セルに入力した長文の1文を別の資料で利用しようとした場合、セル内改行をした状態のままコピペされます。
利用したいセル幅が違う場合、セル内改行を解除する必要が出てきます。
ExcelとWordは互換性もいいのですが、Wordにコピペしても同じことが言えます。
3:セル内改行の削除が大変
セル内改行は、セルの中で改行されています。
削除する場合は、文字の修正と同じように、セルを選択してカーソルを立て一つ一つ削除する必要があります。
入力時は1文字ずつの設定でも、膨大なデータのセル内改行を削除していくには効率が悪すぎます。
セル内改行の削除方法
膨大なデータのセル内改行を削除する必要が出てきた場合の削除方法を確認しておきましょう。
セル内改行を一括で削除する方法は2つあります。
方法1:置換を使う
改行コードを削除するために、置換を行います。
入力した『Ctrl』+『J』は見えません。
カーソルが立っている状態から、若干見た目が変わります。
方法2:CLEAN関数を使う
CLEAN関数を使う方法もあります。
これで、セル内改行は解除できたのですが、もうひと手間かけて、同じセルにデータを張り付けましょう。
これで、元のデータに戻った状態でセル内改行を削除した状態になります。
まとめ

今回の記事では、Excelのセル内改行やはとても便利な機能です。
セルの中を改行して、見やすい資料にするのも大切です。
ですが、データとして資料を扱う可能性がある場合はセル内改行を設定するのはやめておきましょう。
今回はセル内改行の削除方法を知ることで、臨機応変に対応するテクニックが身に付きましたね。
Excelの細かな「クセ」みたいなものを理解して、より使いやすい資料作成ができるようになっていきましょうね!





