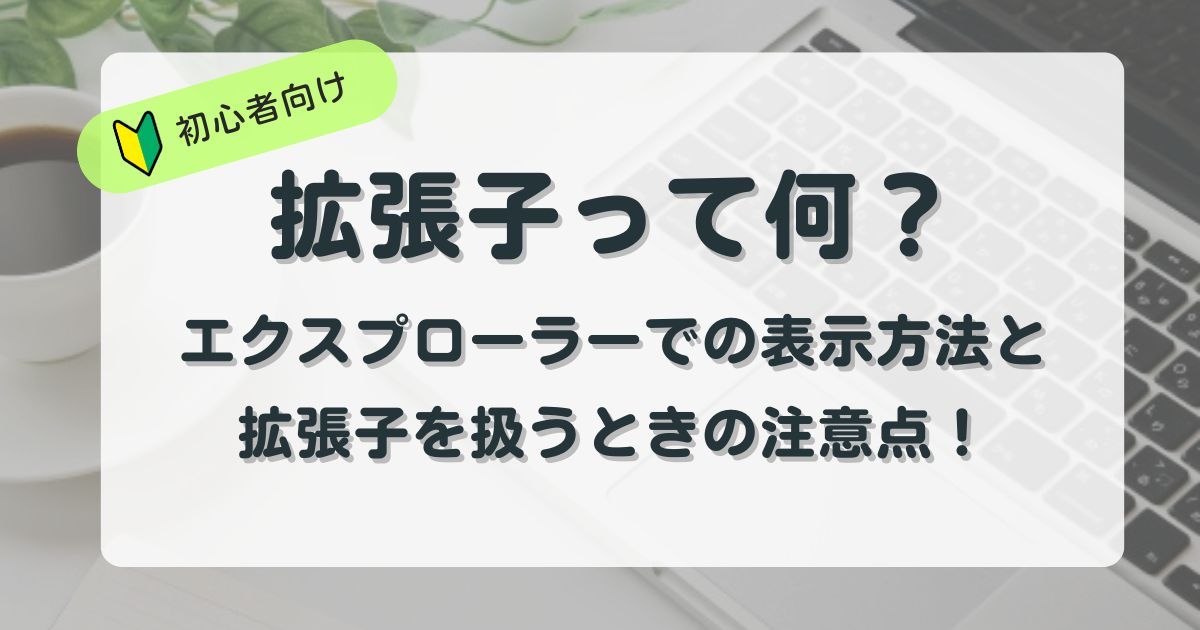エクスプローラーを制すものがパソコンを制す!使い方と基本の操作方法【PC初心者】

パソコンが苦手な人はこんな悩みを持っていませんか?
- どこにデータがあるかわからない
- とりあえずデスクトップに置いておこう
- よくわからないこのアイコンって何?
- エクスプローラーって何?
インターネットは使えても、そのほかのアプリが使えずパソコン自体が宝の持ち腐れっていうこともよくあります。
そこで今回は、パソコンの使い方の基礎として「エクスプローラー」の意味を確認していきましょう。
今日から自信をもってパソコンを使えるようになりましょう!

記事のタイトル「エクスプローラーを制すものがパソコンを制す!」は私が初心者にいつも伝える言葉です。
持っているパソコンを開いて、一緒にエクスプローラを確認してみてくださいね。
エクスプローラーとは?
パソコンの中に入っている「フォルダー」や「ファイル」を管理できる場所です。
自分のパソコンを自分で管理するために、エクスプローラーの使い方を理解してファイル管理を楽にしましょう。
パソコンのバージョンによって、表示は変わるのですが、ここではWindows11で説明します。
基本的な考え方はバーションが違っても一緒なので、違うバージョンの人もボタンを探してみてくださいね。
エクスプローラーの起動と画面
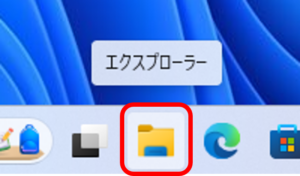
パソコンの画面の一番下のバー(タスクバー)に用意されている黄色いアイコンがエクスプローラーです。
もしこのアイコンが無い場合は、タスクバーの検索窓で「エクスプローラー」と入力してみましょう。
タスクバーのアイコンは1回クリック(タップ)すると開きます。
クリック(タップ)について
最近のパソコンはスマホやタブレットに近づいている部分もあり、基本は1回クリック(タップ)で操作ができます。
アイコンを開くときはダブルクリック(ダブルタップ)になります。
以下、パソコンの使い方を説明する際は、タップという言葉は使わずに、クリックだけで説明させていただきます。
エクスプローラの画面
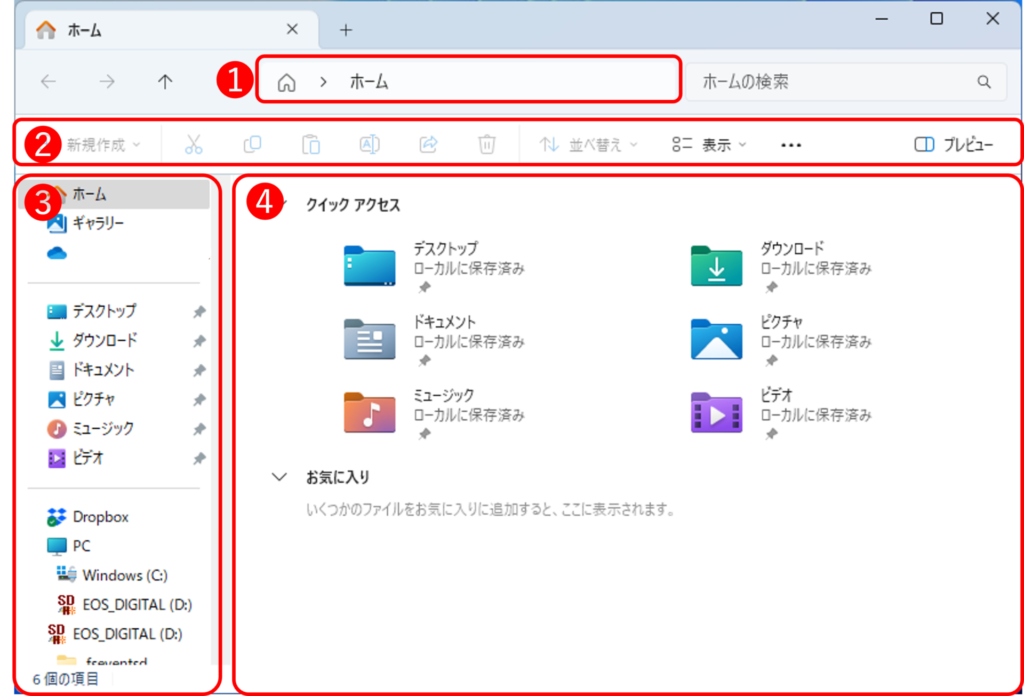
エクスプローラーを起動するとこのような画面が表示されます。
それぞれ番号順に確認していきましょう!
①アドレスバー

選択した場所が階層的に表示される場所です。アドレスバーに注目しながら、今使っているフォルダーの位置を確認しましょう。
エクスプローラーの上部(上の画像で「ホーム」になっている場所)に選択フォルダーの名前が表示されます。
アドレスバーの一番右に同様にフォルダーの名前が表示され、その中身が④ファイルリストに表示されます。

アドレスバーに注目しながら操作をすると、上達が早まります。
アドレスバーのフォルダー名をクリックすると、そのフォルダーにジャンプします。
②ツールバー

新規作成でフォルダーやファイルを作成できたり、切り取り、コピー、貼り付け、名前の変更、削除などができる便利な場所です。利用できないときはグレーアウトしていて選択はできません。
③ナビゲーションウィンドウ
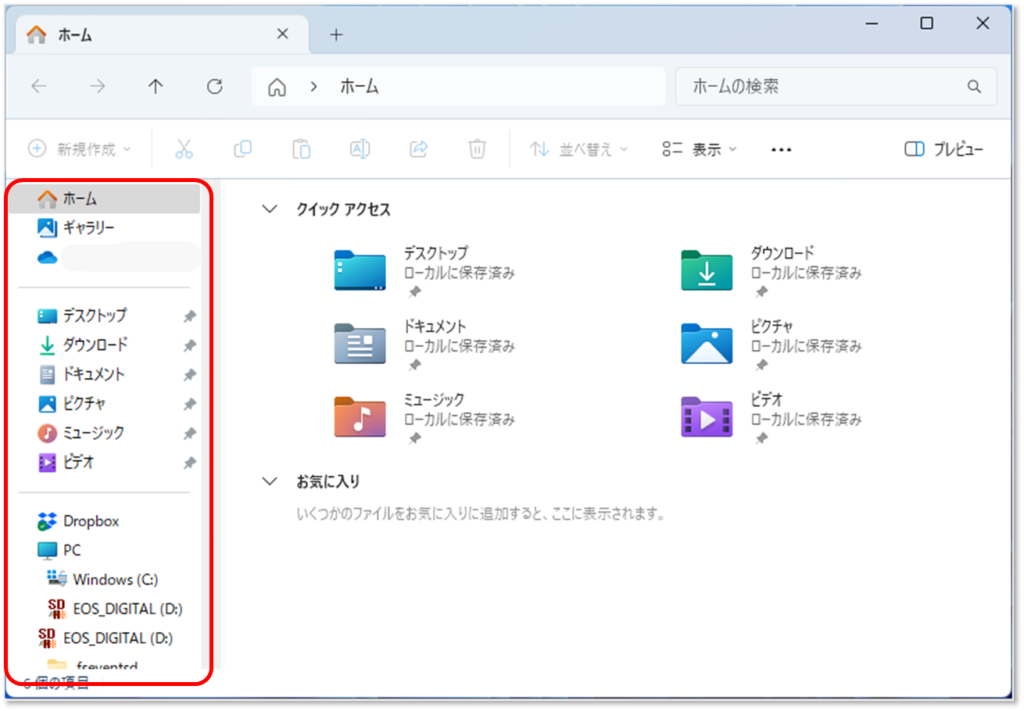
よく使う場所がカテゴリーに分かれて表示されています。
1回クリックで選択すると、次に説明する⑤ファイルリストに表示されます。ダブルクリックすると選択したフォルダーが展開されます。
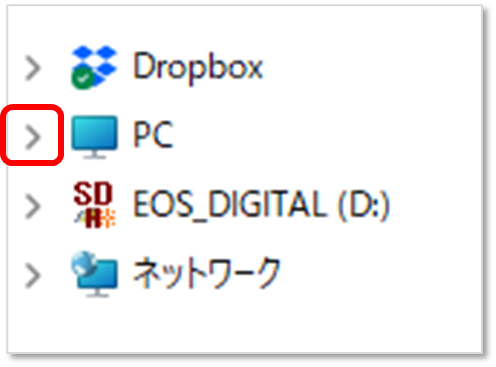
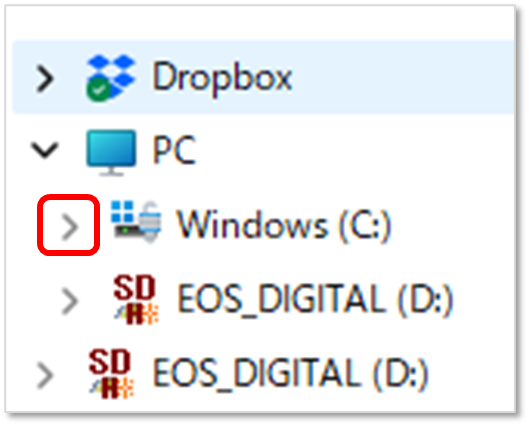
『<』のボタンで選択フォルダーの展開、『v』のボタンで折り畳みができるのでクリックして確認してみましょう
④ファイルリスト
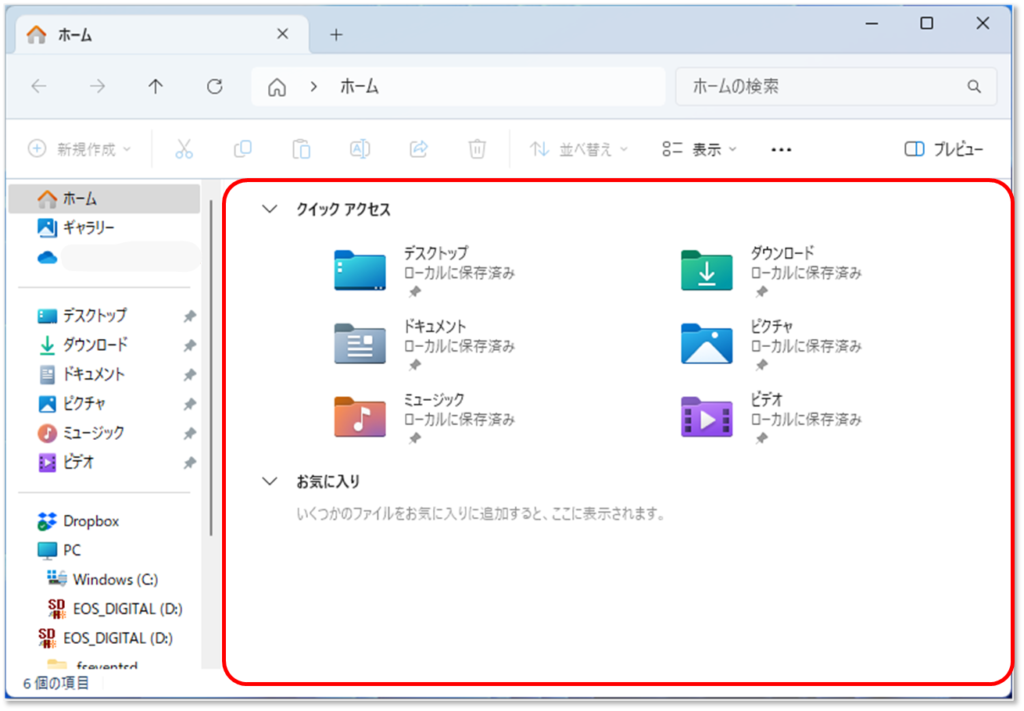
アドレスバーやナビゲーションウィンドウ(やデスクトップ)で選択したフォルダーの中身が表示される場所です。
フォルダーやファイルの保存先の確認
ナビゲーションウィンドウに表示される保存場所に、よく使う保存先が準備されています。
保存先を理解することで、PCの中を整理整頓できるようになり操作感が格段にアップされます。
デスクトップ
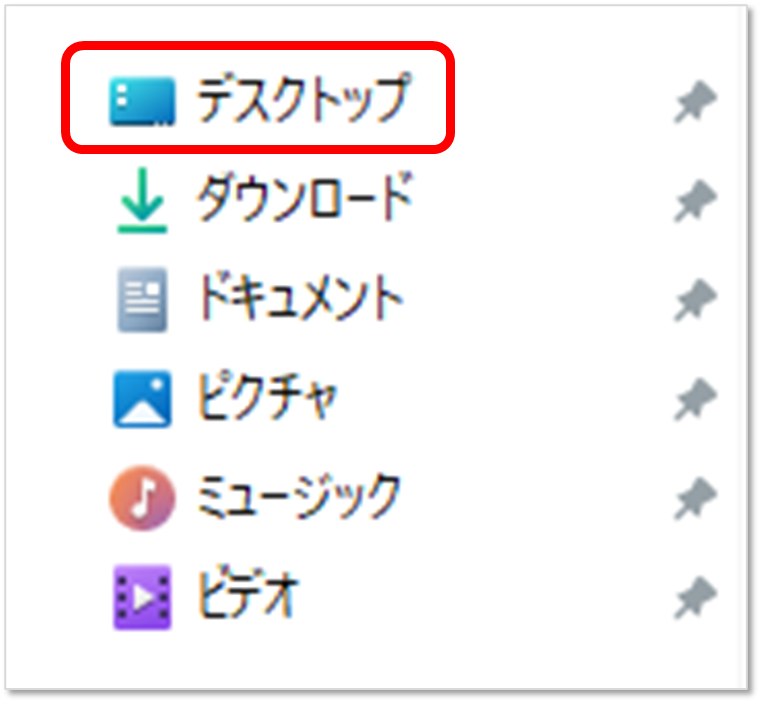
デスクトップは、パソコンの電源を立ち上げたときの画面のことです。
デスクトップにあるデータが表示されます。
ダウンロード
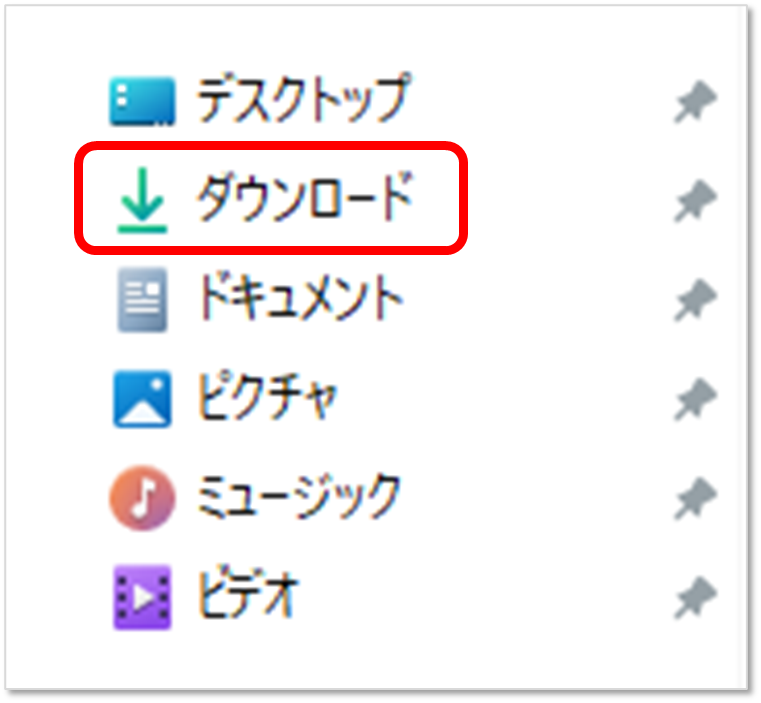
インターネットからダウンロードしたファイルは自動的にダウンロードに保存されます。
インターネットを閉じてしまったときや、過去のダウンロードのデータを見たいときはダウンロードを探しましょう。

ダウンロードにはデータが保管され続けるので、定期的に不要なファイルは削除しましょう。
ドキュメント
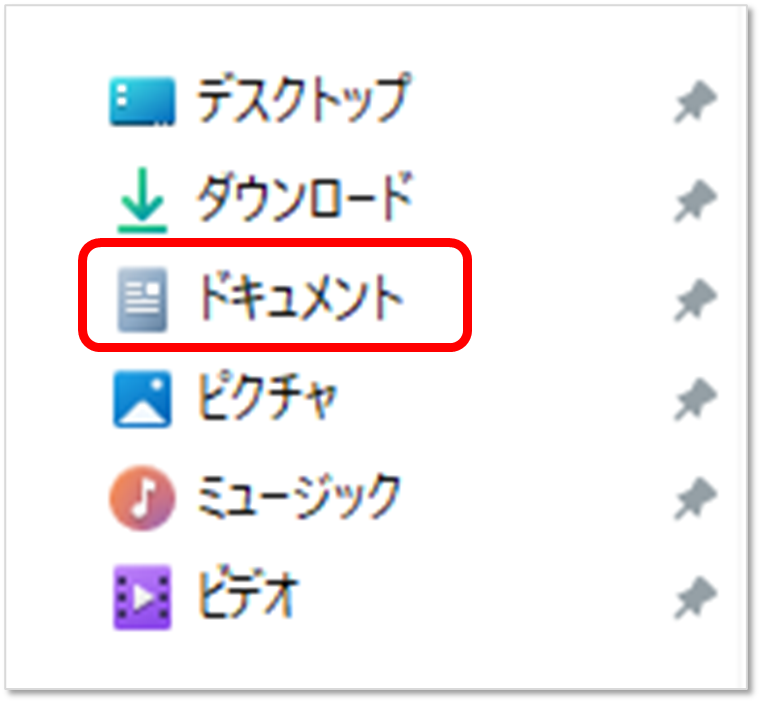
ドキュメントは英語で書類や文書という意味があります。
ドキュメントはパソコンの中の「書庫」、自分の部屋の本棚と考えると理解がしやすいです。
作成したデータはドキュメントの中に保存し、フォルダーを使って管理していきましょう。

作成したWordやExcelのファイルを無意識で保存したら、ドキュメントに保存されます。
ピクチャ・ミュージック・ビデオ
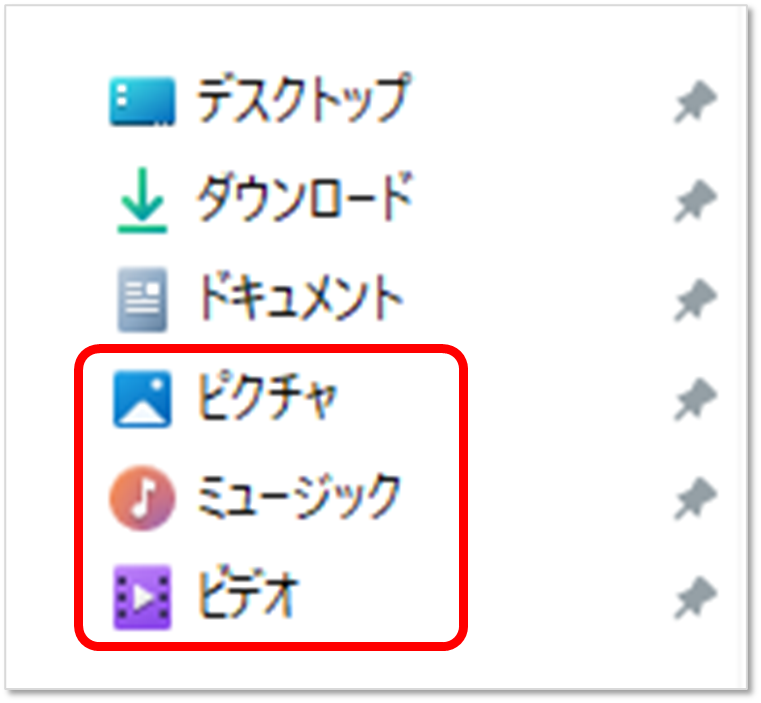
それぞれ写真・音楽・動画を保存する場所です。
パソコンのスクリーンショットはピクチャに、動画を撮ったらビデオに自動保存されます。
Onedrive
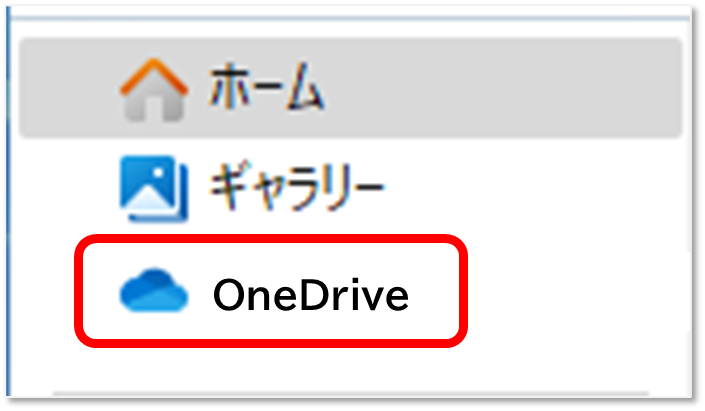
Microsoft社が提供している、インターネット上の保存先です。
Microsoftアカウントでサインインすると、インターネット上にある自分の保存先のデータを使用することができます。
自分のPCが無くてもインターネットがつながればいいので、スマホやタブレット、友人のPCやネットカフェでもサインインすることができます。(セキュリティには注意をしてくださいね)
ただし、利用方法がわからな場合は保存先に選択しないように注意しましょう。
OneDriveの使い方は、いつか改めて記事にしますね。

OneDriveは、自分のパソコンのフォルダーが使いこなせるようになってから使いましょう!
まとめ
エクスプローラーの使い方がわかれば、パソコンを扱いやすくなります!
パソコンが使いこなせるようになると、案外扱いやすいことに気づけます!
近い将来、スマホより便利!と思うかもしれませんよ^^