Excelの数式の基本と上達ポイントを解説!数式の入力と記号や関数の基本も!

仕事を始めると先輩たちが作成したExcelの表にデータ入力することが多いですよね。
そんな時、こんな気持ちになったことはありませんか?
- 数式を壊したらどうしよう
- ぶっちゃけ、数式ってよくわかんない
- Excel苦手なんだよな~
- そもそも記号がよくわからない
そう思っていた人も、まずは数式の基礎を理解しておけば苦手意識が激減です。
そして数式の基礎が理解できれば、自分でも設定できるようになっていきます!
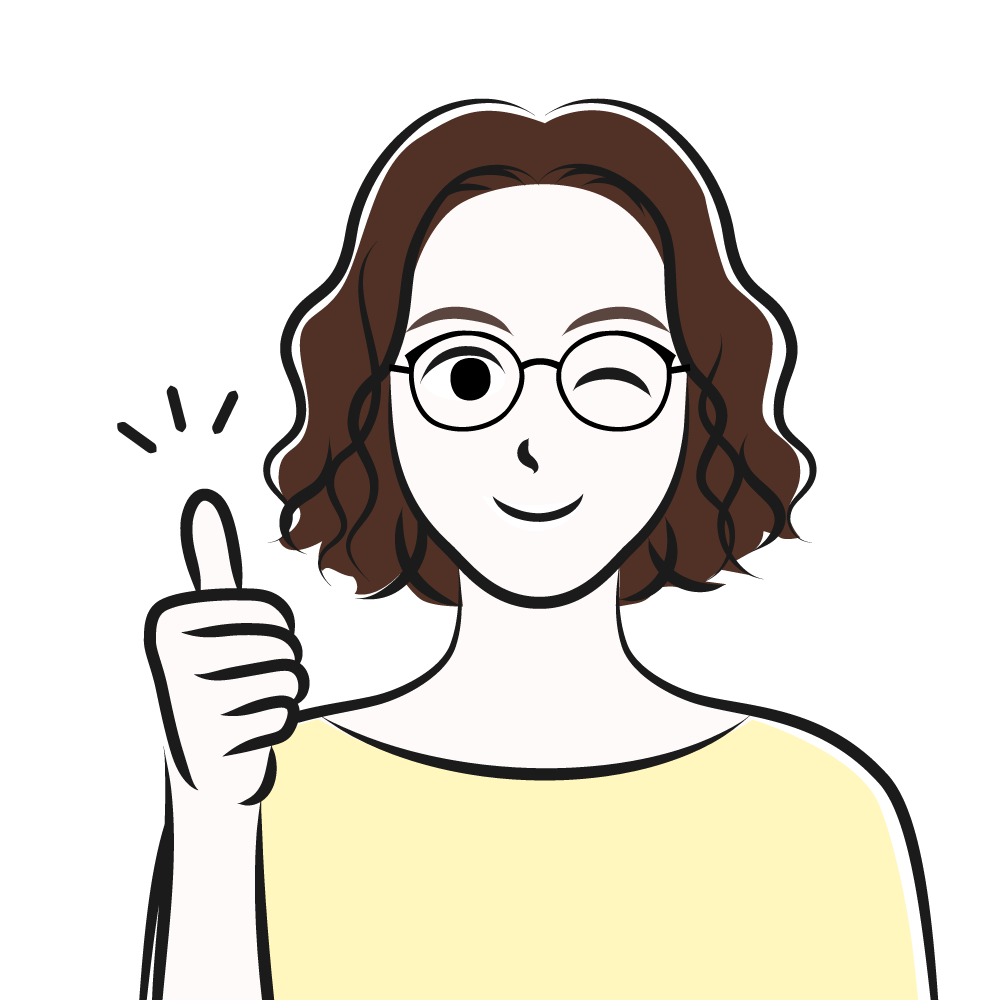
基礎は思っているより簡単です!今すぐチェック^^
Excelの特徴

Excelは別名「表計算」ソフトと言われています。
表を簡単に作成することができて、その表を利用して様々なことをいとも簡単に集計してくれます。
- 表の計算
- グラフ作成
- データ管理
- データ分析
そして、今、Excelの新規ブックを立ち上げてみましょう。
そうすると、日本語入力がOFFになっていますね。
Excelの基本は半角英数入力っていうことを理解しておきましょうね!
Excelの基本と上達ポイント

そこでExcelの基本と上達ポイントが2つあります。
それぞれ確認していきましょう!
point1:半角入力
数式は半角入力が基本です!
数字や記号を全角で入力すると計算されません。
また、数式を入力するとき、日本語入力のまま入力している人が多いです。
例えば、『いこーる』と入力してスペースキーで変換すると時間がかかります。
そのうえ、数値も全角で入力されてしまうことが多いです。

予測変換の候補が出たら、日本語入力がONになっているよ!
point2:数式バーをチェック
入力したデータは、数式バーに表示されるのが基本です!
セルに数値が表示してあっても、数式バーを確認すると数式が入っていることが確認できます。
セルに直接、データ(数値や文字列)が入っていると、その内容が数式バーに表示されます。
Excelで一度数式を設定すると、そのデータをコピーして何度も利用することが一般的です。
数式が間違えていると、間違ったままの数式で気が付かないこともあります。
数式を設定したら、その数式が正しいか数式バーで必ずチェックしましょうね。

数式の入力と記号の意味

数式は、四則演算でも関数でも、必ず先頭に『=』が入ります。
これが「計算します!」の宣言と認識するといいですね。
四則演算では、足し算や引き算より、掛け算や割り算が優先して計算されます。
()を使って、どちらを先に計算させるか考えて入力しましょう。
四則演算と記号
四則演算とは、足し算・引き算・掛け算・割り算を使った基本の計算方法のことです。
四則演算で使う記号も確認しておきましょう!
| 計算方法 | 記号 | 読み |
| 足し算 | + | プラス |
| 引き算 | – | マイナス |
| 掛け算 | * | アスタリスク |
| 割り算 | / | スラッシュ |
| べき乗 | ^ | キャレット |
数式の割合の表示
Excelで、割合の計算をすることも多々あると思います。
その数式を立てるとき、0.1と10%の表記で悩むかもしれませんね。
Excelは『0.1=10%』と認識しているので、数式での表記はどちらでもOKです!
ただし、必ず半角で入力してくださいね!

全角の『%』と半角の『%』は人間の目で見ると同じでも、Excelでは別物です!
数式はセル参照が基本
Excelの数式は、セル参照をするのが基本です。
数式を場合、参照するセルも一緒に作成しておきましょう。
セルを参照しない数式の立て方(間違い)
よくやる間違いは、セルを参照せずセルに直接を数式を入力してしまうことです。
具体的に「100と200を合計したい」場合で例を挙げてみます。
直接セルB2に数式『=100+200』と入力してみましょう。
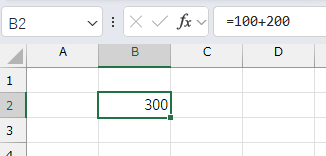
この場合、セルB2を選択して数式バーを見ない限り、どんな数値を使っているのか、どんな計算式で300という数値が表示されているかわかりませんね。
また、数値『100』や『200』を変更したい場合、数式の中の数値を変更する必要が出てきます。
どの数値を変更したらいいのか、判断しづらい上に、その数値を探す作業時間もかかります。
セルを参照した数式の立て方(正解)
正しい設定の方法である、セルを参照する式の立て方を確認していきましょう。
同じく「100と200を合計したい」場合で例を挙げてみます。
「合計」「A」「B」という項目名と、その数値を表示するセルを作成します。
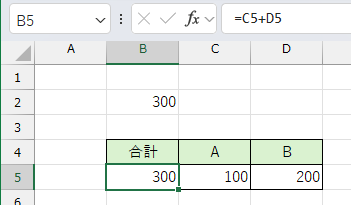
「合計」を表示するセルB5に数式を立てます。
- セルB5を選択後、『=C5+D5』と半角で設定し確定します。
- セルC5に『100』、セルD5に『200』と入力します。
①と②はどちらを先に設定してもOKです。
このようにセルを参照すると、
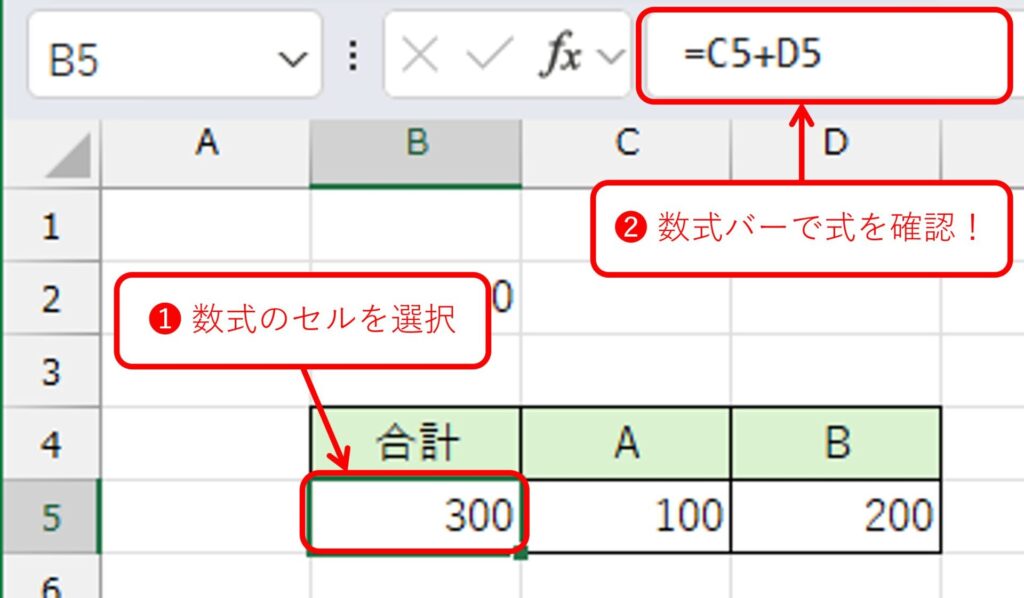
- ①数式のセルB5を選択すれば、数式を数式バーで確認できます。
- C5やD5のセルの数値を変更すると、合計の数値が変更されます。

セル参照を使えば、C5やD5の数値を削除しても、B5に設定した計算式は残ります!
数式はセル参照で立てるのが基本です!
関数の基本

ここでは、関数の基本を確認しておきましょう。
関数は以下のように指示します。
=関数名(引数1,引数2,…)
下図で合計の関数「SUM」で解説します。
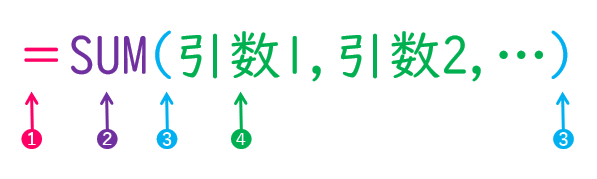
- 先頭には必ず『=』がつく
関数は『=』を手入力する場合と、自動で付く場合があります。 - 関数名
『=』の次が関数名です。
様々な関数があり、バージョンごとに使える関数が増えたり便利になっています。
手入力の場合、小文字で入力してもOKです! - カッコ『()』が必ずつく
手入力の場合、閉じカッコを忘れることがあるので注意です。 - 引数
カッコの中が引数と呼ばれます。
引数は関数によって変わり、引数の中に関数が入ることもあります。
引数はカンマ『,』で区切ります。

関数の最小単位は①~③で、引数がない関数もあります!
まとめ

数式の基本が理解できると、今までと不得意だった人も、正しくExcelを使うことができますね。
数式は半角入力だけは意識して、ぐんぐん上達していきましょうね!





