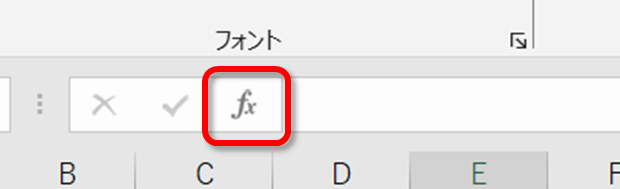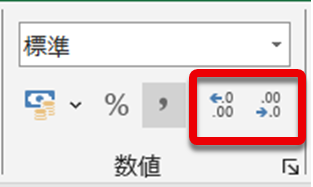【Excel】千円単位を切り捨てる方法は?関数の使い方と実務で使う消費税の切り捨て方法を解説!

Excelで表を作っている時、桁数が多い数字がならんでいるととても見にくいですよね。
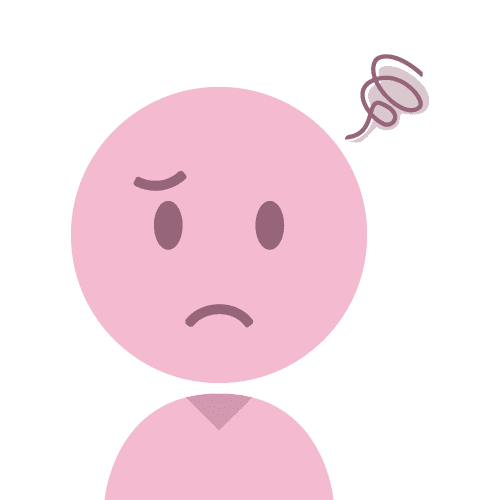
数字がいっぱいで見づらいな。もっとスッキリまとめたい!
予算管理や売上データなど大きい金額がならんでいる資料では、大きい桁数そのままの数字が記入されていると、とてもわかりづらいです。
視覚的にも圧迫感があり、重要な内容を見逃してしまうことも。
また、税金や利子の計算などでは「四捨五入じゃなくて、切り捨てがしたい!」なんてこともあります。
そこで今回は、千円単位を切り捨てる方法と、消費税の計算に役立つ関数をあわせてご紹介します。
表示する数字を少なくすると、資料がぐっと見やすくまとまりますよ!
千円単位を切り捨てる方法
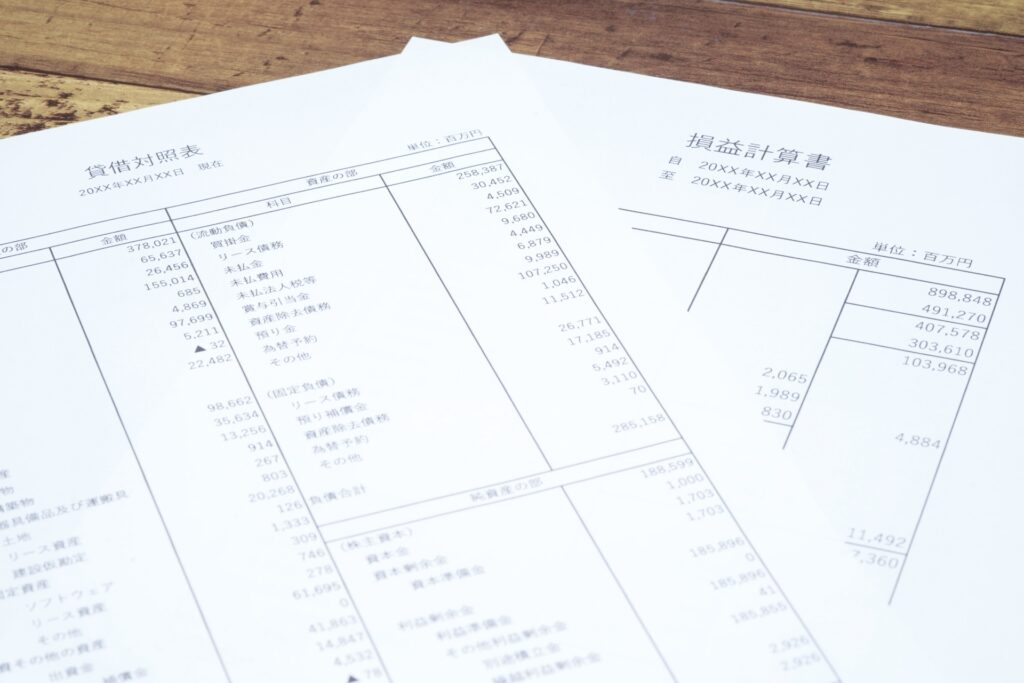
入力した数値を千円単位で切り捨てる方法は、ROUNDDOWN関数を使います。
この関数は、指定した桁数で切り捨てる関数です。
千円単位だけでなく、百円単位や小数点第◯位までなど、自分で切り捨てる桁を自由に設定できます。
ROUNDDOWN関数の使い方
ここからは、ROUNDDOWN関数の使い方を解説します。
上の表が元の数値で、ROUNDDOWN関数を使って下の表に千円単位を切り捨てて表示します。
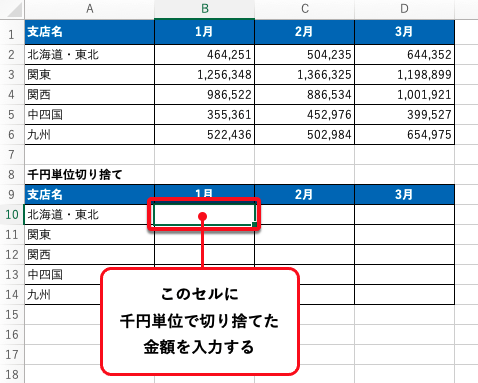
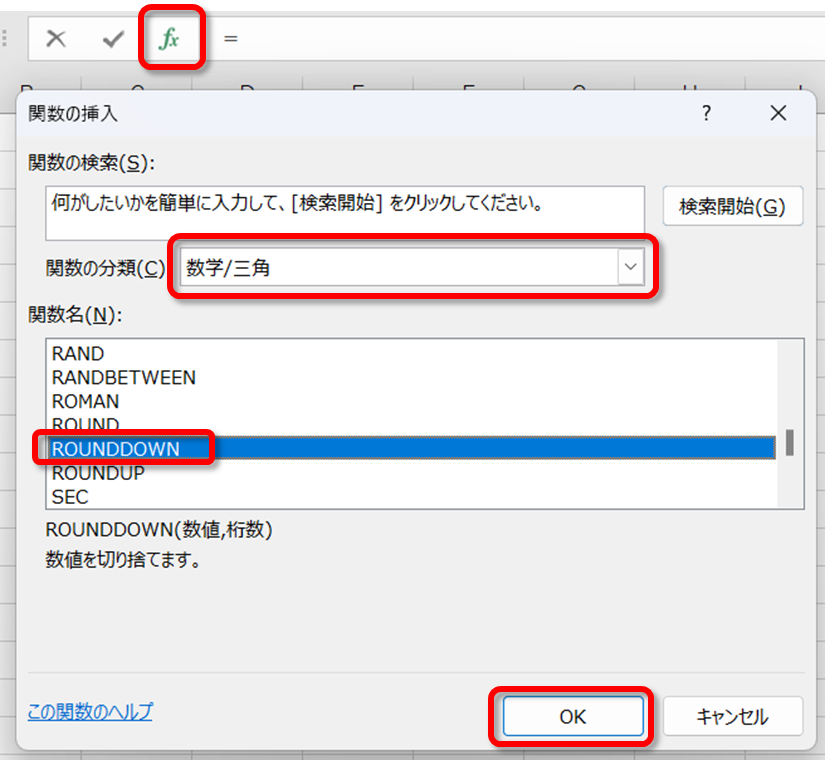
一度この関数を使用したら、「関数の分類」のプルダウンで「最近使った関数」を選んでも表示されます。
「すべて表示」の状態で半角の「R」をクリックすると、頭文字が「R」のところまで移動してくれます。
この「−3」が、”千円単位で切り捨て”を意味します。
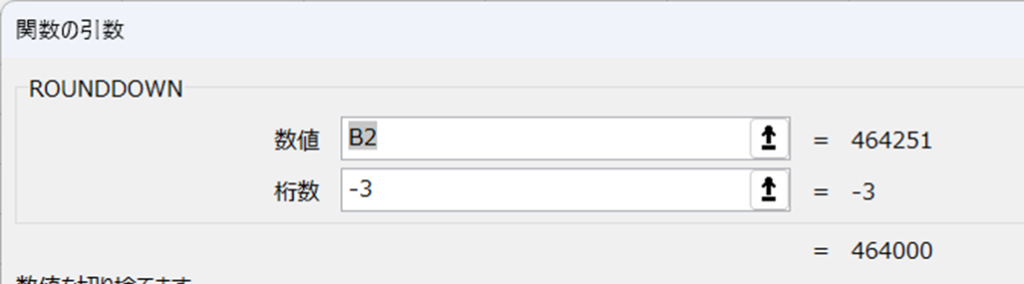
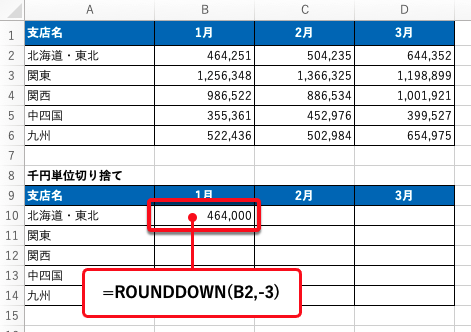
完成には合計も追加してみましたが、切り捨ての数値で合計しているので合計金額はもちろん違います。
どの資料で使うかは工夫をする必要がありますね。
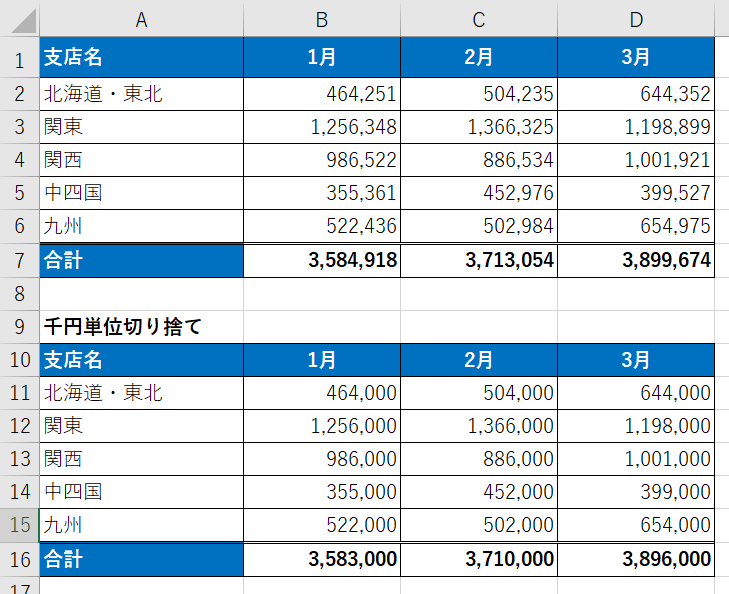
fxマークの右にある数式バーに直接関数を入力してもOKです。
=ROUNDDOWN(数値,桁数)
見積金額から概算費用をだしたい時など、一円単位までは必要じゃないけどおおまかな数字を知りたい時は、よりスピーディーに計算ができます。
数字がたくさんならんでいる資料よりも、見た目もスッキリです。
「桁数」について

設定する「桁数」は、どの位を表示するかを数値で指定します。
桁数を省略することはできません。
ROUNDDOWN関数だけでなく、四捨五入や切り捨ての関数でも使えるので、理解しておきましょう。
例:987,654.321 という数字を切り捨てする場合
| 桁数の設定 | 数字を表示する桁 | 切り捨てする桁 | 結果 |
|---|---|---|---|
| 2 | 小数点第二位の数まで表示 | 小数点第三位 | 987,654.32 |
| 1 | 小数点第一位の数まで表示 | 小数点第二位 | 987,654.3 |
| 0 | 整数 | 小数点第一位 | 987,654 |
| −1 | 十の位の数まで表示 | 一の位 | 987,650 |
| -2 | 百の位の数まで表示 | 十の位 | 987,600 |
| -3 | 千の位の数まで表示 | 百の位 | 987,000 |
とおぼえておきましょう。
今回のような数値を切り捨てるのが目的ではなく、表示だけ千円単位にしたい人はこちらの記事で設定を解説しています。
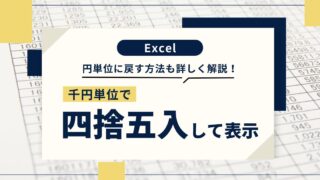
消費税の切り捨てで使える関数

消費税の計算に便利な関数もあります。
それは、INT関数です。
見積書や請求書、経費の精算など消費税を計算する機会は多いですよね。
その時、小数点以下の端数がでることがあります。
消費税の計算は一般的に、1円未満の端数は切り捨てをします。
INT関数は、切り捨てたい値を指定するだけで小数点以下の端数を切り捨ててくれるシンプルな関数。
かんたんに整数に整えてくれ、関数名も短いし覚えやすいので、消費税の計算にはよく使用されます。
ROUNDDOWN関数でも消費税の切り捨ての計算はできますが、INT関数は数値(や計算式)を設定すればいいだけなので理解しやすいのが特徴です。
INT関数の設定方法
ここからは、税抜価格から消費税を計算する設定方法を解説します。
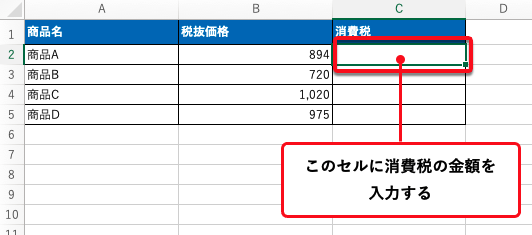
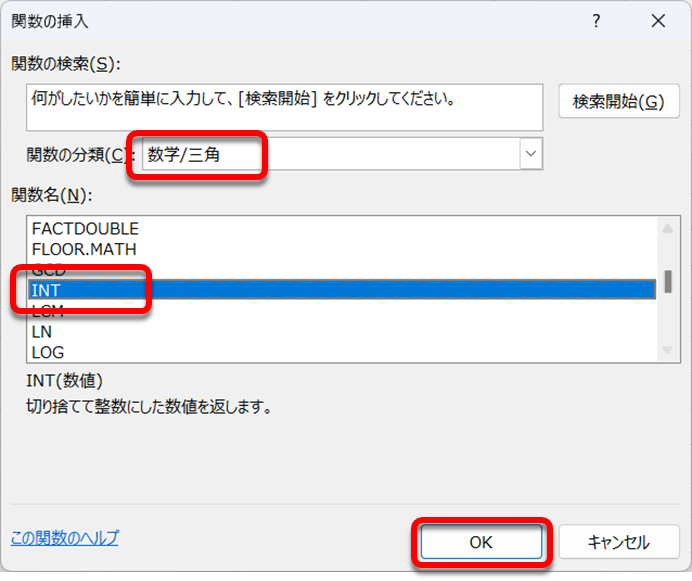
「*」は掛け算をあらわす記号です。
消費税率を8%として8%=0.08をかけています。
Excelは同じ意味と取るので、8%と入力してもOKです。
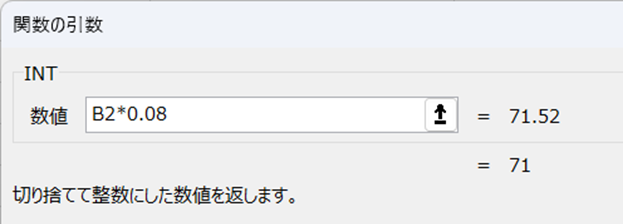
894円の商品に8%を掛けると71.52円となりますが、小数点以下が切り捨てられて71円となりました。
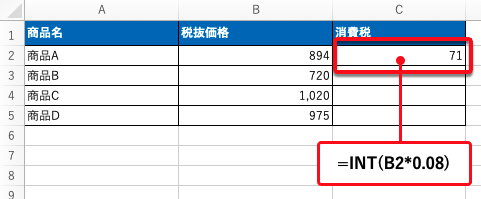
INT関数は、「桁数」の設定は必要ありません。
複雑な設定をしなくていいので、とても使いやすいですね。
見た目だけの整数に注意
見積書や請求書などを作っていて金額に小数点以下の端数がでてしまった時「小数点以下の表示桁数を減らす」で表示だけ変更していませんか?
ぱっと見、小数点の表示がなくなって「これでOKかな?」と思ってしまいますが、実は数式バーで確認するとセルに入力されている値は小数点が残ったままなんです。
そして、小数点以下は四捨五入されています。
数値が増えるほど、合計金額が違ってくるので、切り捨てが必要なものはきちんと計算をしましょう。
INT関数を使う時の注意ポイント
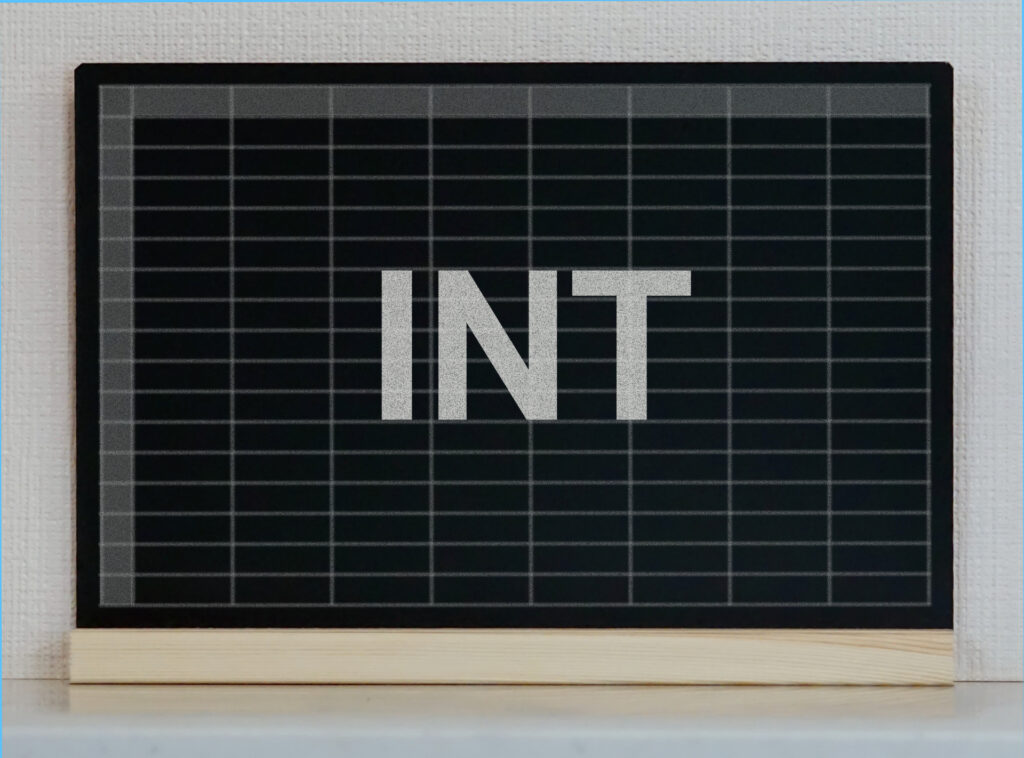
INT関数を使うときには注意しなければならないポイントがあります。
負(マイナス)の数を計算する場合、同じ切り捨てをする関数でもINT関数とROUNDDOWN関数では結果が変わってしまいます。
例:−7.89の小数点以下の端数を切り捨てた場合
INT関数→結果は「−8」
ROUNDDOWN関数→結果は「-7」
INT関数は「元の数値を超えない最大の整数」を表示する関数なので、この例の場合、「−7」を超えない整数ということで結果は「−8」です。
単純に小数点以下を切り捨てた場合と、結果が違いますよね。
マイナスの数の計算は、INT関数と単純に切り捨てた場合とでは違う計算結果になるので注意しましょう。
まとめ

今回は、2つの切り捨ての関数、ROUNDDOWN関数とINT関数の解説をしました。
紹介した関数を使えば、千円単位の切り捨てや消費税計算だけでなく、さまざまな計算をしたい時に役立ちます。
- 千円単位の切り捨てを簡単にROUNDDOWN関数設定
- 消費税の計算にはINT関数が便利
予算管理や売上報告など数字を扱う作業では、関数をうまく使うことで作業時間の短縮につながります。
また、正確な計算が求められる時にも、関数を正しく使えば計算ミスを防ぎ、精度の高いデータの資料が作成できますよ。
あまり関数を使ったことがない人も、ぜひこの記事を参考にチャレンジしてみてください。