【Excel】数字の先頭に0を表示する方法!電話番号の先頭の0も一括で設定する方法がわかる!

Excelでリストを作成していて、0から始まる数字を入力したのに「0」が消えてしまって困ったことはありませんか?
- 郵便番号を入力したら数字の先頭の0が消えた!これじゃ困るんだけど。
- コピペしたら0が全部消えちゃった…ひとつずつ入力し直さないといけないの?
- 電話番号の先頭の0はどうやったら入るの?
電話番号や郵便番号など、数字の先頭に「0」が必要な場合はとくに困りますよね。
でも、大丈夫!
Excelで正しく設定をすれば、ひとつずつ入力し直さなくても数字の先頭に「0」を表示する方法があります。
そこで今回は、数字や電話番号など0から始まる数字の先頭の0を表示する方法をご紹介します。
この設定を知っていれば、一生懸命作ったデータを作り直す必要がありません!
数字の先頭に0を表示する方法

数字の先頭に0を表示する方法は、アポストロフィの使用、セルの表示形式を変更、セルの表示形式でユーザー定義を設定の3つの方法があります。
設定が簡単な方法から順に確認していきましょう。
1:アポストロフィを使用
1つ目の方法は、数字を入力する時に先頭に「’」(アポストロフィ)を入力する方法です。
数字を入力する時、最初に「’」を入力してから数字を入力すると、Excelはデータを文字列として判定してくれます。
「このセルだけ数字の先頭の0を表示したい」という場合には便利です。
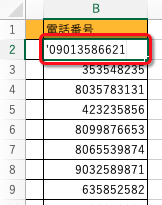
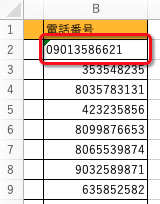
「’」(アポストロフィ)は1つの「文字」として認識されます。
ということは、複数のセルの先頭に0を付ける場合、そのセルの先頭にすべて「’」(アポストロフィ)を入力し、続けて0も入力する必要があります。
複数のデータがある場合、いちいち入力しないといけない手間と時間がかかるためあまりおすすめできません…。
2:セルの表示形式を「文字列」に変更
2つ目の方法は、表示形式を「文字列」に変更する方法です。
変更すると、そのセルに入力されたデータは数字であっても文字として判断されるため、先頭の「0」を残したまま表示できます。
今から入力したいセルをすべて選択しましょう。
空白でもOKです。
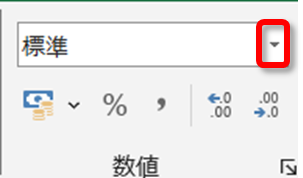
プルダウンメニューから「文字列」を選択
プルダウンメニューの一番下にあります
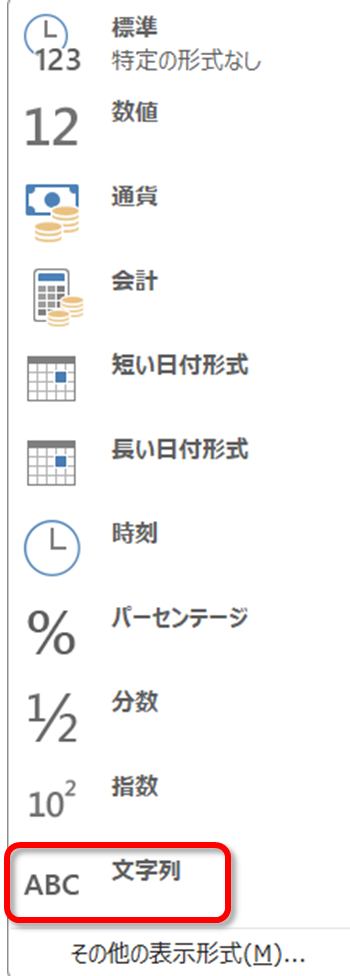
0を計算しない0と認識するので、「0」が残りました!
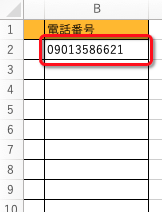
電話番号や郵便番号などは計算をすることがないので問題ありませんが、合計や平均など計算が必要なデータにはこの方法は使えません。
計算が必要なデータには、この後ご紹介する「ユーザー定義」を使う方法がおすすめです!
エラー表示を消す方法
数字を「文字列」として設定すると、入力したセルの左上に緑色の三角が表示されます。
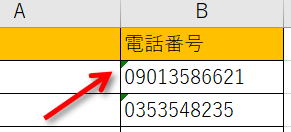
これはエラーなどを知らせる時などに表示される印です。
印刷する時には表示されないので、気にならない場合にはそのままにしておいても特に問題ありません。
表示が気になる場合には、消しておきましょう。
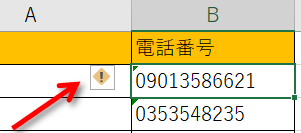
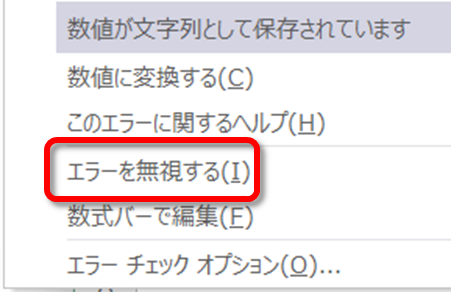
今後、エラーが表示されないようにしたい場合は、「エラーチェックオプション」から設定することもできます。
3:セルの表示形式を「ユーザー定義」で設定
3つ目の方法は、セルの表示形式の「ユーザー定義」で数値のケタ数を設定する方法です。
- セルの「データの見た目を変更する」書式設定で、《セルの書式設定》ダイアログボックスを使って設定します。
- 見た目を変更するだけなので、データ自体は変更されません。
今回は、表示する数字のケタ数を5ケタに設定し、入力した数値データがすべて同じ5ケタになる設定方法を解説します。
その結果、設定した桁数より少ない場合には足りないケタ数の分だけ「0」が表示されます。
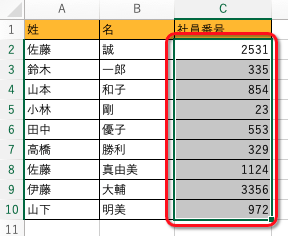
「G/標準」を削除します。
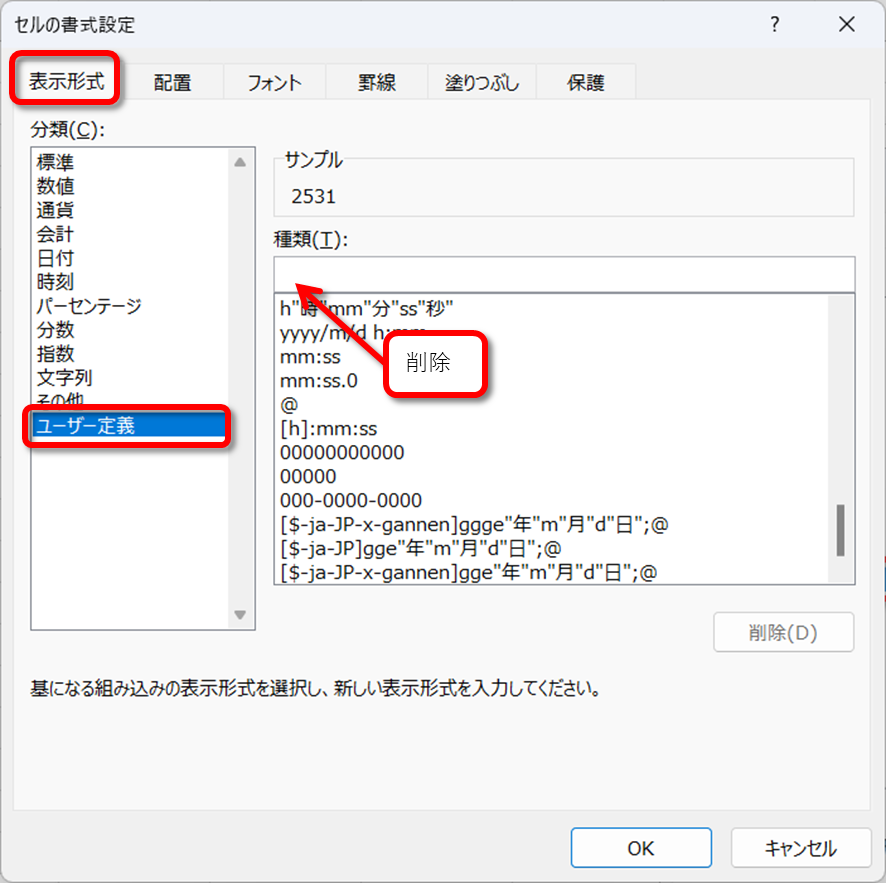
表示したいケタ数の5ケタ分「0」を入力します。
例:5ケタの数字を表示したい場合は、「00000」と入力しましょう。
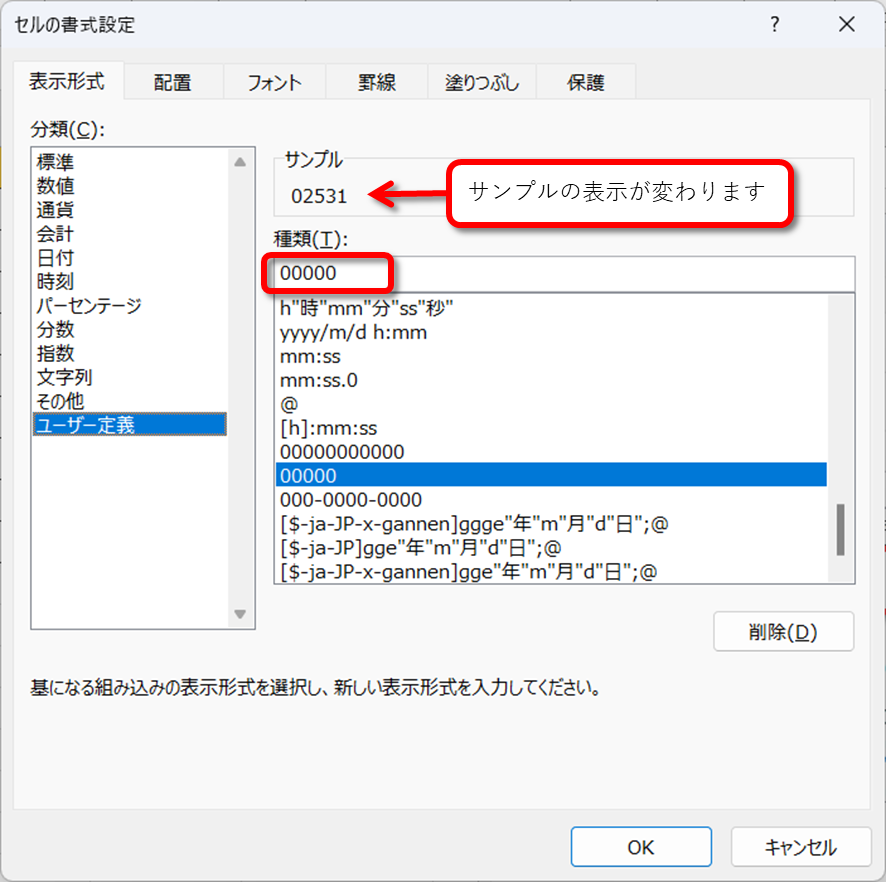
STEP4で5ケタの数字を設定しているので、「1」と入力したら「00001」、「234」と入力したら「00234」と5ケタになるように表示されます。
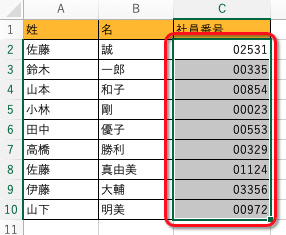
この方法は、入力されているデータの内容は変更されず、見た目だけ「0」がつきます。
例えば「123」と入力しても、表示は「00123」というように、最初に0をつけて5ケタで表示できます。
でも数式バーで確認すると、実際にセルに入力されているデータは「123」のままです。
電話番号や郵便番号などフォーマットが決まっているデータや、社員番号・商品コードなど、表示するケタ数をそろえたい場合に便利です。
- データを入力した後に設定しても反映する
- 数値のままなので合計などの計算も可能
数字の先頭の「0」が消える理由
数字の前の「0」が消える理由は、Excelは数字を自動的に「数値」として認識し、先頭の「0」を省略してしまうからです。
Excelは、入力されたデータを自動的に数値、文字列、日付などに分類しますが、数字が入力されると「数値」と認識します。
だから数字の前の「0」を表示するには、数字を「数値」ではなく「文字列」として認識するように設定する必要があるのです。
「文字列」に設定すると、数字であっても計算で仕様する「数値」ではなく「文字列」として判断されるので「0」が省略されず、そのまま表示されます。
表示にも違いがあり、データを入力した時「数値」は右揃えになりますが、「文字列」は左揃えになります。
「数値」と「文字列」の違いについては、こちらの記事でも解説しています。

電話番号の先頭の0を一括で設定する方法
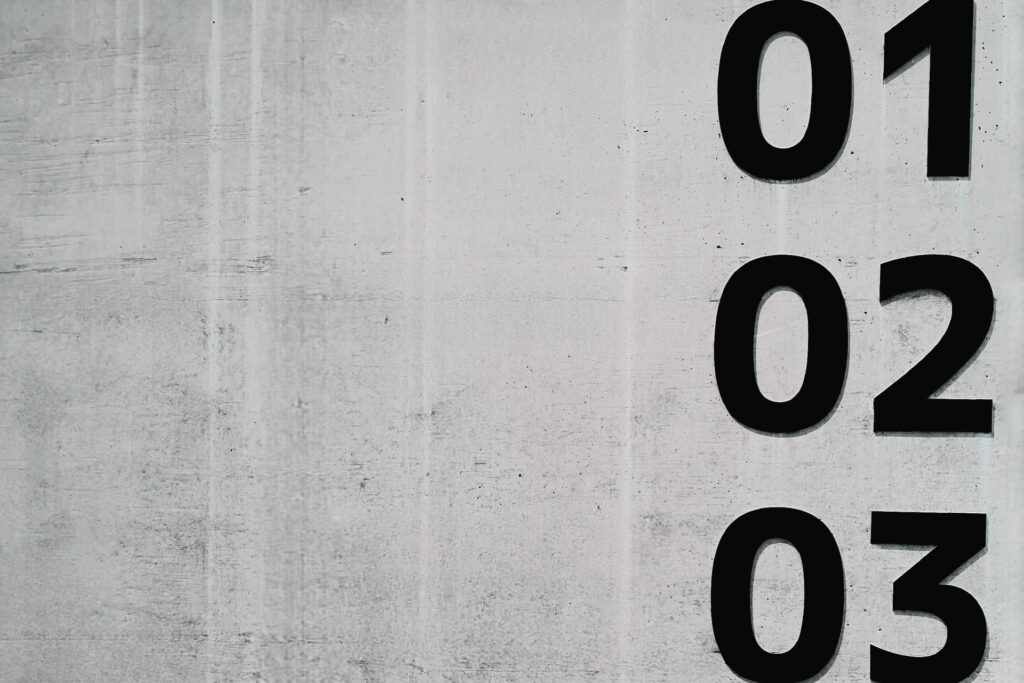
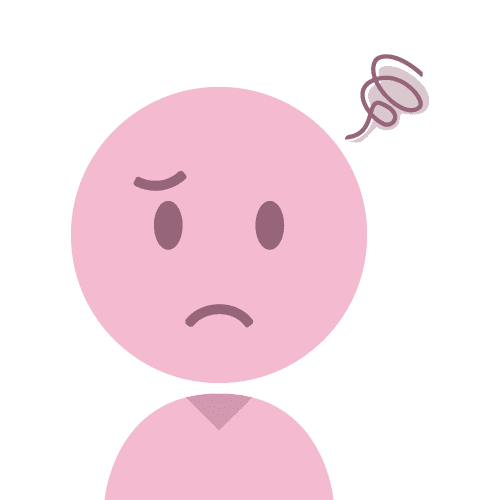
電話番号のリストを他のファイルからコピペしてきたら、先頭の0がなくなってしまった!
そんな経験がある人は多いのではないでしょうか。
実務でよく使う電話番号の先頭の0を一括で設定する具体例をご紹介します。
電話番号のケタが揃っている場合
電話番号のケタが揃っているなら、上記で説明した方法で貼り付けをすることができます。
1:データ入力前の場合
電話番号のデータを入力する前なら、先ほどの記事の2:セルの表示形式を「文字列」に変更を使って、入力する欄の表示形式を「文字列」に変更しましょう。
その後、貼り付けやデータの入力を行うと通常通り先頭に「0」が付きます。
2:すでに先頭の「0」がないデータの場合
貼り付けてみたら、すでに先頭の「0」が消えているデータの場合には、表示形式を変更する方法は使えません。
その場合は、先ほどの記事の3:セルの表示形式を「ユーザー定義」で設定の応用で「ユーザー定義」を使ってケタ数を指定しましょう。
《表示形式》タブ→「分類」の「ユーザー定義」→種類を削除
「G/標準」を削除します。
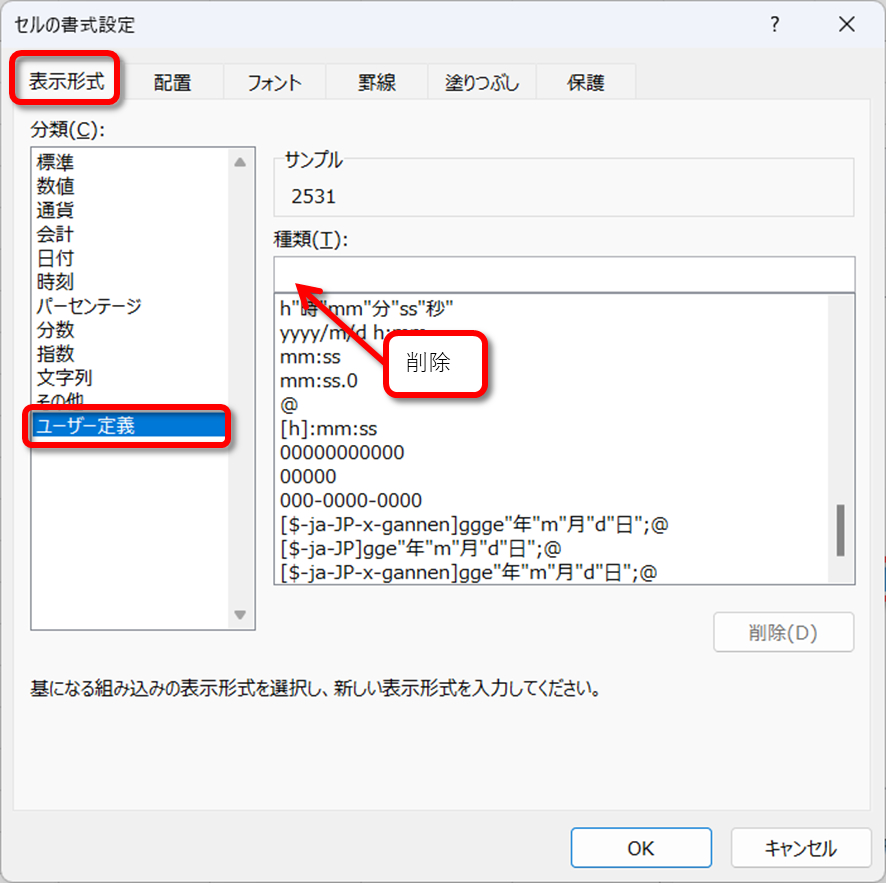
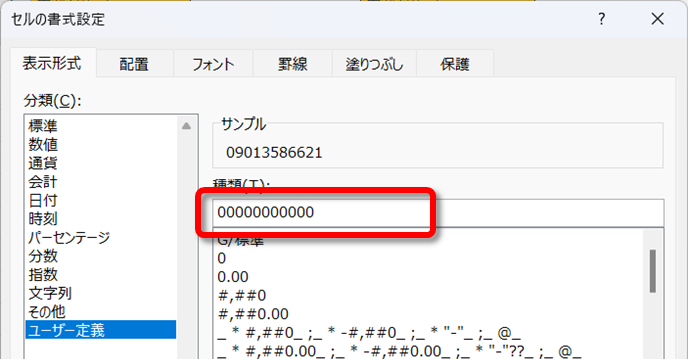
表示したい形式によっては「000−0000−0000」と入力してもOKです。
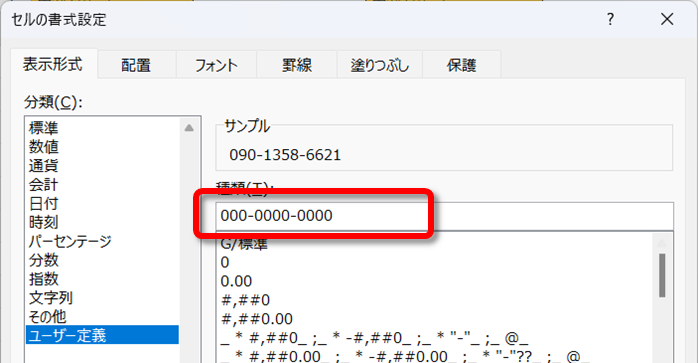
固定電話と携帯電話の番号が混ざっている場合
電話番号のリストを作っている時、固定電話の番号は10ケタ、携帯電話の番号は11ケタで、番号が混ざっているということはよくあります。
固定電話と携帯電話の番号が混ざっている場合は、「&」を使って「0」とセルの内容をつなげましょう。
今回はB列に作成しました。
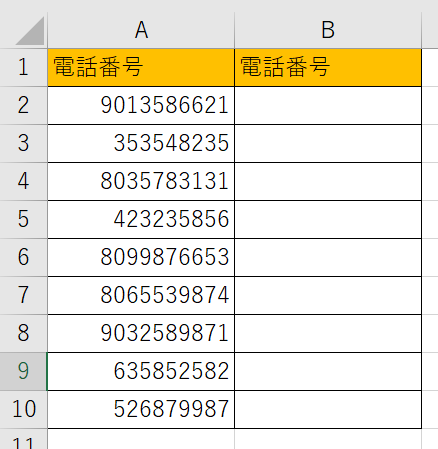
&は文字列と文字列を結合する記号です。
この式で、0とA2のデータを結合します。
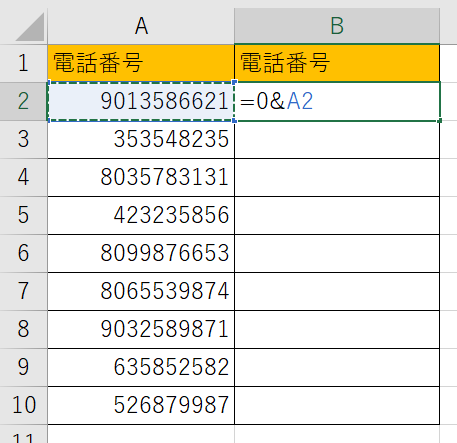
先頭に「0」が追加されたデータが表示されます。
また、&は文字列をつなぐ記号なので、文字列として認識され左揃えになります。
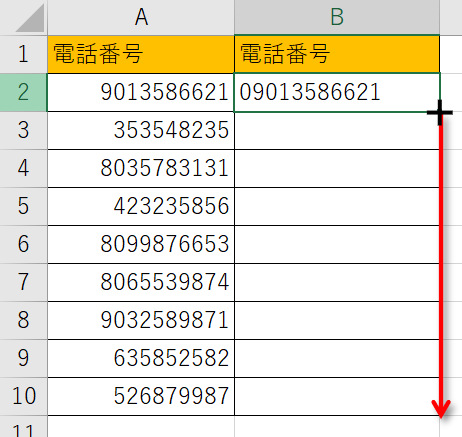
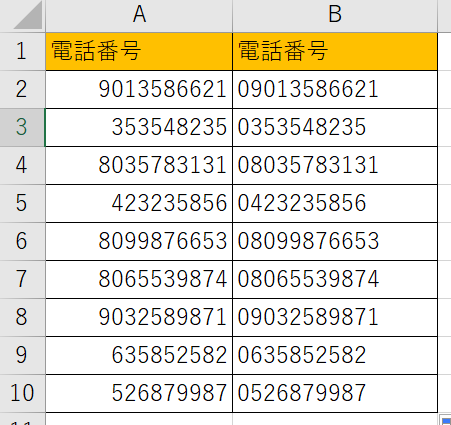
電話番号は2列も必要ないので、正しい電話番号の列のみを残したいですね。
ただし、数式のままにしておくと、不要な列を削除した場合にエラー表示になってしまいます。
値として貼り付けのテクニックを使い、データの内容を確定する手間が必要です。
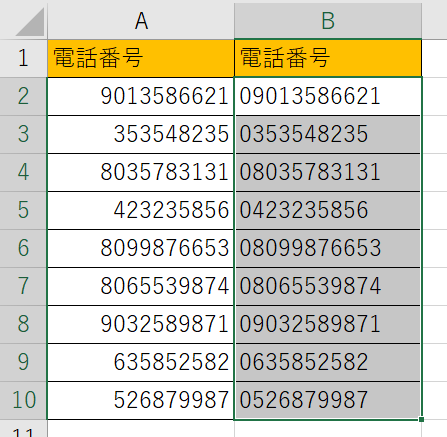
貼り付けたいセル上で右クリックし、「貼り付けのオプション」から「値アイコン」をクリックすると値として貼り付けできます。
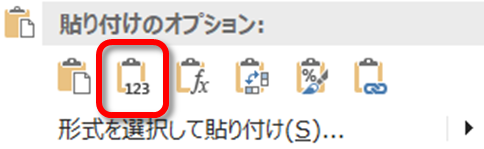
これで計算式ではなく、文字列として認識しているので不要な列を削除しても大丈夫です。
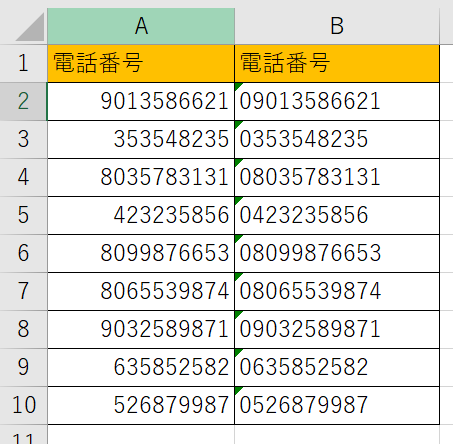
そのデータに続けて電話番号を入力する場合は、方法2:セルの表示形式を変更するの設定を行いましょう!
「ユーザー定義」で設定するとどうなる?
もし、固定電話の番号と携帯電話の番号が混ざっているデータだと、「ユーザー定義」でケタ数を指定する方法では、うまく表示されません。
例えば「ユーザー定義」で11ケタを指定すると、携帯電話の番号は問題ありませんが、固定電話の番号にはこんなふうに「0」が2つついてしまうからです。
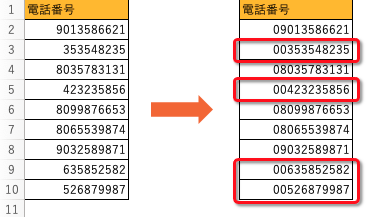
電話番号のリストは作成者の判断にゆだねられ、記入方法が統一されていないことが多いので、いろいろな解決策を知っていると便利ですね!
まとめ

リストを作っている時、「0」が消えてしまうとあせってしまいますが、心配しなくても大丈夫です!
Excelできちんと設定をすれば、「0」から始まる数字もきちんと表示できます。
今回紹介した方法を使えばひとつひとつ入力する必要がないので、仕事がスムーズに進みます。
手入力をすると入力ミスにつながりますが、その必要がないので効率化だけでなくミスを減らすことにも役立ちますね。
- 数字の先頭の「0」を表示するには、設定が必要
- 表示する方法には3つある
- 入力する数字の先頭に「’」(アポストロフィ)を入力
- 表示形式を「文字列」に変更
- 「ユーザー定義」の表示形式で表示する桁数を設定
- 電話番号の先頭の0を一括設定する方法
まずは落ち着いて、今回紹介した方法を思い出してみてくださいね!





