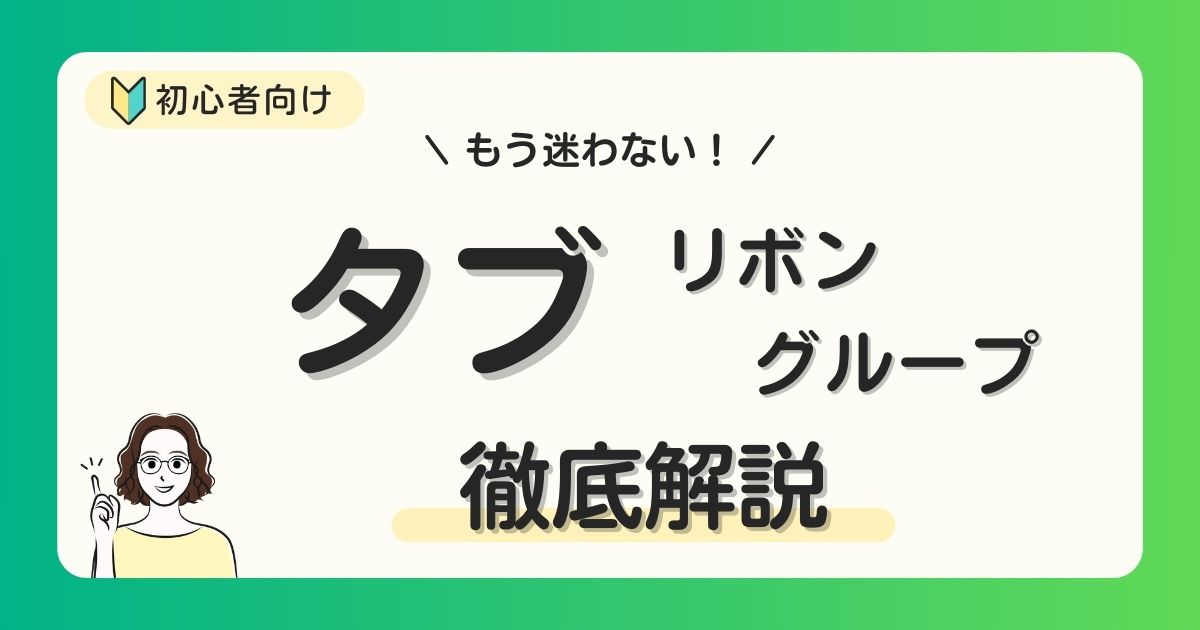【Excel】プルダウン選択で色が変わる方法は?実用的な使い方の例も紹介!

日々の仕事で、進捗状況を管理するためにExcelを使うことがあるのではないでしょうか。
そんな時、作業効率を上げたいと思うことも多いはず。
- せっかく進捗管理するなら、今より作業効率を上げたい!
- 毎回「未着手」「進行中」「完了」と文字を入力するのも大変
- プルダウン選択で色がついて、パッと見てわかるようにしたい
プルダウンで選んだ内容に応じて、自動で色を付ける方法を解説します。
このテクニックを使えば、選択が楽なだけでなく、視覚的な分かりやすさが格段に上がります。
また1度設定すれば、Excelに慣れていない初心者でも簡単に操作できるので本当に便利です!
Excelでの作業をもっと効率的に、そして快適にしていきましょう!
プルダウン選択で色が変わる方法

プルダウンの選択で色が変わるのは、入力規則の設定後、条件付き書式を設定すると可能です。
比較的簡単に設定できる上に、1度設定してしまえば繰り返し使うことができ、その上驚くほど作業効率が上がります!
今回は、仕事の進捗状況の確認ができるように、プルダウンに「完了」「未着手」「進行中」を設定する方法で解説していきます。
入力規則の設定

プルダウンは別名ドロップダウンとも言い、そのリストを作成するのは、「入力規則」から行います。
プルダウンの設定方法はこちらの記事でも詳しく解説しているので、ここでは簡単な方法を解説します!
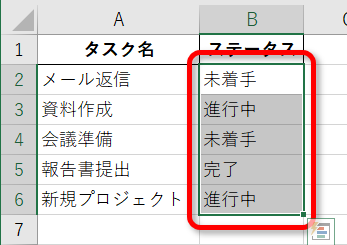
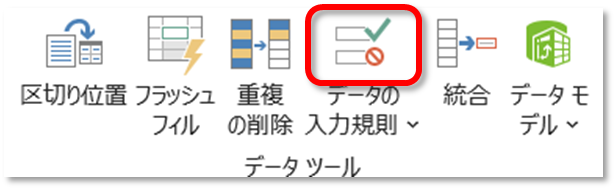
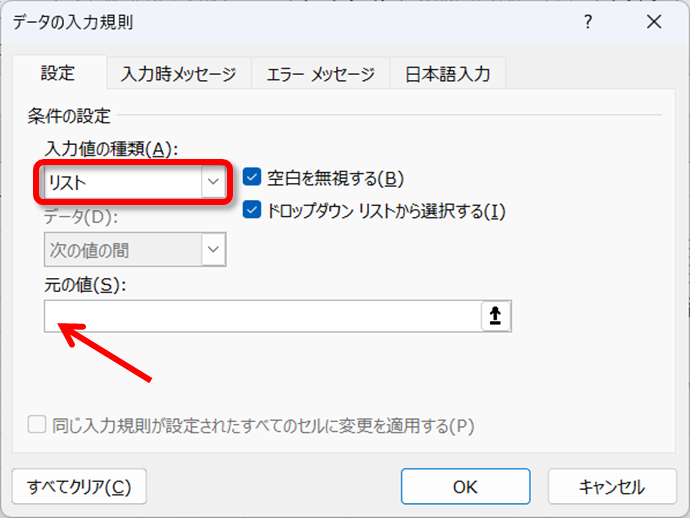
入力した順番でリスト化されます。
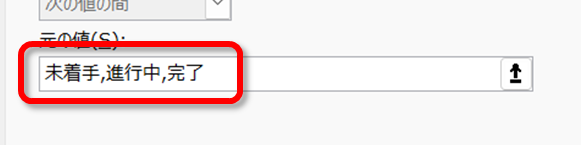
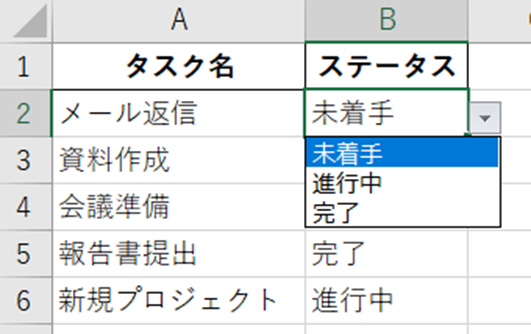
これでプルダウンの設定ができました!
条件付き書式の設定

条件付き書式の設定を行うことで、プルダウン選択の文字に色を付けることができます。
今回は、「未着手」には赤系、「進行中」には黄色系、「完了」には緑系の色分けを設定します。
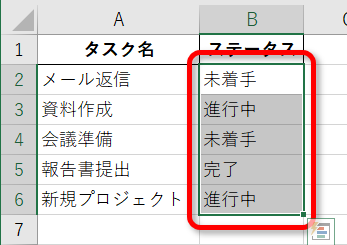
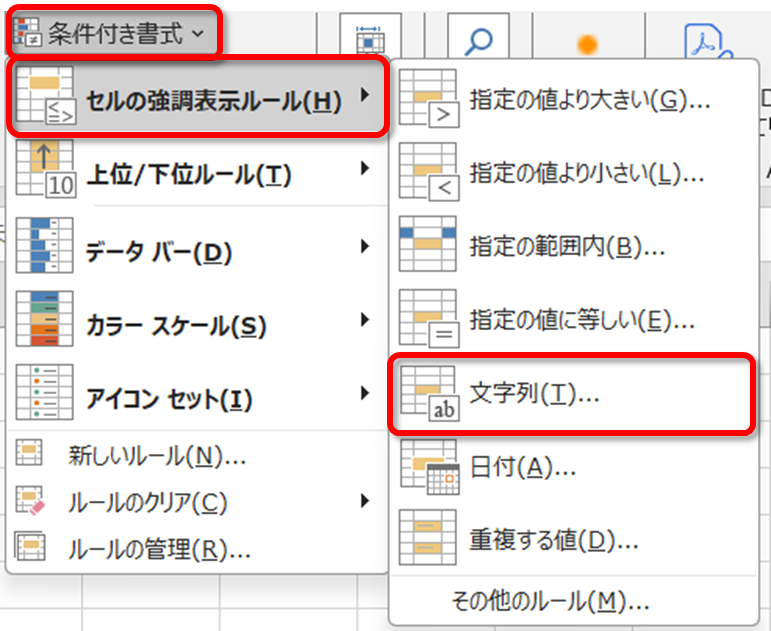
デフォルトの「濃い赤の文字、明るい赤の背景」のままOK
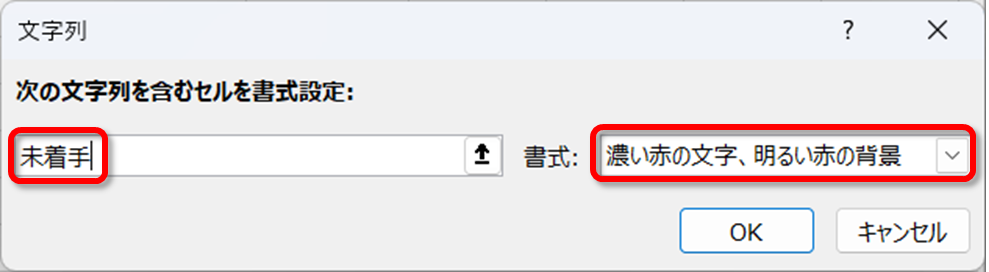
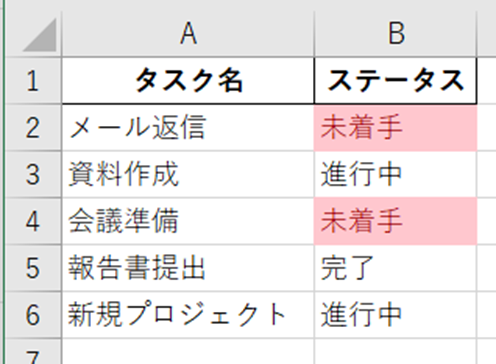
続いて、「進行中」や「完了」にもそれぞれ設定しましょう。
「進行中」が完成した後に、同じ手順で「完了」も設定しましょう。
「進行中」は「濃い黄色の文字、黄色の背景」を選択
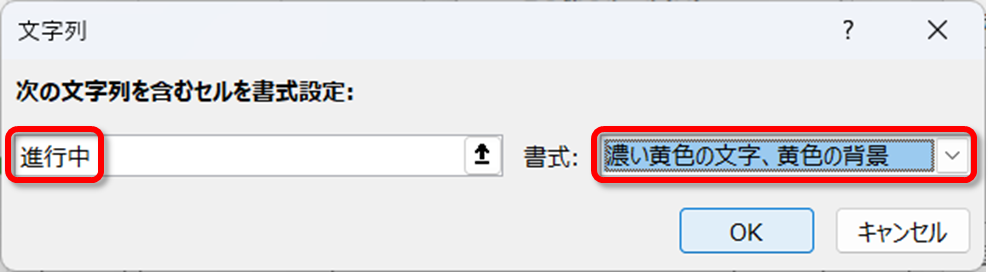
「完了」は「濃い緑の文字、緑の背景」を選択
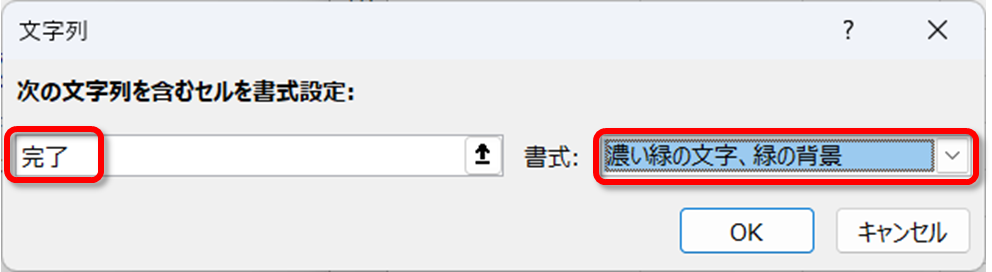
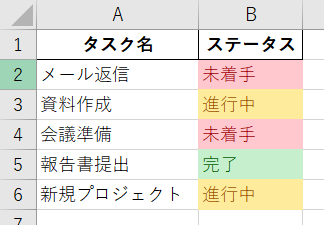
最初に範囲選択していることで、プルダウンで内容を変更してもその色に変わります。
データを削除すると、空白になるので色はなくなります。
条件付き書式の色をデフォルト以外の違う色にしたい場合はこちらの記事で解説しています。
実用的な使い方

このテクニックを使うだけで、様々なシーンで応用することができます。
シフト表で「勤務形態」を設定
実務的な使い方の例を挙げてみます。
- 使い方:
プルダウンで「休」「遅刻」「早退」を設定し、条件付き書式で色を変える
そのほか、「早番」「遅番」などにも対応可能 - 用途:
休みを一目で確認
タスク管理で「優先度」を設定
- 使い方:
プルダウンで「高」「中」「低」の優先度を設定し、条件付き書式で背景色を変える(色の例:高=赤、中=黄色、低=緑) - 用途:
プロジェクト管理やTODOリストで重要度を一目で確認可能。
在庫管理で「ステータス」を設定
- 使い方:
プルダウンに「在庫あり」「要補充」「欠品」を設定し、条件付き書式で色付けする。 - 用途:
小売業や倉庫管理で在庫状況を即座に把握。
給与計算で「役職」を選択
- 使い方:
プルダウンで「一般社員」「リーダー」「マネージャー」などの役職を選択する - 用途:
人事部門や給与管理シートで活用。
出張・旅費精算で「支払方法」を設定
- 使い方:
「現金」「クレジットカード」「振込」をプルダウンで選択し、支払方法に応じた精算額を計算する。 - 用途:
経理部門での経費精算に役立つ。
顧客対応で「進捗状況」を管理
- 使い方:
プルダウンで「未対応」「対応中」「完了」を設定し、対応状況を色分け。 - 用途:
カスタマーサポートや営業管理シートで使用。
まとめ

プルダウンの連動でセルの色を変えると、2つの効果が期待できますね!
プルダウンの設定でデータ入力の効率化やエラー防止ができ、実務での幅広いシーンで役立ちます。
さらに、プルダウンで選択した文字列に、条件付き書式を設定すれば、視覚的に分かりやすく、自動化された管理が可能です。
- プルダウンの簡単な設定
- 条件付き書式の文字列に対する設定
- プルダウンの色付けの実用的な使い方の例
Excelの基本機能を少し応用するだけで実現できますので、ぜひ試してみてください!