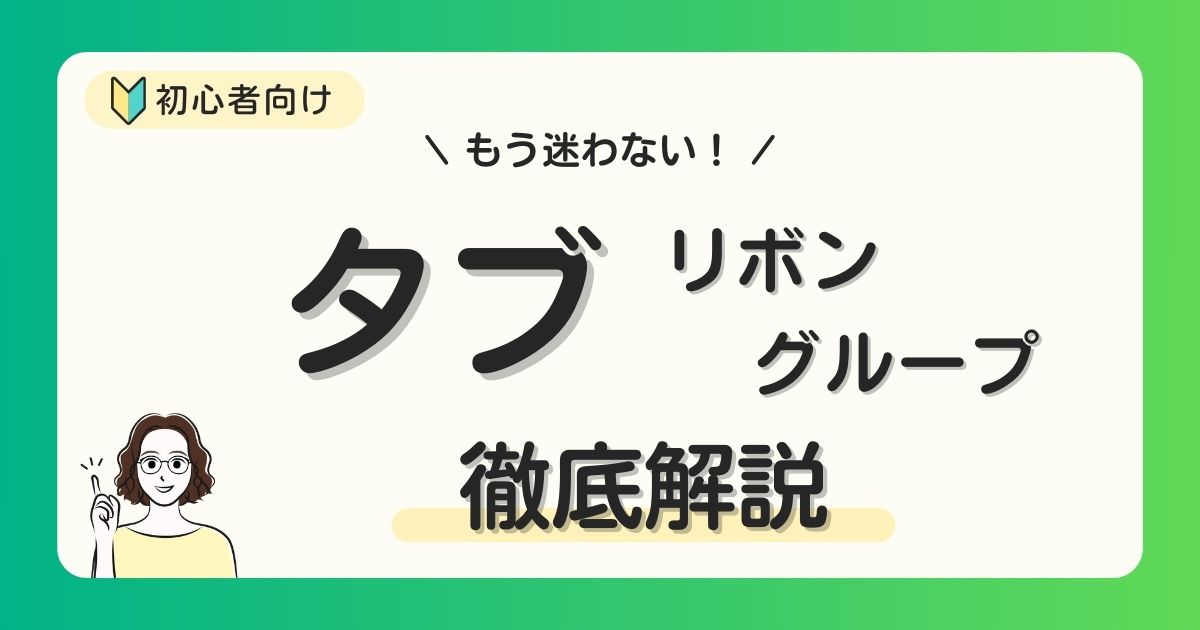【Excel】シートの移動やコピーの設定!シート見出しの色の変更も解説!

Excelでの作業において効率の良さはとても重要ですよね。
それなのに、シートが多くてマウスで何度も行ったり来たりして見たいシートを探すのって少し手間に感じませんか?
- シートの移動って結構面倒くさいな
- 全く同じシートを作りたいけどコピーって簡単にできないのかな
- ほかにもシート操作で便利な機能はないかな
- シート名に色を付けるのはどうやってやるんだろう?
シート操作はExcelの基本なので初心者の方はしっかり使えるようになりましょう。
今回は、シートの移動やコピーの設定を詳しく解説し、マウスを使わない移動方法やシート見出しの色付けまで記事にしました。
しっかりマスターして快適にExcelを使いこなしましょう!
シートの移動
まず、基本となる移動操作から解説していきます。
この操作でシートの順番を整理したい時に並び替えることができます。
右クリックで移動場所を指定
シート見出しを右クリックで《移動またはコピー》ダイアログボックスを使ってシートを移動することができます。
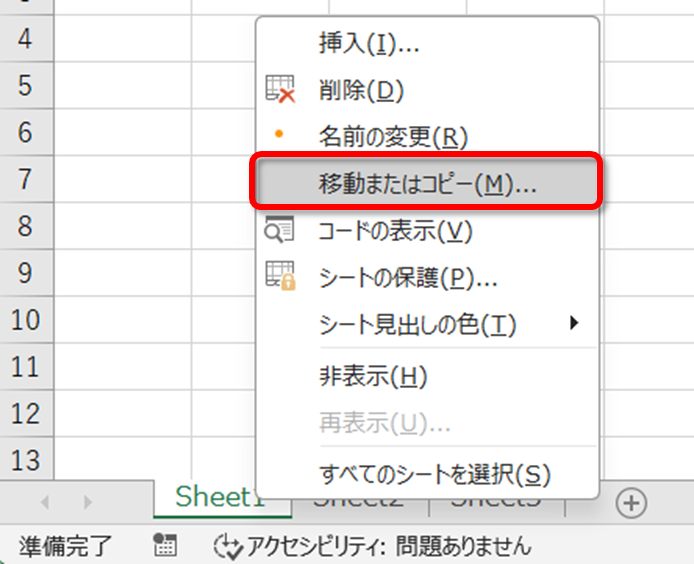
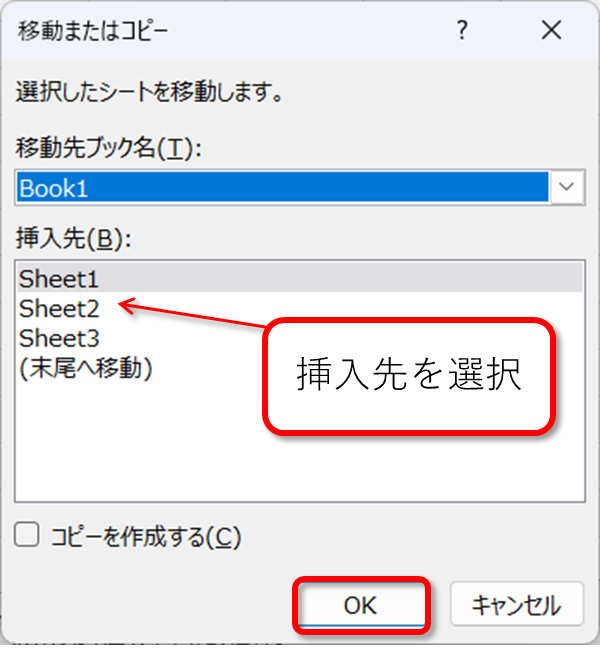
ドラッグ&ドロップで移動
実はドラッグ&ドロップだけで、簡単にシート見出しの順序を変更することができます。
- 移動させたいシート見出しを選択
- ドラッグして、▼を目印にして目的の位置に移動
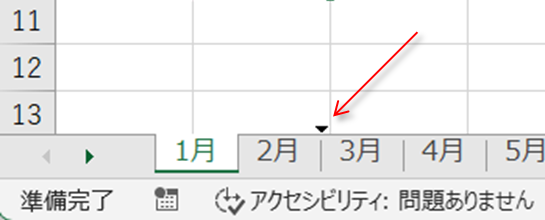
複数のシートがあるときの移動
複数のシートがある場合は、スクロールボタンを右クリックするとシートの選択が表示されます。
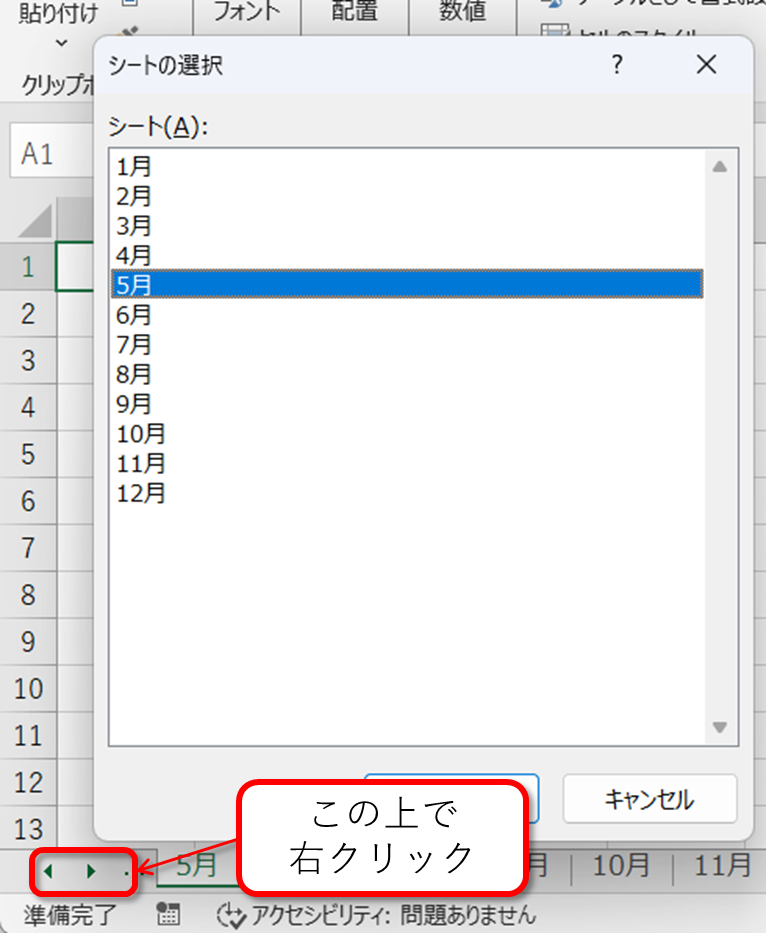
移動したいシート名を選択し《OK》をクリックしましょう。
最初から「シートの選択」を使うことで、簡単でに効率よくシートを見つけることができますね。
シート数が多い時のシート見出しの表示
シート数が少ない時は全てのシート見出しを確認することができますが、シートが増えると一度に全てのシート見出しを見ることができません。
その場合、シート見出しの左端にあるスクロールボタン(矢印)をクリックしていくと、隠れていたシート見出しが見えるようになります。
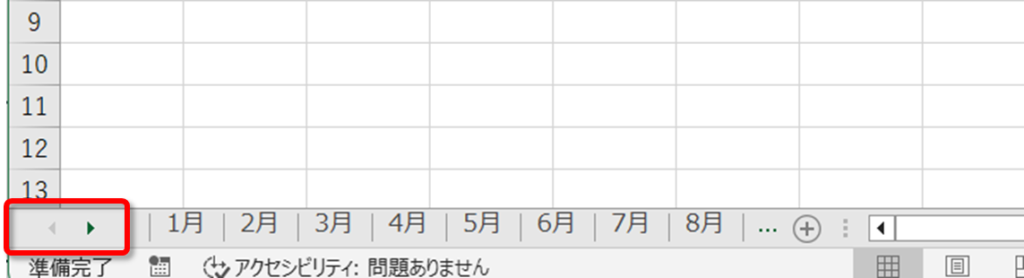
しかし大量のシートをスクロールボタンをクリックして一つひとつ探すのは時間がかかりとても効率が悪いです。
そこで簡単に見たいシートを探すことができるショートカットキーを紹介します。
ボタンを使ったショートカット
先ほど紹介したスクロールボタンを、Ctrlキーを押しながらクリックしてみましょう。
Ctrl+右をクリックで一番右のシート見出しが表示され、Ctrl+左をクリックで一番左のシート見出しが表示されます。
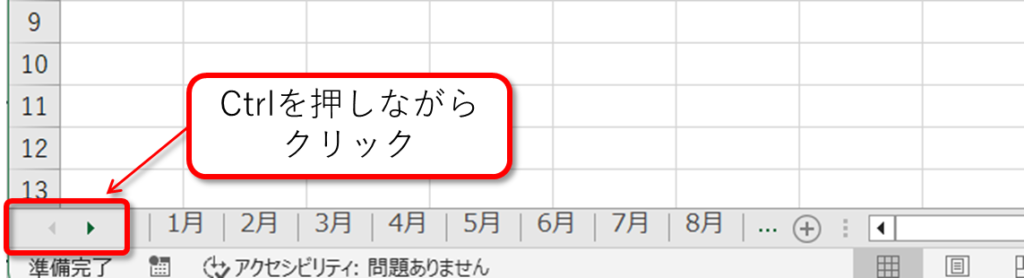
シート見出しの領域を広げる方法
あと1つシート見出しが表示できればいいのにと思うこともありますね。
その時は、このボタンをドラッグするとシート見出しが表示される領域が広がるので便利です。
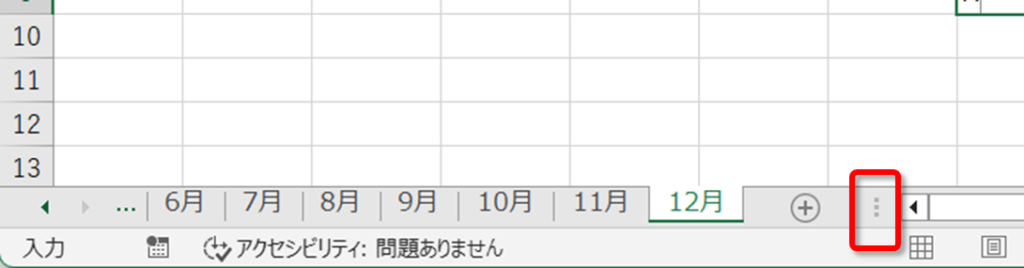
シートのコピー
元のデータを残した状態で新しいシートで編集したい場合、コピーが便利です。
コピーの方法も非常にシンプルです。
基本の手順
移動の時と同じ要領で、シート見出しで右クリックしシートをコピーすることができます。
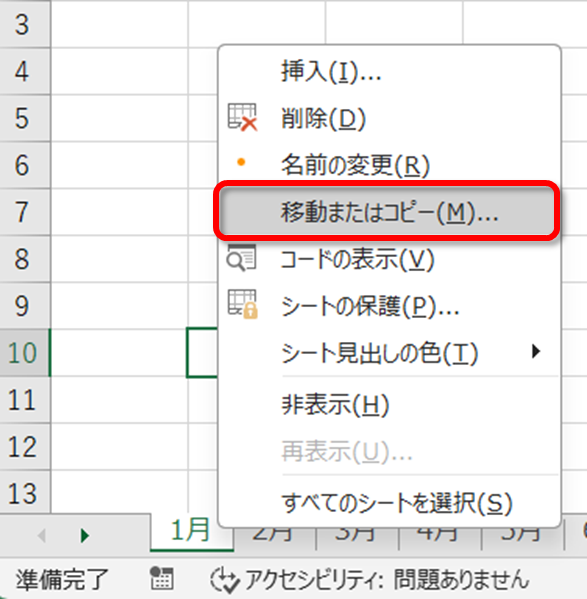
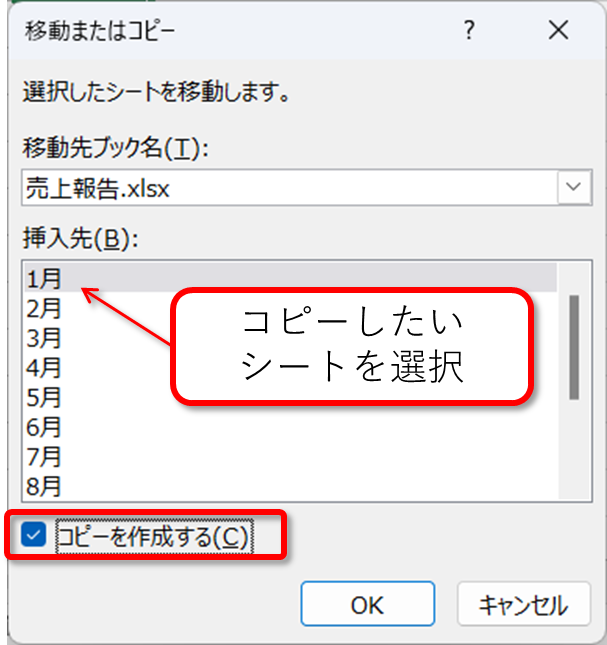
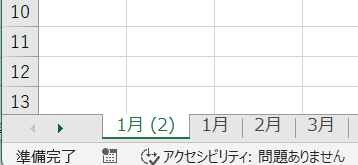
これで同じ内容のシートを新たに作ることができました。
シートをコピーしテンプレート化しておけば、毎回ゼロから作業を始める必要がなくなり、大幅に時間短縮することができますね。
ドラッグ&ドロップでコピー
移動と同様に、コピーもドラッグ&ドロップでシートをコピーすることができます。
ポイントはCtrlキーを押しながらドラッグすることです。
- コピーしたいシート見出しを選択
- Ctrlキーを押しながらドラッグして、▼を目印にして目的の位置に移動
- マウスの形が+マークの付いたシートの形に変わります。
別ファイルにシートを移動・コピー
シートを別ファイルに移動したり、コピーしたい場合もあるでしょう。
その場合、《移動またはコピー》ダイアログボックスを使って指示をします。
別ファイルに移動やコピーをする場合のポイントがあります。
先に、別ファイルを開いておくこと!
それでは設定方法を確認しましょう。
別ファイルにシートを移動
別ファイルにシートを移動して多い時は、右クリックのメニューを使用し、移動先のブック名を選択します。
移動先のシート名を選択しましょう。
例えば、売上報告のファイルを開いておくと、このように移動先のブック名に表示されるので選択し、移動する場所(売上報告)を選択しましょう。
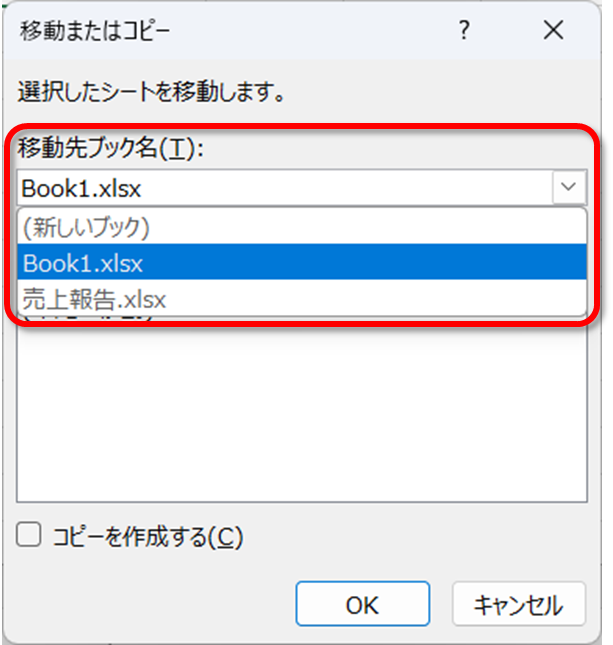
ポイントは、移動先のExcelファイルを開いておくことです。
別ファイルにシートをコピー
コピーも同様に右クリックのメニューを使用し、コピー先のブック名を選択します。
操作を確認しましょう。
コピーを貼り付けたいブックの名前を選択しましょう。
例えば、売上報告のファイルを開いておくと、このようにコピー先のブック名に表示されるので選択し、コピーする場所(売上報告)を選択しましょう。
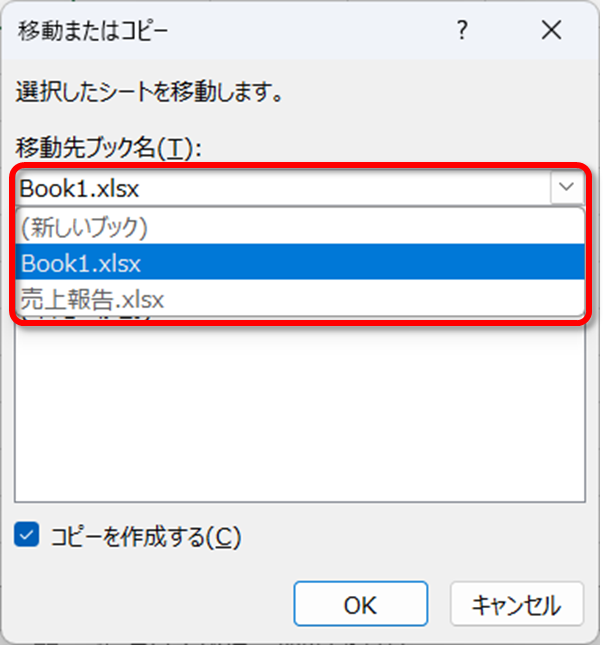
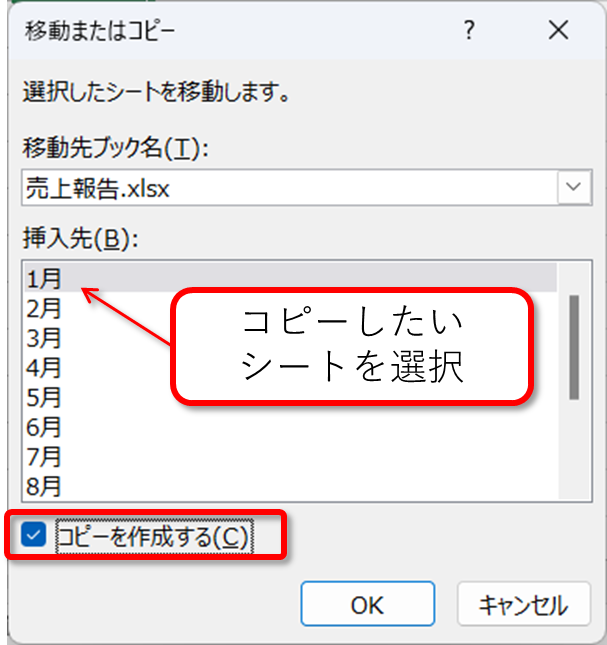
便利なショートカットキー
キーボードを操作している最中にシートを移動したいときはショートカットが便利です。
特にシート見出しの移動は実務でも使える便利なショートカットキーです。
シート見出しを移動するショートカット
- Ctrl+page up:シート見出しを右に移動
- Ctrl+page down:シート見出しを左に移動
注意点として、「Ctrl」を離すタイミングが早いと、コピーではなくシートの移動操作になってしまいます。
ショートカットキーを使ってもコピーができない時はキーを離す順番が間違ってないか、タイミングを確認しながらもう一度トライしてみましょう。
《移動またはコピー》ダイアログボックスを出すショートカット
《シート移動またはコピー》ダイアログボックス出すショートカットキーもあります。
- Alt + E、M
- Alt + H、O、M
これは無理に覚える必要はありません。
シート見出しの色の変更
複数のタブを使う時に便利なのが、タブの色分けです。
色をつけることで、どのタブが何のデータを持っているかが一目でわかります。
色の変更は以下の手順で簡単に設定できます。
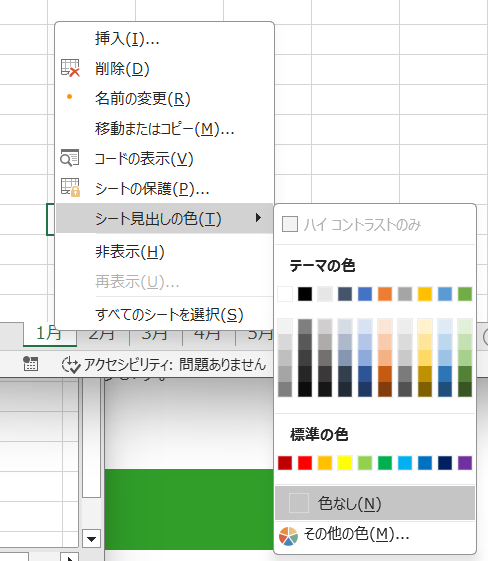
同様の手順で「タブの色」から「色なし」を選ぶと、元の色に戻ります。
コピーや移動がうまくいかない場合
コピーや移動の操作がうまくいかない時は、シートが保護されていることが考えられます。
もしシートが保護されている時は、 「校閲」タブの「シート保護の解除」から変更することができます。
また、マクロが含まれるシートの場合、マクロの設定により移動やコピーが制限されている場合があります。
その場合は一度マクロの設定を見直す必要があります。
まとめ

シートの操作方法やコピーの方法は、慣れれば非常に簡単で便利な機能です。
めんどくさいシートの移動や、コピー操作を簡単に行うショートカットキーも覚えてしまえば効率的に作業できますよね。
また見出しの色変更を活用することで、シートの差別化にも役立ちます。
- シートの移動
- シートのコピー
- 別ファイルのシートの移動やコピー
- シート見出しの色の設定
Excel初心者の方も、この記事を参考にぜひチャレンジしてみてください!