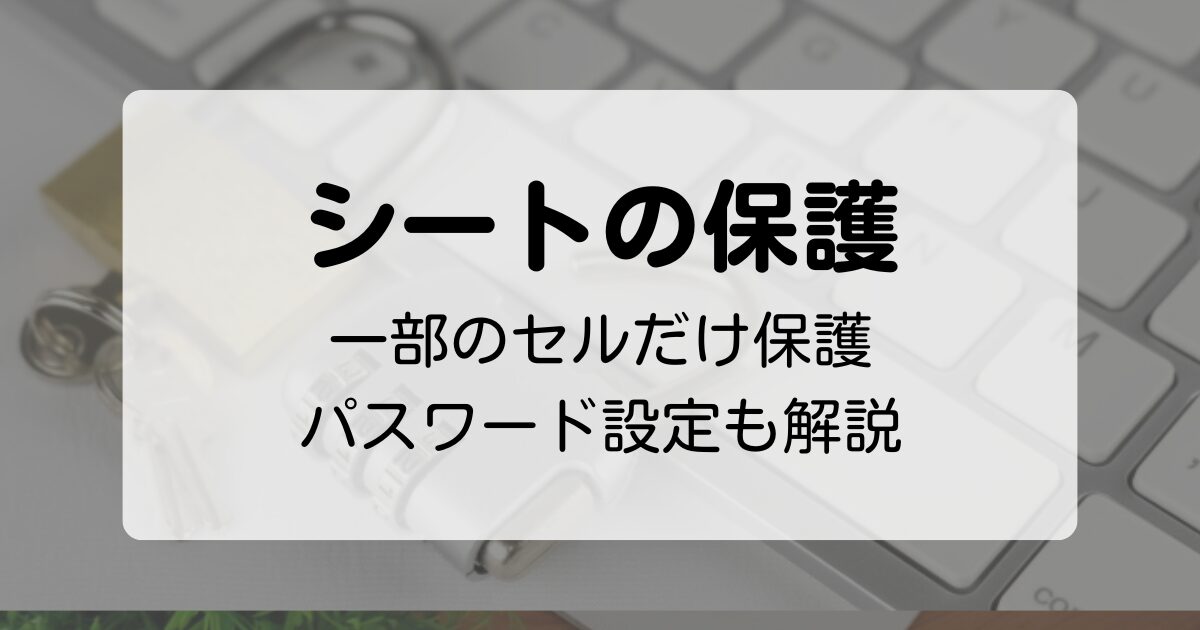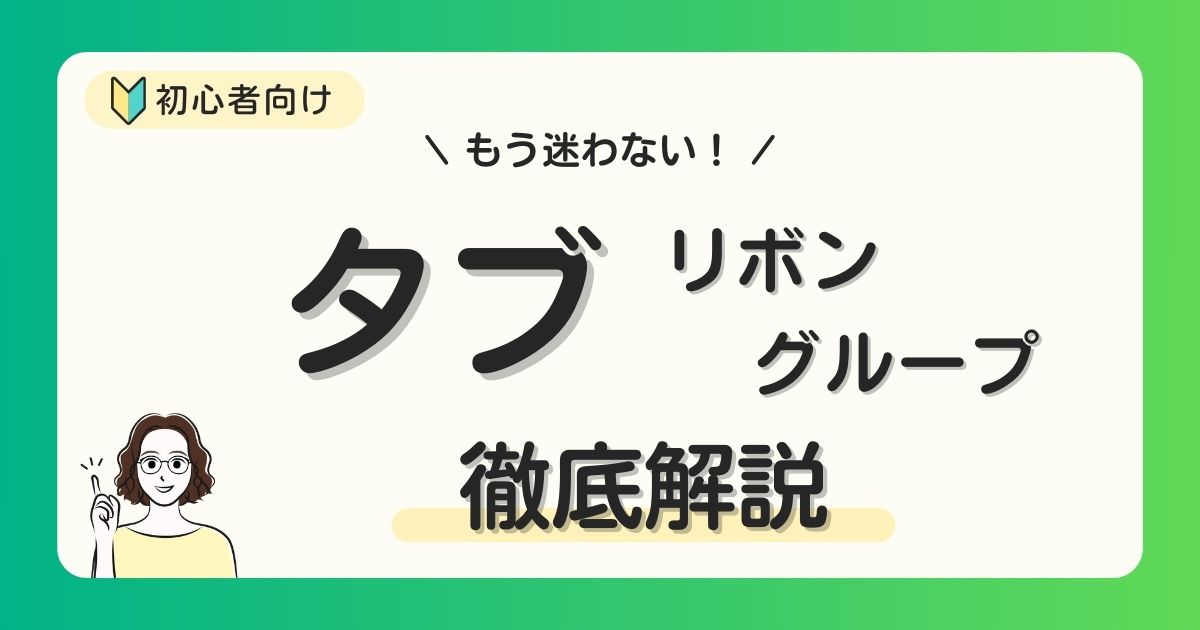【Excel】セル結合で文字をそのまま残す方法!計算式を使う方法と裏技を伝授!

Excelを使って資料を作っていると、データを結合したい時ってありますよね。
でも、通常のセル結合を使うと、最初のセルの内容だけが残って、他のセルのデータが消えてしまうことに。
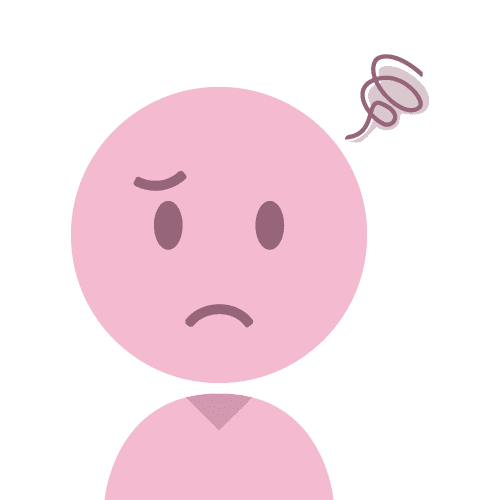
せっかく入力した大切なデータが消えちゃった!
そんなミスをしないように覚えておきたいのが、データを残したままセルを結合する方法。
今回は、データをそのまま残してセルを結合する方法として、「計算式」と裏技「フラッシュフィル」の2つの方法を解説します。
この方法を覚えておけば、大切なデータを失う心配がありません!
女性専用AIパーソナルトレーニングジム【FURDI】セル結合で文字列を残す方法
文字列をそのまま残す方法は、2つあります。
1つ目は計算式を使ってデータを結合する方法、そして2つ目は裏技と称した「フラッシュフィル」を使った方法です。
この方法を使う場合、新たに列を作成し、そこにセルのデータを結合したものを表示します。
それぞれ設定方法を確認していきましょう。
計算式を使ってセルのデータを結合

Excelでセルを結合しながらデータを残すには、「&」を使った計算式が便利です。
正確に言うと、別の列を作成し、その列に複数のセルのデータを結合して表示する方法ですね。
「&」を使った方法は、シンプルでわかりやすい計算式なので初心者でも簡単に使え、データが更新されても自動で対応できます。
STEP2の画面ショットでは空白行に結合した後のデータを入力するセルを設定していますが、適切な空白がない場合は任意の場所に列を作成しましょう。
列番号の上で右クリック→「挿入」をすることで、選択した列の左に列が挿入されます。
A2セルとB2セルの内容を結合して、C2に結合した内容を表示したい場合はC2を選択します。
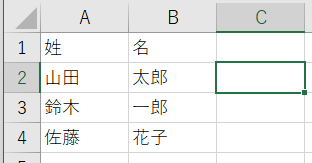
結合したいセルを「&」でつなげて文字列にします。
例1:A2セルとB2セルを結合したい場合、「A2とB2の表示」という意味の式を設定します。
セルC2に 『=A2&B2』 と入力します。
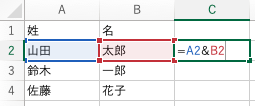
例2:A2セルとB2セルを結合し、間にスペースを追加したい場合
C2に =A2&” “&B2 と入力します。
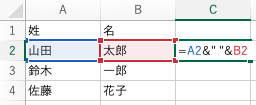
例1の結果:セルA2とB2のデータがそのまま結合され、「山田太郎」と表示されます。
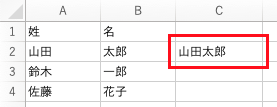
例2の結果:セルA2とB2のデータの間にスペースが追加され、「山田 太郎」と表示されます。
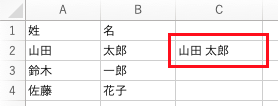
コピーしたい数式が入力してあるセルの右下の四角部分をダブルクリックすると、表の下まで計算式がコピーされます。
「&」を使った計算式を使えば、セルのデータが更新されるたびに自動で結合結果にも反映されるので、頻繁にデータを更新する資料などには最適です。
また、文字列と文字列だけでなく、数値と文字列をつなげることもできるし、2つのセルだけでなく3つ以上のセルも「&」でつなげることができます!
計算式を使う場合の不具合回避方法
「&」を使った計算式を使った場合、元々設定していたセルや列を削除すると下図のような不具合が起こります。
セルの内容を削除した場合
不要と思ってセルの内容を削除すると、計算式は「空白」と「空白」をくっつけた「空白」になります。
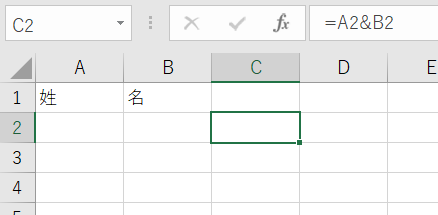
不要になった列を削除した場合
列を削除すると、今まであったセルも削除されるので「参照する場所がない」という意味の「#REF!」が表示されます。
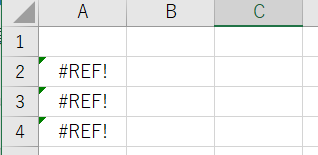
どちらも計算式は正しいままなのに、このように必要なデータがない状態が起こってしまいます。
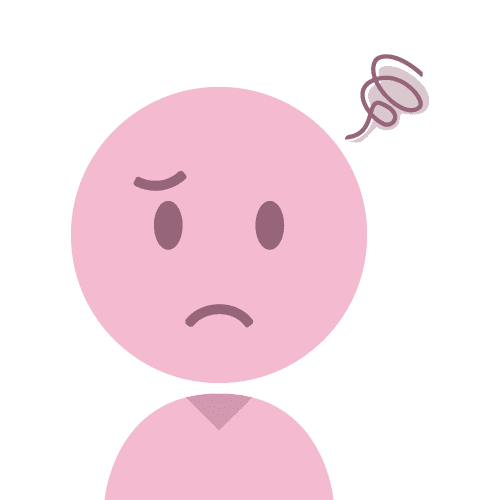
計算式は正しいのにどうしたらいいの!?
「&」の計算式でつなげたデータ、今回の場合新しく結合した「姓名」のデータを使うにはどうしたらいいのでしょうか!?
その回避方法はコピペです!
コピペしたデータを同じセルに「値」貼り付けすることで、計算式が上書きされ必要なデータを残すことが可能になります。
操作を確認しておきましょう。
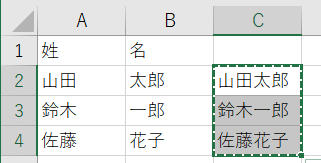
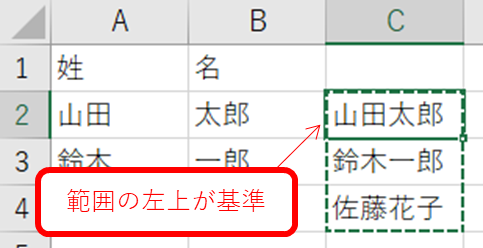
右クリックで貼り付けるなら下図のアイコンを選択
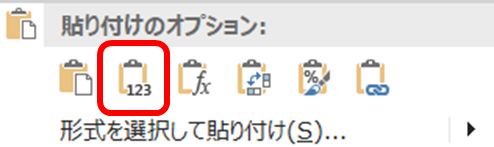
コピペをCtrl+Vでする場合
貼り付け後、右下のオプションをクリック→「値」を選択
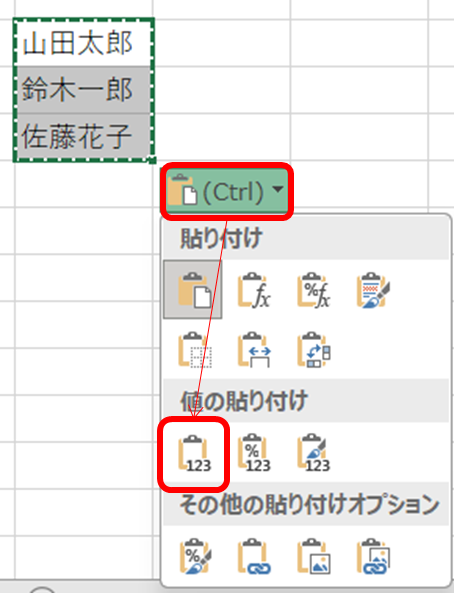
これで元の計算式はなくなりデータを確定させることができます。
結合する前の列「姓」「名」を削除しても「姓名」だけ表示することができましたね!
元データを残さないといけない場合もあるので、削除してもいいのかよく確認して臨機応変に使ってくださいね。
裏技!フラッシュフィルを使う方法

「計算式は少し面倒だな…」という方には、「フラッシュフィル」機能がおすすめです。
フラッシュフィルとは、Excelがデータのパターンを認識して自動的にデータを入力してくれる機能です。
わざわざ計算式を入力しなくても、かんたんな操作で文字を結合できるので、とても便利。
法則性のあるデータには、フラッシュフィルを使うと作業の手間がかなりはぶけます。
また、結合だけでなくデータを抜き出したい場合、分割したい場合にも利用できるので、覚えておいて損はない機能です。
具体的な操作方法について確認しておきましょう。
データの法則を認識させるため、見本となるデータを作成します。
例:A2セルとB2セルを結合し、最後に「さん」とつけたい場合
C2セルに「山田 太郎 さん」と入力します。
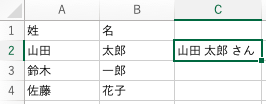
Excelがデータのパターンを認識し、残りの行を自動的に結合してくれます。
例の結果:表のC列に、同じ法則で自動的にデータが反映します。
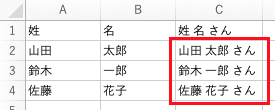
フラッシュフィルのショートカットや実用的な使い方をこちらの記事で詳しく解説しています。
通常のセル結合ではデータの一部しか残らない

Excelで複数のセルを《セルを結合して中央揃え》のボタンで結合すると、選択したセルの中で最初のセル(一番左上のセル)のデータだけが残り、それ以外のセルの内容は削除されてしまいます。
例えば、A1・A2・A3のセルを結合すると、A1の内容だけが表示され、残りのセルの内容は削除されます。
このため、重要な内容でデータを残しておきたいという場合には、特に注意が必要です。
そのほかにも、セル結合するとトラブルの原因となることが多く、結合しない資料作成を意識しなければいけません。
セル結合がダメな理由はこちらの記事で書いているので確認してみましょう。
セルを結合せずに中央揃えにする設定方法も詳しく解説しています。
特に縦に結合したい場合の設定方法は実務で役に立つので、質問が多く人気のテクニックです。
計算式とフラッシュフィルのメリット・デメリット

計算式とフラッシュフィルのどちらの方法にも、得意不得意があります。
「こういう時はどっちを使ったらいいの?」という方のために、それぞれのメリット・デメリットを確認しておきましょう。
計算式のメリット・デメリット
- データが自動更新される
- カスタマイズ性が高い
- 関数の設定が少し面倒
計算式を使う一番のメリットは、データを更新した場合でも、結合後の内容がリアルタイムで反映されるところです。
定期的に更新するデータなどには計算式が向いています。
- 定期的にデータを更新する必要がある場合
- 複雑な操作が必要なデータの場合
フラッシュフィルのメリット・デメリット
- かんたんな操作で設定可能
- パターン認識できれば複雑な処理ができる
- 見た目がスッキリ
- データを更新しても自動では対応しない
- 複雑なデータには対応できない場合がある
フラッシュフィルはかんたんな操作で設定が可能ですが、元データが変更されても自動では変更は反映しません。
元データが更新された場合は、再度適用し直す必要があるので注意が必要です。
- 一度きりで更新の必要がないデータの場合
- スピードが求められる場合
- パターンがかんたんなデータの場合
まとめ

Excelでセル結合をするとデータが失われるリスクがあります。
でも、文字を残したまま結合する計算式とフラッシュフィルを使う方法を覚えておくと、Excelでの作業効率をアップしてくれます!
- セル結合をした時、データを残す方法には計算式とフラッシュフィルを使う方法がある
- 計算式は、定期的にデータを更新する場合に最適
- フラッシュフィルは、一時的なデータの整理や単純なデータに使うと便利
- 作業内容や環境に応じて両方の方法を使いわけることで、効率的にデータを処理できる
どちらの方法にも良し悪しがあるので、シーンによって使いわけて作業に取り入れてみてくださいね!