【Excel】読み取り専用の設定と解除方法を解説!読み取りパスワードの設定方法も紹介!

Excelを使って作成した資料を、他の人に編集されたくない時ってありますよね。
- せっかくテンプレートを作ったのに書き換えられてしまった!
- この表は勝手に数字を変えられると困るんだけど…
そんな時に使いたいのが、Excelの「読み取り専用」機能やパスワードを設定する機能です。
ファイルを「読み取り専用」にすると、他の人がファイルを書き換えたり削除したりできなくなります。
さらにパスワードを設定すると、パスワードを知らない人は閲覧・編集ができないので、勝手にファイルを書き換えられる心配がありません。
設定方法を確認して、安心してファイルの共有ができるようにしましょう!
「読み取り専用」設定とは

「読み取り専用」とは、他の人が変更したり削除したりしないように、ファイルの編集はできないけれど見ることだけできる状態のファイルです。
読み取り専用として設定されたファイルは、ファイルの編集ができず閲覧のみ可能。
他の人に編集されてしまったり、誤って上書き保存されたりすることを防げます。
いろいろな人とデータの共有をする時には、読み取り専用に設定しておくことで安心してデータを共有できます。
- テンプレートファイル
申請書などのテンプレートを作成した場合。読み取り専用に設定することでテンプレート自体は変更されず、ファイルをコピーすれば利用者が個別に編集用ファイルを作成できる。 - 社内の共有資料
チームのメンバーに参考資料としてデータを共有したい場合。内容を変更してほしくないけど、参考にみておいてほしい時に。 - 履歴を残したいデータ
毎月の売上データや業績報告など過去のデータをそのまま残しておきたい場合。
「読み取り専用」の設定方法

ファイルを読み取り専用に設定する方法を確認しましょう。
「プロパティ」から設定
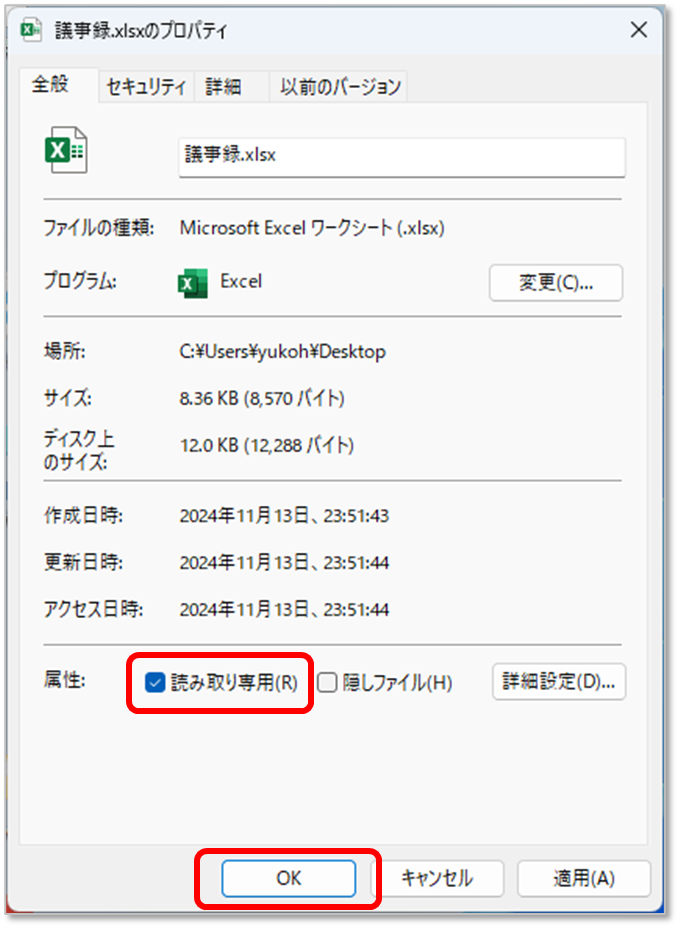
読み取り専用にしたときの状態

読み取り専用にすると、通常ファイルとして開くことができますが、タイトルに「読み取り専用」と表示されます。
数値や文字列などを入力することはできますが、保存の時にメッセージが出現します。
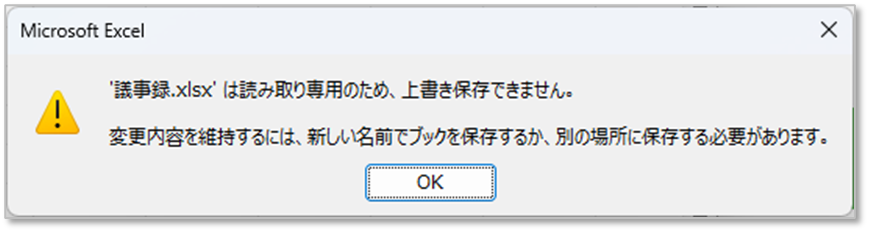
この場合、選択肢は2つあります。
- OK:閉じる(入力は無効)
- 名前を付けて保存し、別ファイルを作成する(入力を残す)
また、元データは「読み取り専用」として最初の状態のまま書き込みはされません。
読み取り専用の解除方法
読み取り専用を解除したい場合は、以下の手順で解除しましょう。
自分が読み取り専用に設定したファイルだけでなく、「受け取ったファイルが読み取り専用だったけど、編集したいから設定を解除したい」という時にも、覚えておくと便利です。
「プロパティ」から解除
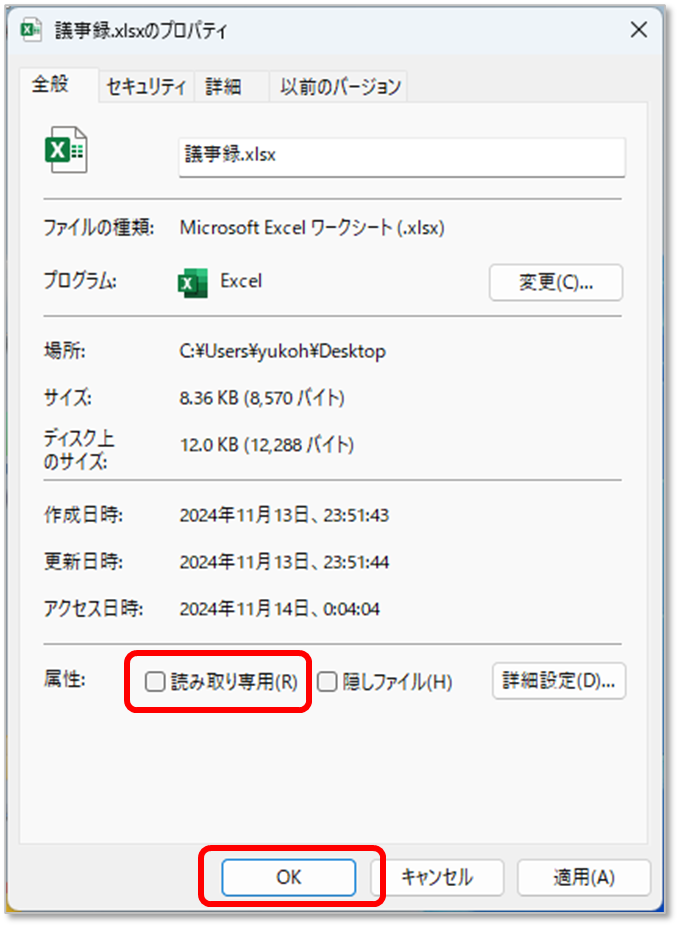
「常に読み取り専用で開く」の設定方法
同じ読み取り専用でも、「常に読み取り専用で開く」ように設定することもできます。
常に読み取り専用で開くと、そのファイルを開いた人に「読み取り専用で開く」か「通常通り編集可能な状態で開くか」の選択肢が与えられます。
偶発的な内容変更をしたくない場合に使うといいでしょう。
- 社内で誰でも内容確認可能で、基本的には改訂してほしくない資料の場合
- 信頼できるアルバイトに、不用意にファイルを変更してほしくないけど、常にパスワードを入れるほど重要な資料ではない場合
「情報」から設定
設定方法を確認しましょう。
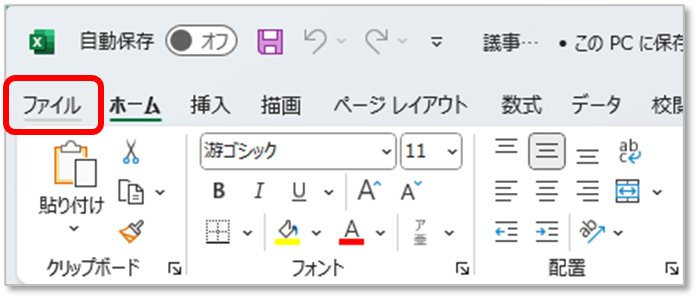
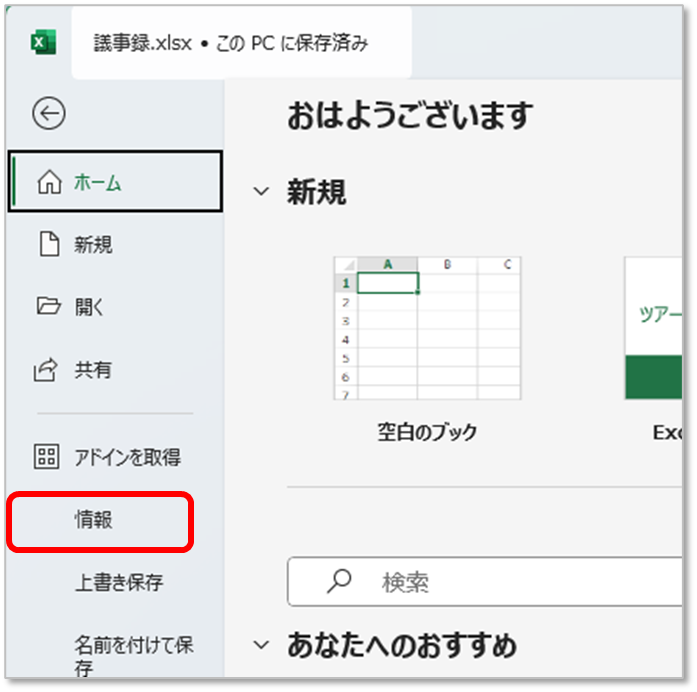
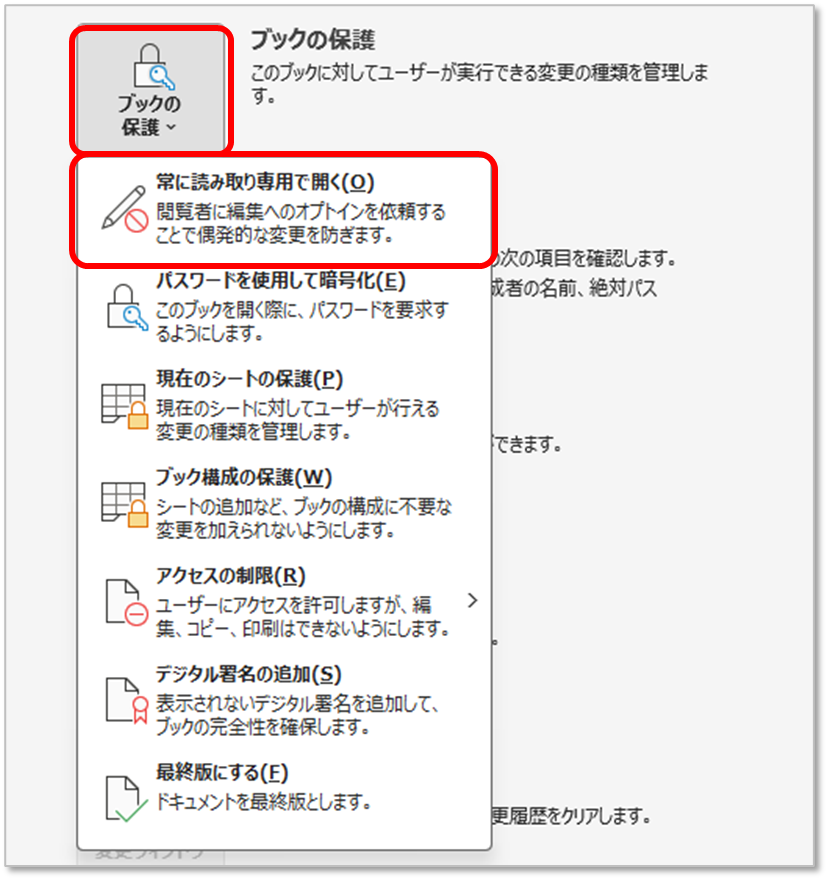
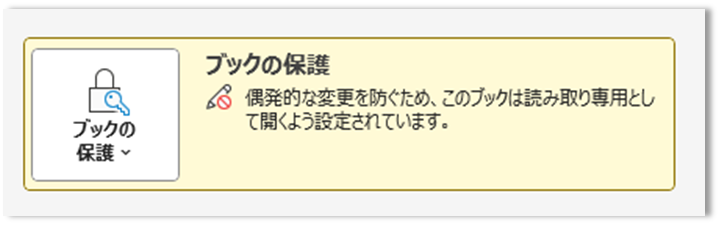
「常に読み取り専用から開く」にした状態

ファイルを開こうとしたときに、このようなメッセージが表示されます。
選択肢は3つあります。
- はい:読み取り専用のまま開く(編集はしない)
- いいえ:通常通りファイルを開き、編集をする
- キャンセル:閉じる
「常に読み取り専用から開く」の解除方法
ここまでは設定と同じです。
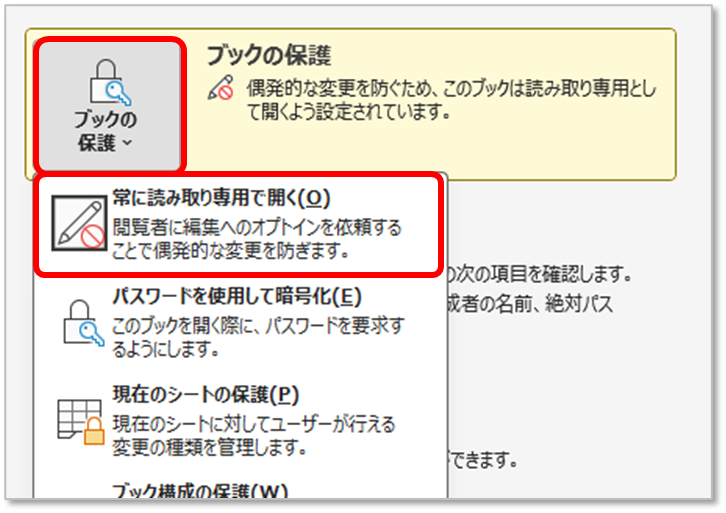
読み取りパスワードと書き込みパスワード

読み取り専用の設定をすると、他の人がファイルを編集することはできません。
でも、読み取り専用モードの解除はかんたんで、誰にでも解除できてしまうというデメリットがあります。
関係する人にしか見られたくないような重要なファイルには、パスワードを設定して内容を保護しましょう。
パスワードを設定することで、パスワードを知っている人しか閲覧や編集ができないよう制限をかけることができます。
Excelファイルには、ファイルを開く時に必要な「読み取りパスワード」、ファイルを編集する時に必要な「書き込みパスワード」の設定ができます。
読み取りパスワード
ファイルを開く時に必要なパスワード。
パスワードがわからないとファイルを開くことができないため、ファイルの閲覧ができません。
ファイルの閲覧そのものを制限したい場合には、読み取りパスワードを設定しましょう。
書き込みパスワード
ファイルの内容を編集する場合に必要なパスワード。
パスワードを入力せずに「読み取り専用」ボタンから読み取り専用としてファイルを開くことができるので、パスワードがわからなくてもファイルの閲覧は可能です。
「内容を変更してほしくないけど見ておいてほしい」資料などは、書き込みパスワードを設定しましょう。
パスワード取り扱いの注意点
パスワードを忘れてしまうと解除ができなくなります。
絶対に忘れないように注意しましょう。
読み取りパスワードの設定方法

読み取りパスワードの設定方法について確認しておきましょう。
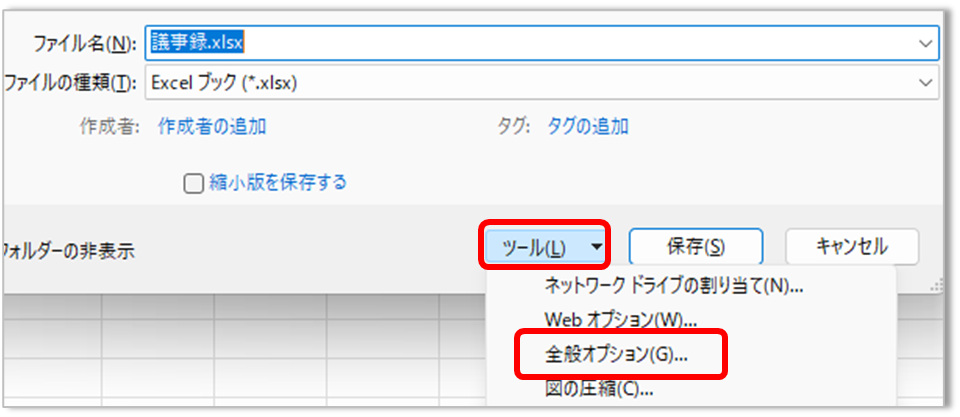
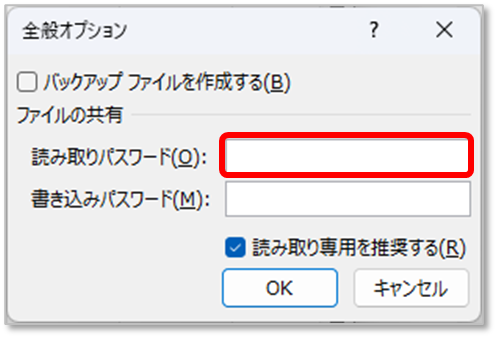
- 書き込みパスワードと読み取りパスワードの両方を設定することもできます。両方設定したい場合は、それぞれの入力欄にパスワードを入力します。
- 「読み取り専用を推奨する」にチェックをいれると、ファイルを開く時に「読み取り専用で開きますか?」と確認するメッセージが表示されます。
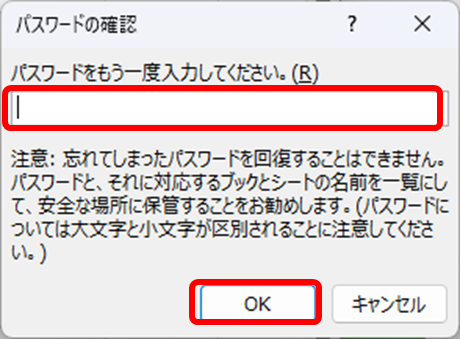
書き込みパスワードの設定方法
書き込みパスワードの設定方法も確認しておきましょう。
操作はほぼ、読み取りパスワードと一緒です。
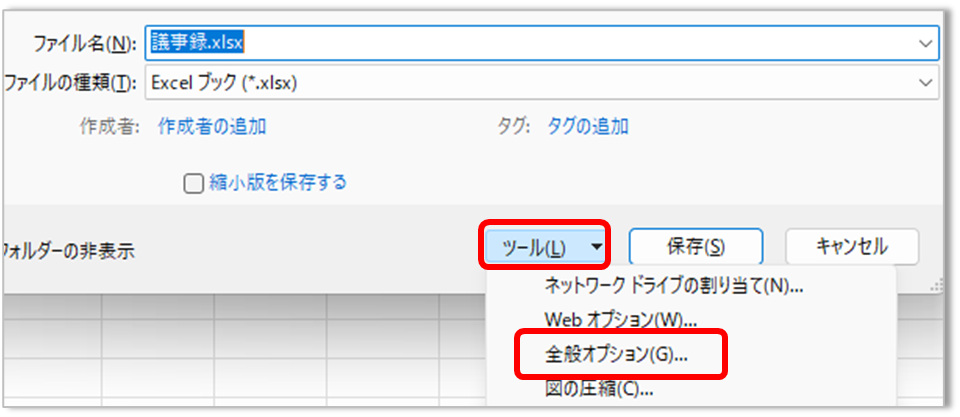
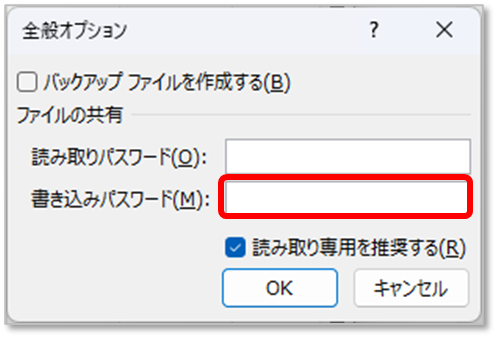
- 書き込みパスワードと読み取りパスワードの両方を設定することもできます。両方設定したい場合は、それぞれの入力欄にパスワードを入力します。
- 「読み取り専用を推奨する」にチェックをいれると、ファイルを開く時に「読み取り専用で開きますか?」と確認するメッセージが表示されます。
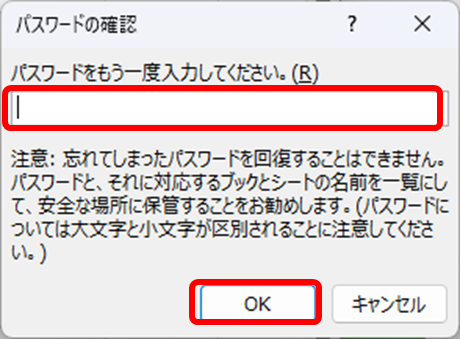
読み取りパスワード・書き込みパスワードの解除方法
設定した読み取りパスワード・書き込みパスワードを解除する方法についても確認しておきましょう。
まとめ
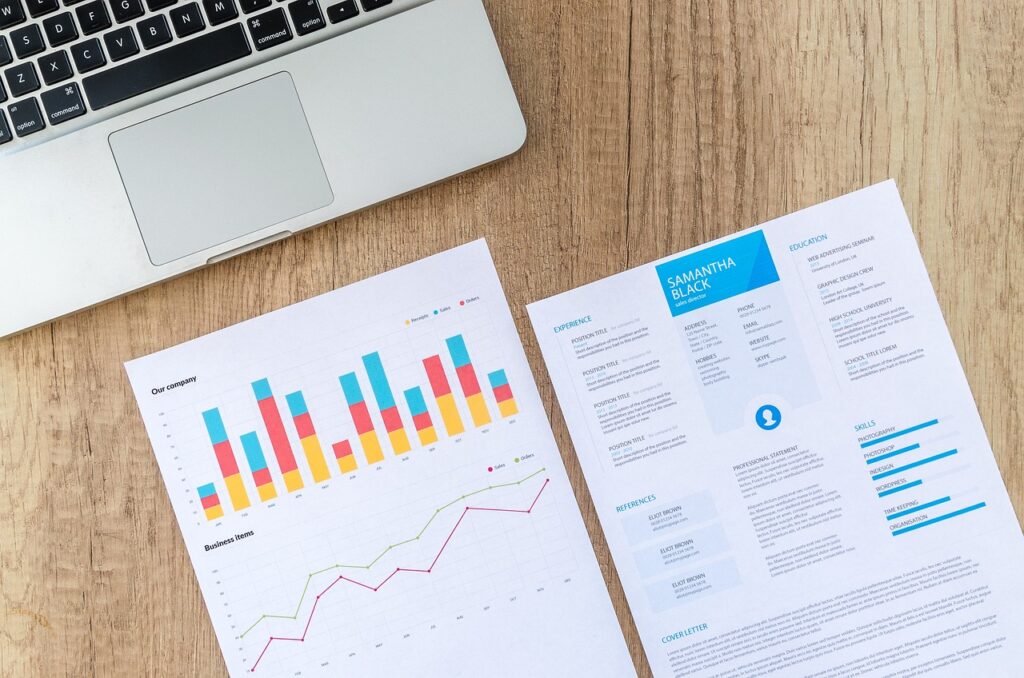
読み取り専用の設定は、誤って編集されたり上書きされたりするリスクを減らせます。
- 元データを残しておきたいファイルや間違って編集されたくないファイルは読み取り専用に設定しておくと安心
- 読み取り専用で開くか、通常で開くか選択肢を設定できる「常に読み取り専用で開く」という設定もある
- 重要なファイルには書き込みパスワード・読み取りパスワードを併用し、閲覧に制限をかけてデータを保護する
WordやPowerPointなどほかのMicrosoft Officeのソフトでも同じように設定ができるので、Excel以外のファイルを扱う時にも思い出してみてください。
必要な時には読み取り専用やパスワードの設定をして、安心してファイルを管理できるようにしておきましょう!





