拡張子って何?エクスプローラーでの表示方法と拡張子を扱うときの注意点を解説!
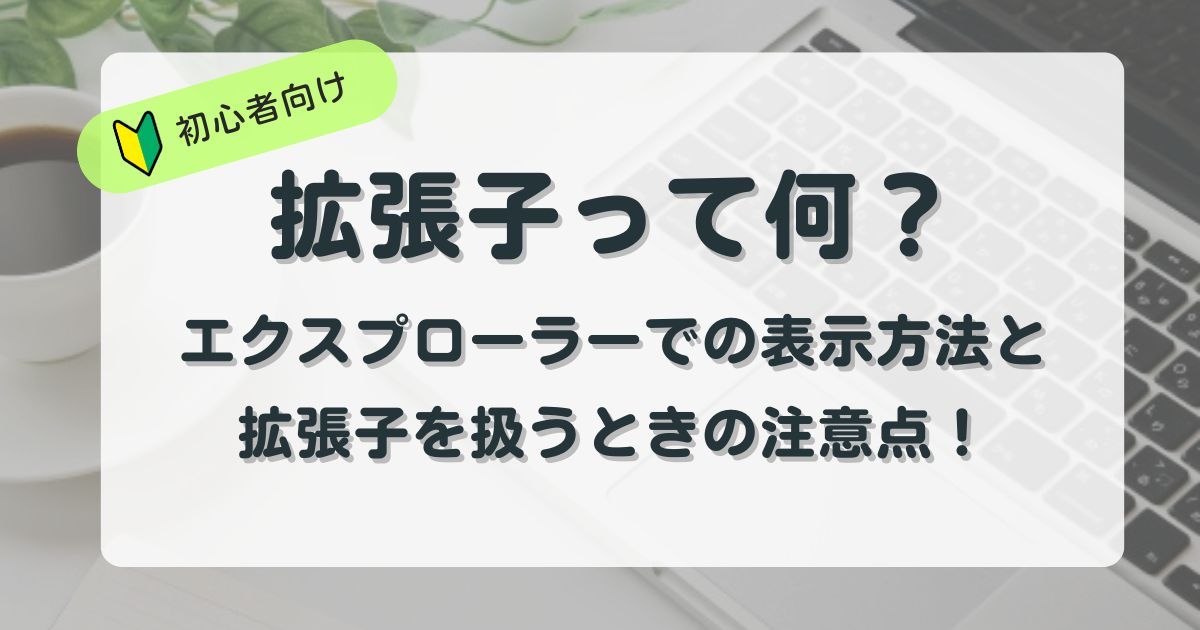
仕事などで資料を提出する際、「ファイル形式はPDFで送ってください」や「テキストファイルでいいですよ」など、ファイル形式を指定される場面はよくありますよね。
パソコン業務に不慣れな方は仕事する中で、こんなことに困ることありませんか?
- そもそも拡張子ってなに?基本的なことで聞けないから知りたい・・
- ファイル形式ってなにを使ったらいいの?
- ファイルが開けないことがあって困ったな・・解決方法を知りたい!
拡張子を知ることで少しパソコン業務に自信を持つことができ、パソコンの扱いが上手くなります。
今回の記事では拡張子とは何なのか、基本的な知識と、実務ですぐに役立つ方法もお伝えしていきます。
ぜひ最後まで読んで、拡張子を理解していきましょう。
拡張子とは?

拡張子を知らないという人もいると思います。
まずは、拡張子の基本的なところから確認していきましょう。
拡張子の基本概念
パソコンで扱うファイルには拡張子がついています。
拡張子はファイルの種類や形式を示すもので、コンピューターやアプリがそのファイルをどのように扱うかを決定します。
拡張子は、ファイル名の最後に付けられる半角の『.』(ドット)以降の部分で、通常半角アルファベットの2〜4文字で構成されています。
拡張子の役割
拡張子の基本的な役割は2つあります。
①ファイルの識別
拡張子で、そのファイルを「テキスト」「画像」「音声」など、どの種類のファイルとして認識するかを判断することができます。
例えば、『「~.docx」であればWord文書のファイル』『「~.mp3」であれば音楽ファイル』など、アプリも正しくファイルを識別し、また使用する人も拡張子を覚えることで正しく識別することができるようになります。
②対応するアプリケーションとの連携
ファイルを開く際、拡張子に基づいて適切なアプリケーションを自動で選択し、ファイルの内容を正しく表示できるようにすることができます。
例えば、ExcelファイルであればExcelのアプリを自動で開くことができますし、WordファイルであればWordのアプリを開くことができるようになります。
エクスプローラーでの表示方法
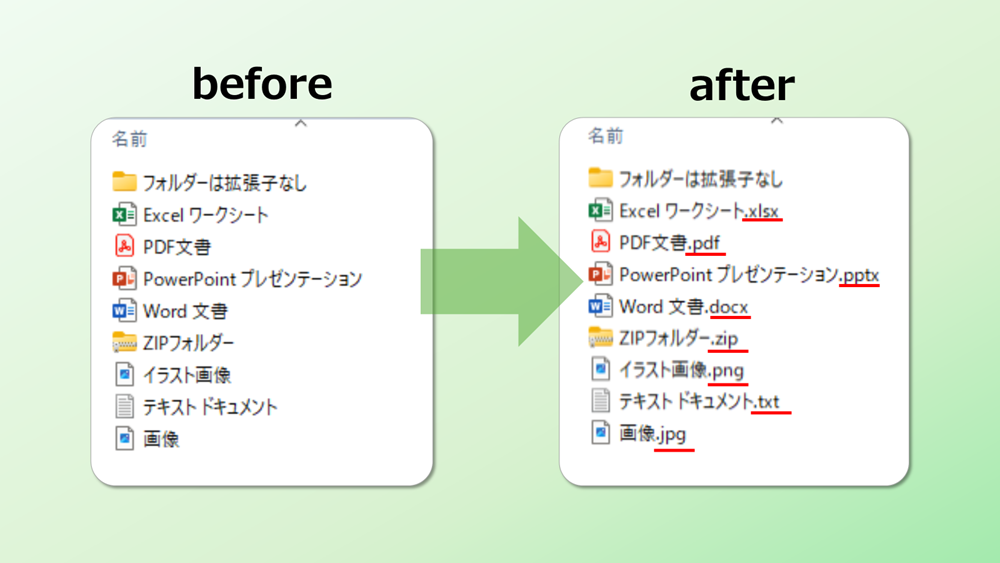
保存したファイル名をよく見ると、ファイル名の末尾に「.docx」や「.pdf」といった文字を確認することができますが、それが拡張子です。
拡張子はエクスプローラーで表示非表示を設定することができます。
現時点で、エクスプローラーを開いて拡張子が非表示になっている人は、以下の方法で拡張子を表示してみましょう。

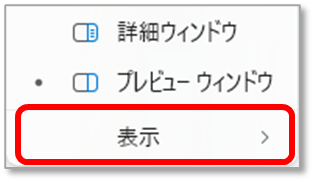
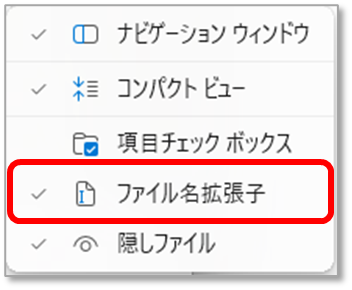
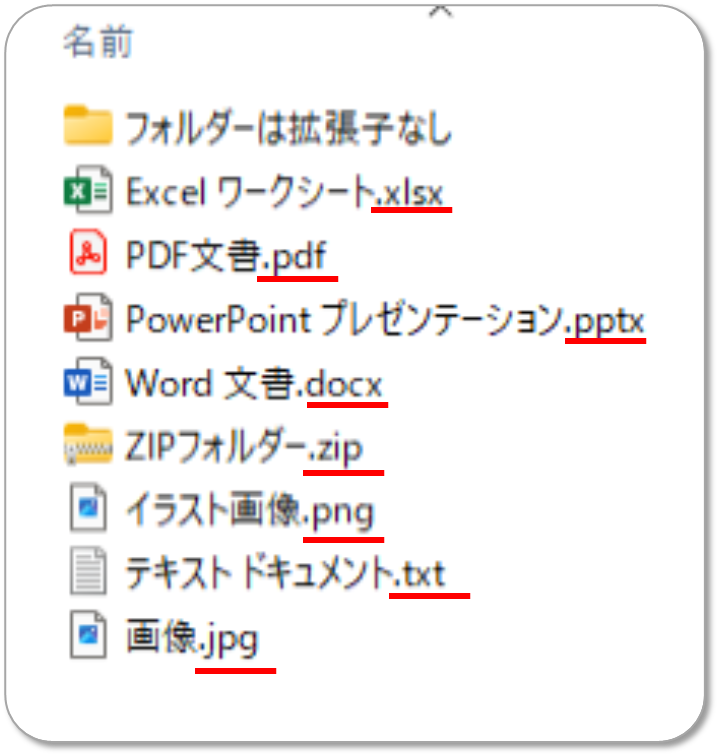
今回はWindows11で説明しましたが、Windows10でも『表示』から拡張子を表示することが可能です。
よく使う拡張子の種類

実務の中でよく使う拡張子は以下の通りです。
これを抑えておけば業務がグッとスムーズになるのでおさえておきましょう。
Microsoft Officeのソフトウェアで使われる拡張子
| 拡張子 | アプリ |
|---|---|
| .docx | Word |
| .xlsx | Excel |
| .pptx | PowerPoint |
テキストファイルで使われる拡張子
| 拡張子 | アプリ |
|---|---|
| .txt | プレーンテキストを保存する |
| 文書を紙に印刷したようなレイアウトのまま保存・表示できるファイル形式 | |
| .csv | カンマで区切られた値を含む形式 |
画像ファイルで使われる拡張子
| 拡張子 | アプリ |
|---|---|
| .jpg | 写真やウェブで一般的に使用する |
| .png | 画質に優れた形式。 |
そのほかにも、動画・音楽など、あらゆるファイルには拡張子がつき、拡張子でアイコンの形も変わります。
フォルダーの拡張子はない
ファイルを格納する『フォルダー』はファイルの入れ物です。
拡張子はつかないことも知っておきましょう。
拡張子を表示したときの注意点

拡張子を表示するとファイル名が何であろうとその属性がわかりやすいため、仕事がしやすくなります。
ただし、拡張子を表示した時には、操作の注意点があるので確認しておきましょう。
名前の変更でのファイルの破損
拡張子を表示したままファイル名を変更するとき、一緒に拡張子を変更したり削除するとファイルが破損し、そのファイルが正しく開けなくなる可能性があります。
もし、拡張子を変更しそうなときは以下のように対応します。
解決方法1
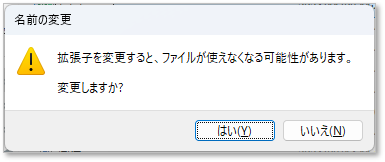
拡張子を消してしまっても保存時にこのようなメッセージが出てきます。
この場合、《いいえ》をクリックすると、元のファイル名に戻ります。
解決方法②
名前の変更時の確認で、勢い余って《はい》にしてしてしまうこともあります。
その場合、慌てずすぐに『名前の変更』をし、もう一度正しい拡張子をつけましょう。
その際、拡張子は必ず『半角』で付けてください。
拡張子を表示する理由
拡張子を表示をすることで誤ってファイルを壊す可能性があるのに、なぜ拡張子を表示するのか気になる人もいるでしょう。
理由1:属性の確認
ファイル名だけでは判断できない場合があるので、拡張子を表示します。
例えば、同じ画像ファイルでも、資料作成時に使うとき.jpgと.pngでは適しているファイルが違います。
同じアプリで扱うことができるため、同じファイル名でも属性を確認しながら仕事をし、的確なファイルを使用する必要があります。
そのほか、.csvはExcel、Accessなど、大量のデータを扱うアプリで使用することができます。
理由2:セキュリティリスク
不正なファイルが拡張子を偽装している場合があるため、無意識でファイルを実行すると、個人情報が盗まれる可能性があります。
この場合、ファイルを開くと損害になるため、拡張子で判断する必要があるため拡張子を表示します。
拡張子でアイコンが違うのは上記で触れましたが、不正ファイルの場合アイコンは普通のテキストファイルと同じものにして、拡張子を.txtではないものにすり替えていることがあります。
特にインターネットからダウンロードしたファイルには注意が必要です。
理由3:拡張子変更も可
アプリによっては拡張子を変更しても、ファイルを利用できることもあります。
その場合には念のため、ファイルをコピーしておくなどバックアップを取ってから拡張子を変更しましょう。
拡張子を変更することで、システムがそのファイルを別の形式として認識しようとするため、対応するアプリケーションで開けなくなる可能性があることも理解しておきましょう。
ファイル名変更のポイント

拡張子を表示したままファイル名を変更するときに、誤って拡張子を変更しないようにするためのポイントがあります。
それも確認しておきましょう。
ファイル名を直接変更する場合
エクスプローラー上で、直接ファイル名を変更する場合、《名前の変更》をクリックするとこのような表示になります。
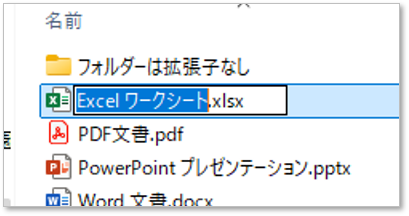
青くなった部分だけ変更するようになっているので、そのまま文字を入力して上書きしましょう。
初心者の方は、『.』ドットを消してしまう傾向にあります。
カーソルを立てたら、キーボードの矢印で操作すると『.』を含まず名前の変更を確認することも可能です。
名前を付けて保存をする場合
名前を付けて保存をする場合、ファイル名の部分がこのように表示されます。
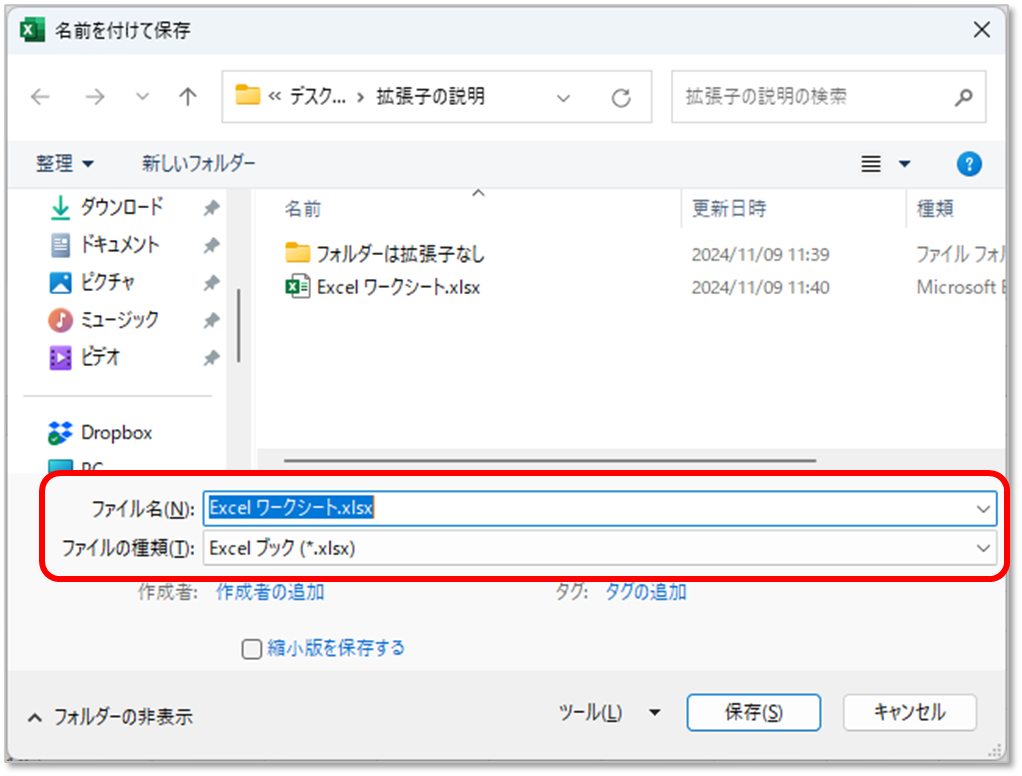
この場合、ファイル名は拡張子も含めて書き換え可能の青になっているので、全部消してファイル名を変更しても大丈夫です。
下段のファイルの種類で、拡張子を設定することができるためです。
ファイルが開けないときのその他の対応方法
ファイルを開こうとしたけど、エラーが出てきて困った経験がある人もいるかもしれません。
- 動画ファイルはあるのに、動画再生がされない
- PDFを開きたいのに、エラーが出て閲覧できない
そのファイル形式に対応したアプリがなければ、データがあってもパソコン上では開けません。
そんなときは焦らず、インストールされているアプリをチェックしてみましょう。
対応方法1:アプリがインストールされていない場合
- ファイルの上で右クリック
- 「プログラムから開く」
- 「Microsoft Storeを検索する」を選択
- 対応できるアプリをインストール
対応方法2:稼働できるほかのアプリを指示
拡張子を開くためのアプリケーションが登録されていない場合はファイルを開こうとすると「このファイルを開く方法を選んでください」という表示が出ます。
- ファイルの上で右クリック
- 「プログラムから開く」
- 表示されたアプリをクリック
又は
「別のプログラムを選択」から表示可能なアプリを選択
特にPDFファイルを開く場合、このような事象がよく見られます。
PDFは「Adobe Acrobat」を無料でインストールするか、edgeやchromeなどのブラウザで開くことが可能なので、対応方法1でも対応方法2でもどちらでもOKです。
まとめ

拡張子について基本的な部分は理解できたでしょうか。
今回は拡張子について基本的な知識や、実務で役立つ情報までお伝えしました。
拡張子はパソコンスキルの中のひとつの知識に過ぎませんが、知っていると知らないでは、業務のやりやすさが格段に違い、トラブルも未然に防ぐことができますので、業務の効率化にも繋がります。
一つずつ理解して実務に役立ててくださいね。




