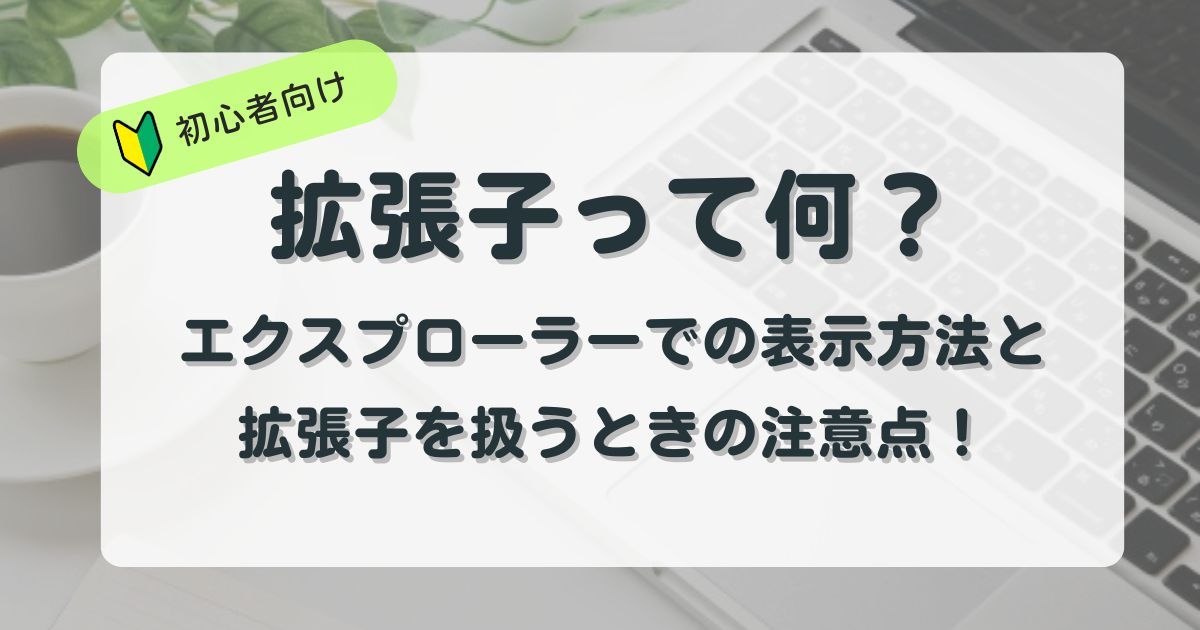圧縮ファイルの作り方や展開の方法知ってる?利用方法やパスワード設定まで詳しく解説!

デジタルデータをたくさん使用する現在、ファイル管理はとても大切になっています。
でも、データのサイズが大きかったりいろいろな場所に保存されていたり、ファイルを管理するのって大変ですよね。
- データが大きすぎてメールで送れない
- 情報漏えいが心配。パスワードをかけなくても大丈夫?
- たくさんあるファイルを整理できない…
そんな時に便利なのが圧縮ファイル!
圧縮ファイルとは、複数のファイルをひとつにまとめてサイズを小さくする便利な技術です。
今回は、圧縮ファイルの作り方から利用方法、そして使う時に注意したいことまで詳しく解説します。
注意点もしっかり確認しながら実用的な圧縮ファイルの使い方をマスターして、ファイルの整理を進めていきましょう!
圧縮ファイルとは?

圧縮ファイルとは、複数のファイルやフォルダをひとつのファイルにまとめて、データのサイズを小さく圧縮したファイルです。
圧縮するとファイルサイズが小さくなるので、ストレージが節約できる上、データのやり取りがスムーズになります。
一般的に使用されているファイル形式には、zip、rarなどさまざまな形式があります。
とくにzipファイルは、ほとんどのパソコンの標準機能で作ることが可能で使いやすいことから、多くの人が使用しているファイル形式です。
ファイル管理の重要性

デジタルデータがどんどん増えている今、効率的にファイルを管理することはとても大切です。
デジタル化が進み、仕事でもプライベートでもたくさんのデータファイルを持っていますよね。
仕事のデータはもちろん、プライベートの写真や動画がたくさんあって整理できていない…という人も多いのではないでしょうか。
圧縮ファイルを利用すると、関連するファイルをひとつにまとめて整理できます。
関連するファイルをひとつのグループにまとめておくと、必要な時に必要な情報を簡単に探せます。
また、バックアップやデータを他の人と共有する時にもとても便利です。
圧縮ファイルの使い方
圧縮ファイルは、おもにこのような場面で使用されます。
ファイルの共有
メールに添付したり、オンラインストレージにアップロードする時には圧縮ファイルがとても役に立ちます。
- プレゼン資料などをメールで送る時、ひとつのフォルダにまとめて圧縮後に添付すると、1回で送ることができ送信時間も短くなって効率的
- 友だちに写真や動画データを共有したい時、圧縮ファイルを使うとファイルのサイズを小さくできるのでデータのやり取りがスムーズ
データの整理
関連するたくさんのデータをひとつのファイルにまとめられるので、データの整理整頓にはもってこいです。
- プロジェクトに関連するファイルをプロジェクトごとにまとめると、自分がわかりやすいだけでなく受け取る側も整理しやすい
- 旅行に行った時の写真を日付ごとに圧縮ファイルにまとめると、小さい容量で保存でき、後で見返す時にわかりやすい
データのバックアップ
データのバックアップをとっておきたい場合も、圧縮するとパソコンやハードディスクの容量を圧迫せずに保存できます。
- 重要なデータを、フォルダにまとめて圧縮して保存すると、効率的にバックアップデータを保存できる
データサイズが大きいファイルも圧縮するとサイズが小さくなって手軽にやり取りができるので、仕事でもプライベートでも大活躍です。
zipファイルの作成手順
zipファイルを作成する手順を確認しましょう。
必要に応じてファイル名を変更しましょう。
zipファイルを使うメリット
zipファイルを使うとこんなメリットがあります。
- zip形式はWindowsで標準的にサポートされているため、専用のソフトが不要
- ファイルサイズを小さくすることで、ストレージの節約になりメールの送信など共有もしやすい
- 複数のファイルをひとつにまとめることができ、データを整理整頓できる
展開(解凍)方法も確認
圧縮ファイルを受け取ったら、圧縮ファイルを展開(解凍)しないと見ることができません。
展開する方法についても確認しておきましょう。
展開はとてもかんたんにできます。
パスワード設定で情報を守る

圧縮ファイルは、かんたんに他の人に見られないようにパスワードを設定することができます。
パスワードを設定すると、パスワードを知らない人はファイルの中身を見ることができないので、情報漏えいのリスクを減らすことはもちろん、自分のプライバシーを守ることにもつながります。
パスワード設定の方法
圧縮ファイルにパスワードを設定する方法を確認しておきましょう。
パスワードを設定する場合は、専用のソフトウェアが必要です。
今回はLhaplus(ラプラス)を使用してパスワードを設定する方法をご紹介します。
Lhaplusは、zipファイルにパスワードを設定できる無料のソフトウェアです。
Lhaplusをインストールしていない場合は、公式サイトからダウンロードしてインストールしましょう。
パスワードは推測されにくく、なるべく複雑なものを設定することをおすすめします
zipファイルを使う時の注意点

zipファイルにパスワード設定をすると、一定の情報漏えいリスクは軽減できます。
ただ、パスワードを設定しただけではセキュリティ対策としては不十分だといわれています。
- パスワードがわからないとzipファイルの中身は確認できないが、ファイル名や日付、容量などは確認できる
- zipファイルに設定したパスワードは何回間違えてもロックがかからないので、総当たりで入力すると解読されてしまう可能性がある
- ウイルス対策ソフトの中にはzipファイルの中身までチェックできないソフトもあり、もしzipファイルの中にウイルスが含まれていても見つけられない
そのため、最近ではGoogle Drive(グーグルドライブ)やDropbox(ドロップボックス)などのクラウドストレージを利用してデータを共有する方法が主流となっています。
クラウドストレージは、最新のセキュリティ対策が徹底されている上、権限設定をすることでファイルを閲覧できる人を制限できるので、パスワードつきのzipファイルを使用するよりかんたんに安全にデータの共有ができます。
クラウドストレージを利用するメリットはたくさんあるので、ますます利用が広がっています。
とくに重要なデータを共有する場合は、zipファイルにパスワードを設定しただけで安心せず、安全にデータが共有できるようにクラウドストレージを利用するなどセキュリティ面で対策を考えましょう。
- クラウドストレージを利用してファイルを共有する
- パスワードつきzipファイルをメールで共有する場合は、パスワードはチャット、SMSなど別のツールを利用して送付する
まとめ

圧縮ファイルは、データのサイズを小さくし、関連するファイルをひとつにまとめられるので、ファイル管理やデータ共有の面でもとても便利なツールです。
正しい方法をマスターすると、データのやり取りがスムーズになったり、ファイルが整理整頓できて管理しやすくなったりいいことづくし。
でも、セキュリティの面では十分でない部分もあるので、機密情報や個人情報などの重要なデータを共有する時にはクラウドストレージを利用するなどの方法も検討しましょう。
圧縮ファイルを使うメリットと注意点をしっかり理解して、うまく活用していきましょう!