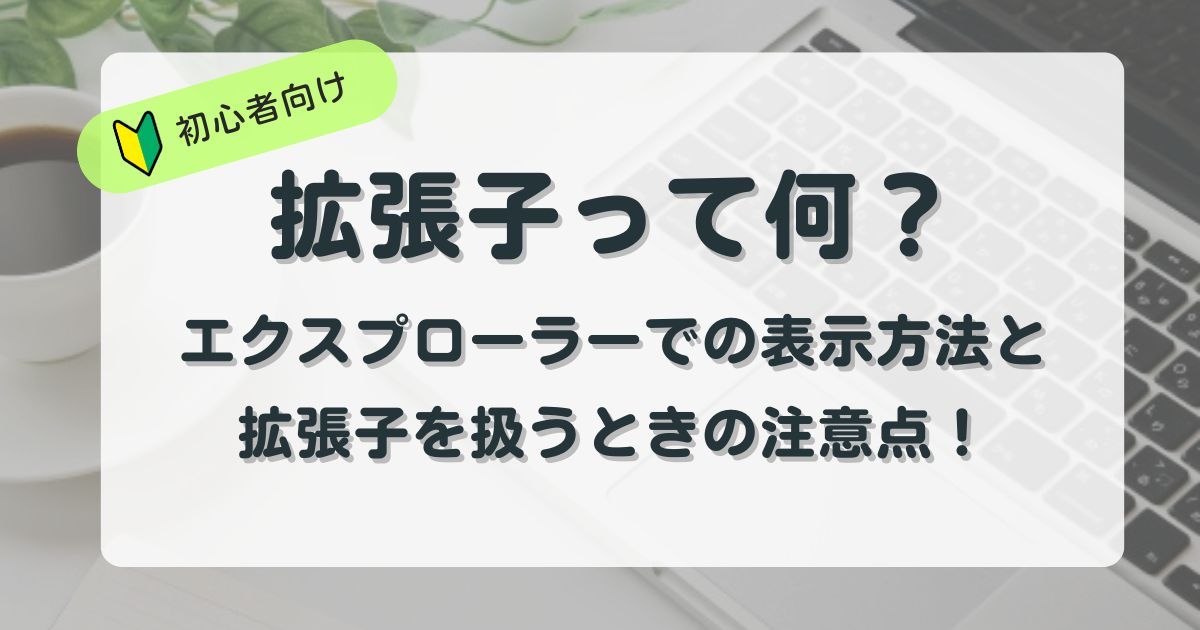【Windows】PCのフリーズでアプリの強制終了したい!シャットダウンせず復旧させる方法!

パソコンを使っていて、急にフリーズしてしまったことはありませんか?
パソコンがフリーズすると、どうすればいいのかわからず心配になりますよね。
- 固まっちゃった。どうしよう…
- パソコンをシャットダウンしないといけないの?
- 強制終了したらパソコンが壊れちゃう?
でも、あせらなくて大丈夫!
パソコンをシャットダウンせずに、フリーズしているアプリだけを強制終了する方法があります。
今回は、特定のアプリだけを強制終了できる機能「タスクマネージャー」の使い方について解説します。
タスクマネージャーの使い方をマスターすれば、フリーズの心配をしなくてもいいので、作業の効率アップ間違いなしです!
タスクマネージャーとは
タスクマネージャーは、Windowsの機能のひとつで、実行中のアプリやプロセス(パソコン内部の処理や作業)を確認できるシステム管理ツールです。
- 応答しないアプリの強制終了
- 実行中のアプリやプロセスの確認
- CPU、メモリ、ネットワークなど使用状況の確認
パソコンで作業をしている時に、もし使っているアプリがフリーズしてしまったら、まずはタスクマネージャーを表示しましょう。
タスクマネージャーの表示方法
タスクマネージャーを表示するにはいくつかの方法がありますが、今回は一般的な方法を3つご紹介します。
タスクバーやWindowsマークを右クリックすることで、タスクマネージャーを表示できます。
早速操作を確認してみましょう!
タスクバーを右クリック
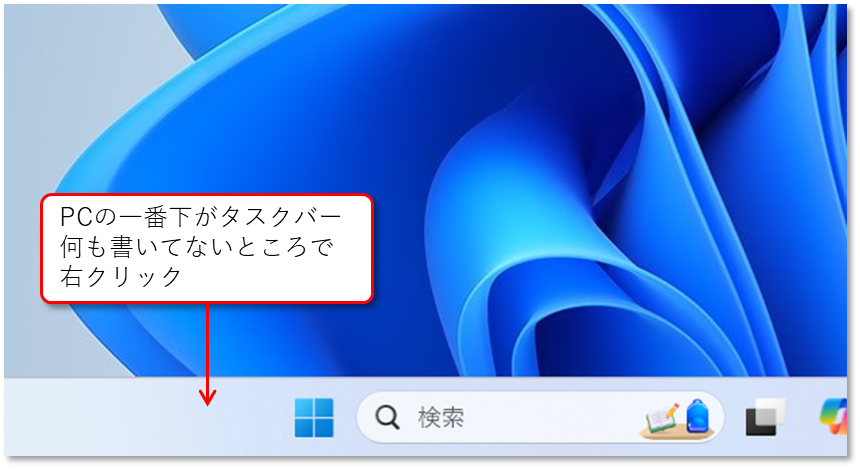
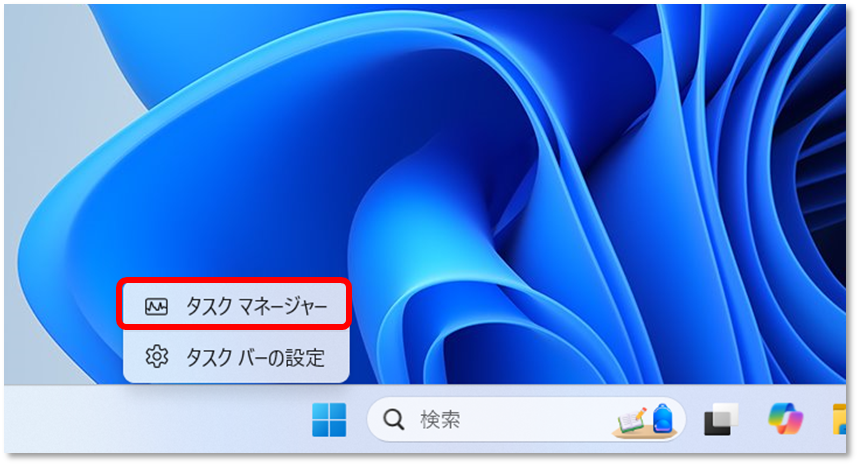
Windowsマークを右クリック
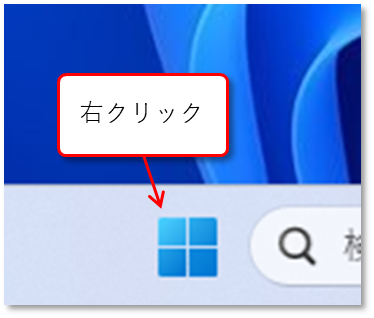
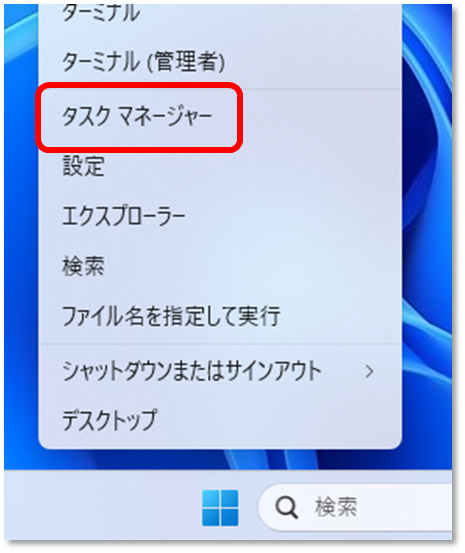
ショートカットキーで表示
ショートカットキーを使ってタスクマネージャーを表示することも可能です。
ショートカットキーを使用する場合は、2つの方法があります。
- Ctrl + Shift + Esc を同時に押す
- Ctrl + Alt + Delete を押し、表示されたメニューから「タスクマネージャー」を選択
タスクマネージャーの使い方
タスクマネージャーにはさまざまな役割があります。
中でも使用中のアプリを強制終了する時に使用するのが「タスクの終了」です。
タスクの終了について操作方法を確認しておきましょう。
タスクの終了
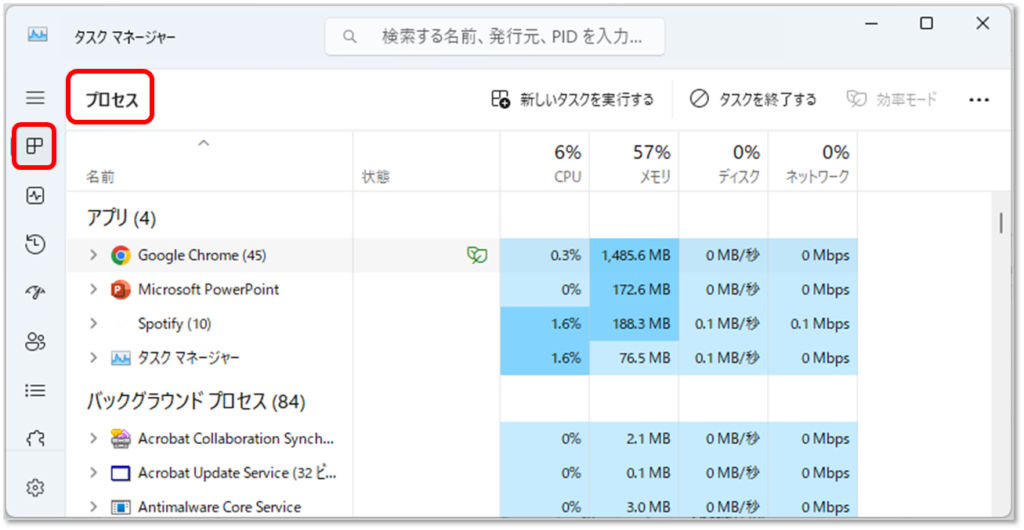
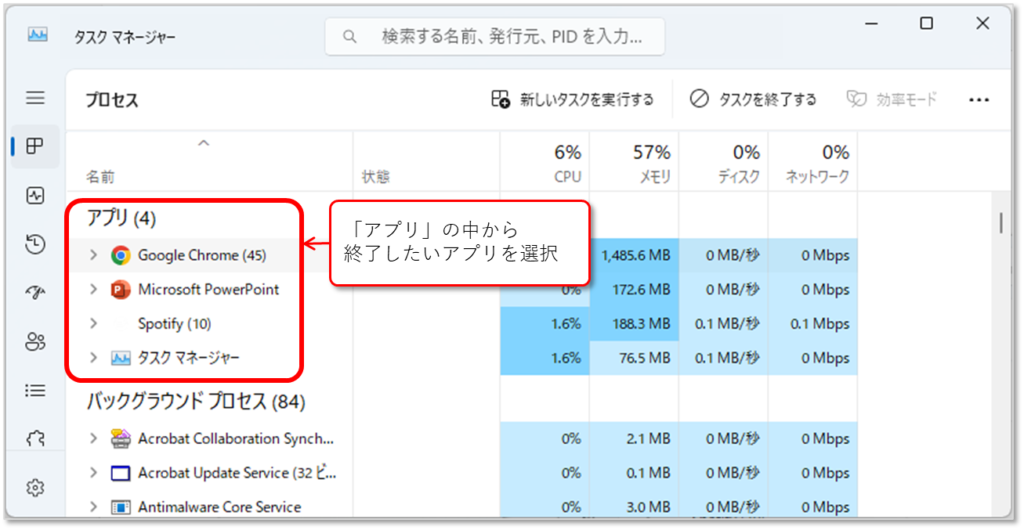
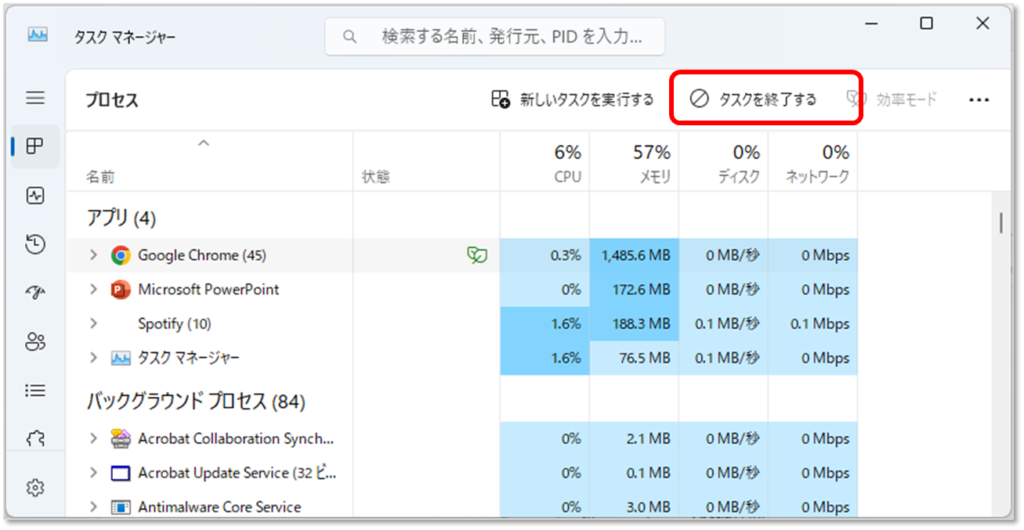
まとめ

今回の記事では、タスクマネージャーの使い方について解説しました。
パソコンがフリーズしてしまうとあせってしまいますが、まずは落ち着いてタスクマネージャーを確認しましょう。
タスクマネージャーを使うことで、フリーズしたアプリを簡単に強制終了し、パソコンを復旧できます。
ぜひタスクマネージャーを活用して、効率よく作業を進めましょう!