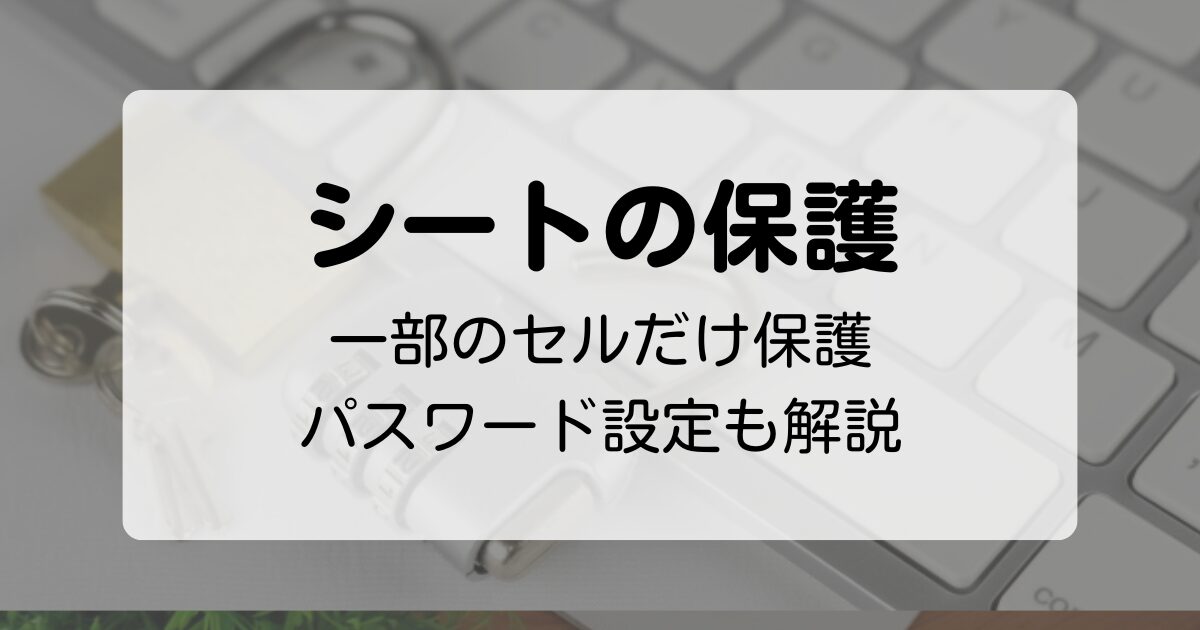【Excel】関数を手入力以外で設定できるって本当?簡単で早いオートSUMの使い方!

Excelで関数が苦手な人は多いはず!
初めて習ったときに早くてついていけなかった記憶もあるのではないでしょうか。
- 関数は難しいし、変な設定になるから嫌い
- 手入力ってよくわからなくて苦手
- 手入力すると、結局関数の意味が分からない
そんなこと言わないでください!
手入力よりも簡単に関数を設定できる方法があるんです。
その一つが《オートSUM》ボタンです。
初心者や関数の設定が苦手な人は、この記事を読んでまずは《オートSUM》ボタンを使いこなせるようになりましょう!
関数の手入力以外の方法
関数は手入力でしか設定したことがないという人は意外に多いと思います。
ですが、実は関数の手入力以外の方法は5つあります。
まずはその5つが何か確認してみましょう。
- 《オートSUM》ボタンから入力
- 《関数の挿入》ボタンから入力
- 《数式》タブから入力
- 数式オートコンプリートでの入力
- 直接入力(手入力)
難易度は《オートSUM》ボタンからの入力が一番簡単です。
今回はその《オートSUM》ボタンの使い方とその注意点を解説します。

ちなみに講師の私もオートSUMボタン使います!
合計・平均は、実は一番設定が早いんですよ!
オートSUMで使える関数
オートSUMで使える関数は基本5つです。
- 合計(SUM)
- 平均(AVERAGE)
- 数値の個数(COUNT)
- 最大値(MAX)
- 最小値(MIN)
この5つに加えて、「その他の関数」があります。

「その他の関数」は「関数の挿入」ボタンと同じ役割なので別で解説しますね
基本関数について
基本関数のそれぞれ以下の意味を改めて確認しておきましょう。
| 関数名 | 内容 | 意味 |
|---|---|---|
| SUM | 合計 | 選択範囲の合計を計算する関数 |
| AVERAGE | 平均 | 選択範囲平均値を計算する関数 |
| COUNT | 数値の個数 | 選択範囲の数値の入ったセルの個数を数える関数 |
| MAX | 最大値 | 選択範囲の中の最大値を表示する関数 |
| MIN | 最小値 | 選択範囲の中の最小値を表示する関数 |
オートSUMボタンの位置
オートSUMボタンはよく使うので《ホーム》タブに設置してあります。
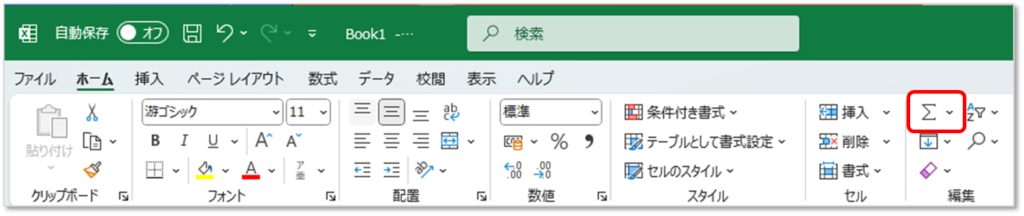
《ホーム》タブ→《編集》グループ→∑(オートSUM)の矢印をクリック
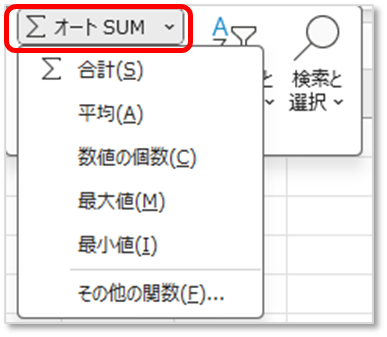
「SUM」などの英語の関数名は表示されません。

いつか初心者脱出しないといけないので上記の関数名は少しずつ覚えていきましょうね!
オートSUM(合計)の使い方
オートSUMボタンの使い方、ここでは合計(SUM)を説明します。
これを忘れることが多いです。
どんな関数(数式)も必ず最初にセルを選択しましょう。
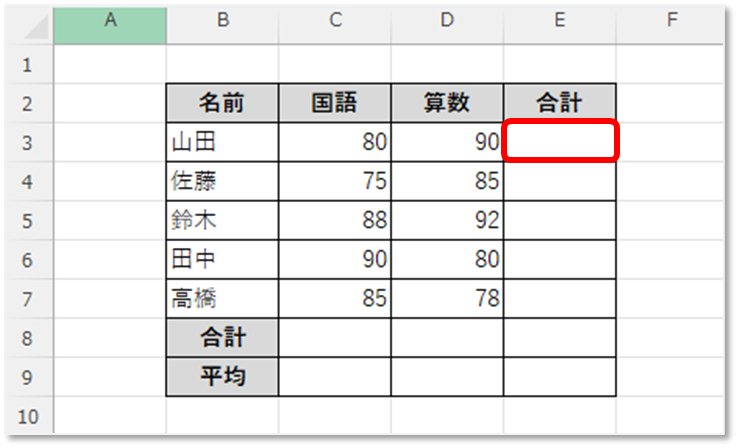
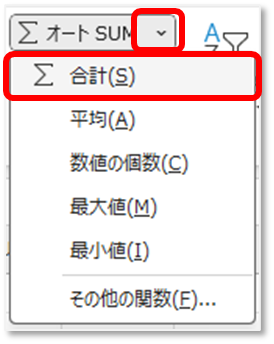
オートSUMなので、Excelがオート(自動)で合計する範囲を選択してくれます。
点滅している範囲が、関数の引数に表示されます。
正しい場合は確定をしましょう
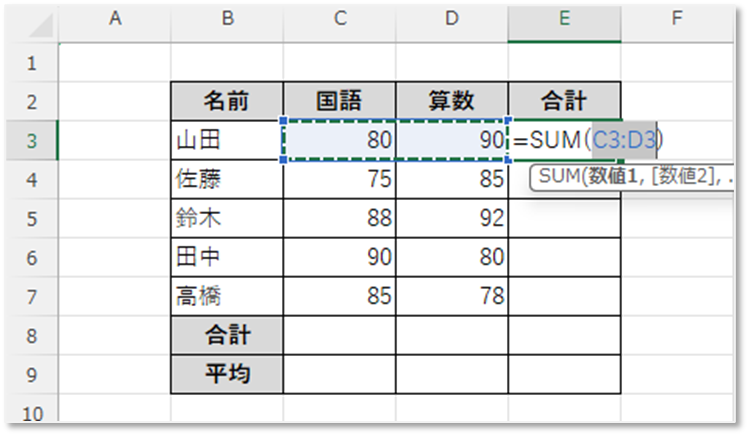
Excelは、式をドラッグしてコピーすることで、範囲も一緒に平行して選択してくれます。
それを相対参照と言います。
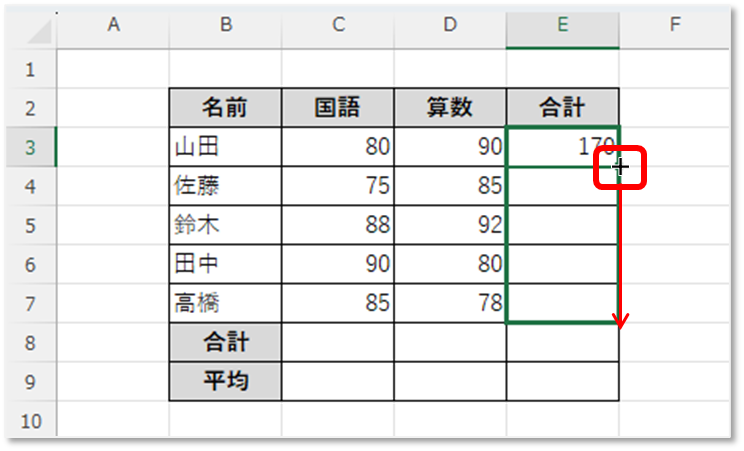
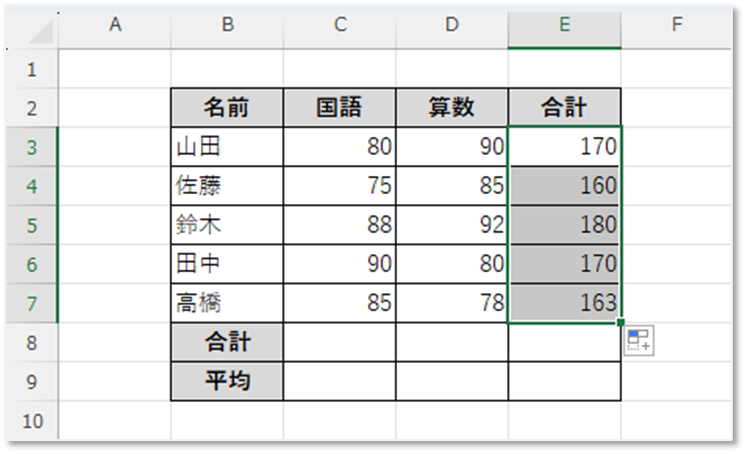
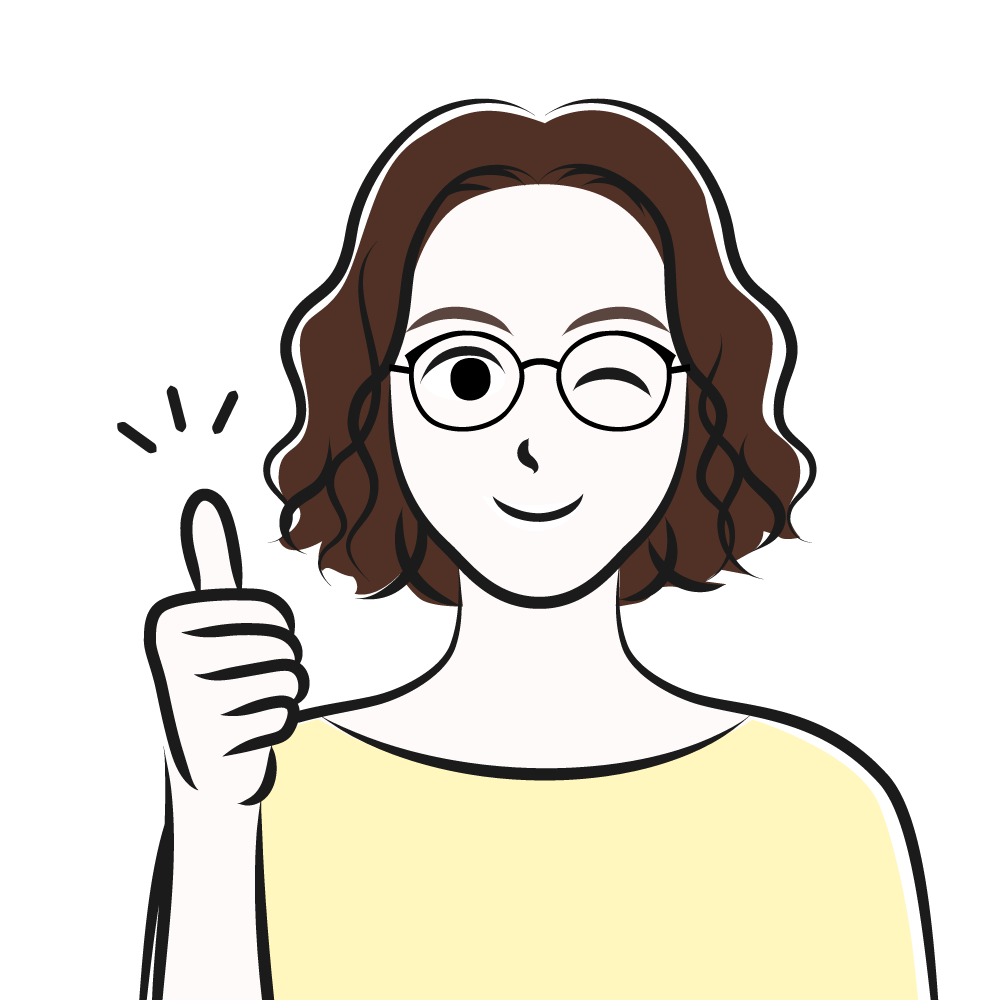
練習で、国語の合計もオートSUMで計算してみましょう。
そして、算数に式をコピーしてみましょう!
オートSUMの注意点
《オートSUM》ボタンを使うと、オート(自動)で範囲を選択してくれるのは便利です。
ですが、あくまでも自動選択なので、正しい範囲を選択しない場合があります!
違う範囲を選択した場合の処理方法を確認しましょう。
今回は続けて、平均を計算させたい場合で解説します。
オートSUM(平均)の設定
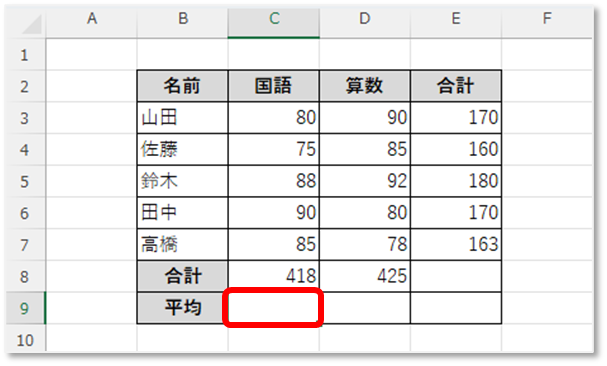
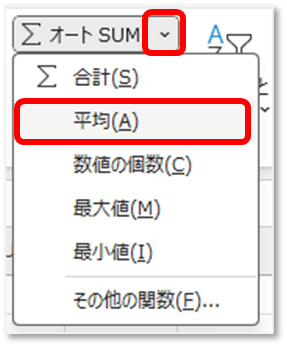
オートSUMは合計でも平均でも範囲を間違えることもあります。
今回は、国語の平均を出したいのに、国語の合計を含んだセルを自動で範囲選択しています。
点滅の範囲が正しいか必ず確認するのがポイントです。
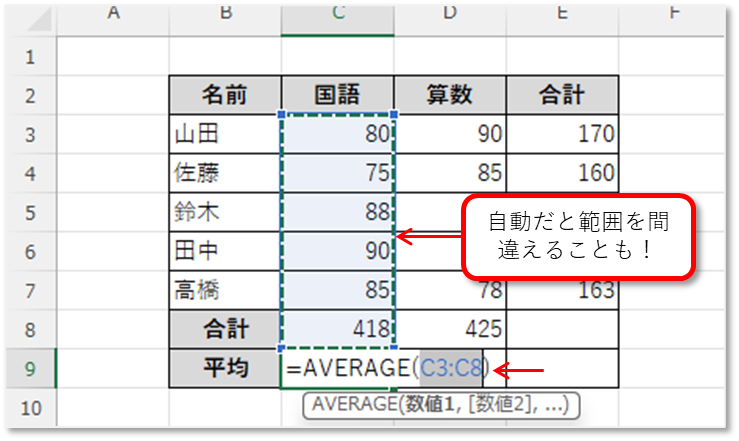
数式のセル範囲は削除など不要です。
マウスポインタの形が白い十字のまま、正しい範囲を選択しなおしましょう。
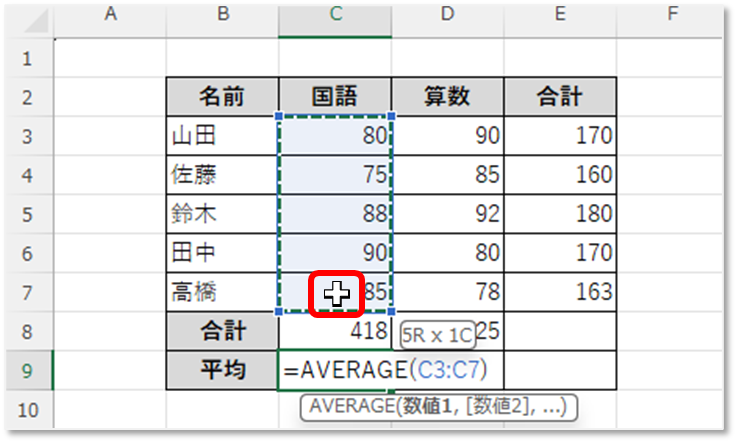
まとめ
関数の挿入は、オートSUMに慣れれば合計や平均などは一番早く設定できます。
オートSUMはオートだから、範囲選択を間違える可能性があることだけ理解しておきましょう。
間違えた場合は、数式のセルを削除したりせずに正しい範囲を選択するだけで設定しなおすことができます。
実務でどんどん使ってくださいね!